
Erfahren Sie, wie Sie Daten unter Windows 10 sichern können und worauf Sie achten sollten, damit die Sicherung möglichst von Dauer ist.
Die Digital-Fotos von der Hochzeitsreise oder die PowerPoint-Präsentation für das Meeting mit dem Chef: Ein Datenverlust ist immer ärgerlich, besonders wenn es keine ausreichende Sicherheitskopie dafür gibt. Häufig denken Nutzer erst dann über ein regelmäßiges Backup nach, wenn der Schaden längst entstanden ist. In diesem Beitrag zeigen wir Ihnen, wie einfach Sie Ihre Daten sichern können. Außerdem erfahren Sie, welche Arten von Backup-Speichermedien es gibt und was für Vor- und Nachteile sie haben.
- Mit der richtigen Backup Strategie schützen Sie sich vor dem Totalverlust Ihrer Daten.
- Mit inkrementellen und differenziellen Datensicherungen können Sie Zeit und Speicherplatz sparen.
- Transportable Speichermedien sollten für den Fall eines Verlustes oder Diebstahls zusätzlich immer mit einer Verschlüsselung gesichert werden.
Inhalt [Ausblenden]
1. Welchen Arten von Datensicherungen gibt es?
Zum Erstellen eines Backups gibt es grundsätzlich drei verschiedene Methoden:
- Beim Vollbackup wird der komplette Datenbestand gesichert, der damit auch vollständig wiederhergestellt werden kann. Dadurch beansprucht die Vollsicherung bei den unterschiedlichen Varianten auch den meisten Speicherplatz.
- Im Gegensatz dazu wird beim inkrementellen Backup zwar eine Vollsicherung des kompletten Datenbestandes durchgeführt, im Folgenden sichern Sie aber nur die Daten, die sich seit dem letzten Backup geändert haben.
- Für das differenzielle Backup benötigen Sie initial ebenfalls eine Vollsicherung, es werden anschließend aber alle Änderungen zum letzten Vollbackup gespeichert. Um den kompletten Datenbestand wiederherzustellen benötigen Sie demnach das letzte Vollbackup sowie die entsprechende differenzielle Sicherung.
Hilfreiche Tipps und Tricks rund um das Thema „Backup Strategien“ finden Sie auch im folgenden Video:
https://www.youtube.com/watch?v=C7Jw_vmszQo
2. Daten richtig sichern: So erstellen Sie Backups unter Windows 10
Unter Windows 10 können Sie Ihre Dateien entweder mit den integrierten Bordmitteln oder mit der Software eines Drittanbieters sichern. Wir zeigen Ihnen, wie beide Varianten funktionieren.
2.1. Backup mit Windows 10 Bordmitteln erstellen
Unter Windows 10 können über die Systemsteuerung ein Abbild Ihrer Windows-Festplatte samt der dazugehörigen Einstellungen erstellen. Damit lässt sich Ihr PC im Falle eines Problems wieder auf den Stand zum Zeitpunkt des Backups zurücksetzen.
Um ein Systemabbild unter Windows 10 zu erstellen gehen Sie wie folgt vor:
- Gehen Sie in die Systemsteuerung Ihres Rechners und öffnen Sie dort im Abschnitt „System und Sicherheit“ den Punkt „Sichern und Wiederherstellen (Windows 7)“.
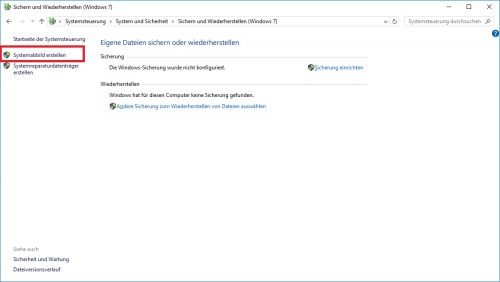
- Klicken Sie anschließend in der linken Spalte auf „Systemabbild erstellen“ und wählen Sie im nachfolgenden Fenster aus, wo die Sicherung gespeichert werden soll.
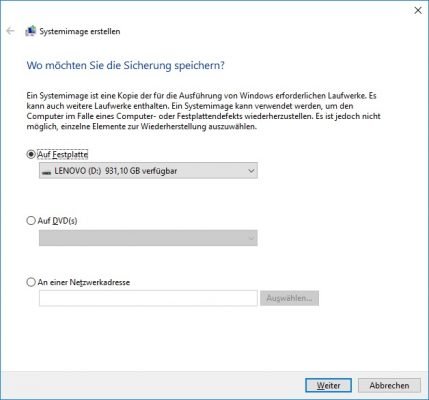
- Wählen Sie aus, welche Laufwerke gesichert werden sollen und klicken Sie anschließend auf „Sicherung starten“, um das Systemabbild zu erstellen.
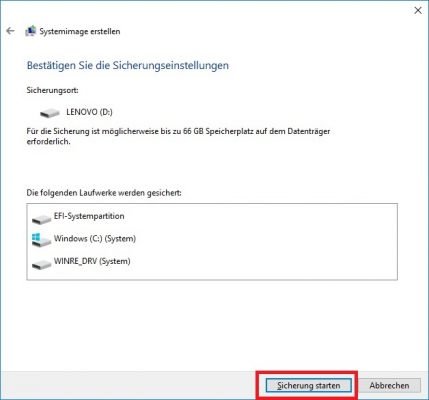
Achtung: Sichern Sie das Systemabbild nicht auf der Festplatte, auf der auch Windows installiert ist, da es dort im Falle eines Ausfalls verloren gehen würde.
2.2. Datensicherung mit einem externen Backup-Programm erstellen
Alternativ zum Systemabbild können Sie die Datensicherung auch mit der Backup Software eines Drittanbieters erstellen. Neben einer großen Auswahl verschiedener Backup-Methoden bieten diese meist auch praktische Zusatzfunktionen wie eine automatische Datensicherung oder dedizierte Backup-Intervalle. Zudem werden zahlreiche aktuelle Speichermedien unterstützt, die auch eine Wiederherstellung auf unterschiedlicher Hardware ermöglichen.
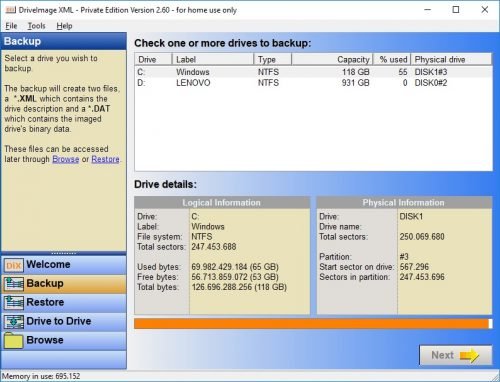
Eine gute Backup-Software muss auch nicht zwangsläufig teuer sein. Im Internet gibt es zahlreiche kostenlose Programme, mit denen Sie Daten sicher speichern und wiederherstellen können:
- Mit Clonezilla können Sie vollständige Abbilder Ihres Systems und Ihrer Festplatten erstellen und diese anschließend auf anderen Rechnern installieren. Auch einzelnen Partitionen können Sie mit dem Programm sichern.
- DriveImage XML klont Laufwerke und Partitionen und bietet neben zahlreichen Sicherungs-Modi auch ein Systemrettungs-Tool, mit dem Sie eine Boot-CD erstellen können.
- Einzelne Dateien können Sie hingegen mit Duplicati sichern. Das Programm läuft unsichtbar im Hintergrund ab und speichert Backups als verschlüsselte Container auf Netzlaufwerken, FTP-Servern oder in der Cloud.
Tipp: Wenn Sie mit sehr sensiblen Daten arbeiten oder das Volumen besonders hoch ist, können Sie die Sicherung auch auf mehrere Festplatten verteilen. So sind Sie beispielsweise im Falle eines Hardwaredefekts doppelt abgesichert.
3. Die richtigen Speichermedien für Ihre Windows Backup Strategie
Vor dem Erstellen einer Datensicherung müssen Sie sich erst einmal Gedanken darüber machen, wo genau diese abgelegt werden soll. Idealerweise sollte das Backup immer physisch getrennt vom Betriebssystem abgelegt werden. In diesem Abschnitt haben wir die gängigsten Speichermedien für Backups zusammengefasst und zeigen, welche Vor- und Nachteile sie im Einzelnen haben.
3.1. Datensicherung auf einem USB Stick

USB-Sticks sind nicht umsonst eines der beliebtesten Speichermedien, denn Sie sind klein und leicht und lassen sich dadurch gut verstauen. Sie sollten bei sensiblen Daten jedoch immer darauf achten, diesen entsprechend zu verschlüsseln, damit sich im Falle eines Verlustes keine unbefugten Dritten Zugang zu Ihren Daten verschaffen können.
Auch die Qualität des genutzten Sticks ist entscheidend, wenn Sie darauf wichtige Dateien sichern möchten: Die Billig-Angebote vom Discounter um die Ecke sind für Backups in den meisten Fällen nicht geeignet.
- geringe Anschaffungskosten
- auch für unterwegs geeignet
- einfaches Handling
- für große Datenmengen eher nicht geeignet
- vergleichsweise unsicher (Verschlüsselung empfohlen)
- geringe Lebensdauer
3.2. Backup auf einer externen Festplatte
Das am häufigsten eingesetzte Speichermedium bei Datensicherungen sind externe Festplatten, denn damit lässt sich auf recht günstige Art und Weise der Speicher Ihres PCs erweitern. Bei der Auswahl eines geeigneten Datenträgers sollte Sie in erster Linie darauf achten, dass dieser ausreichend Speicherplatz für das Backup bereitstellt. Idealerweise sollte er sogar etwas größer als die zu sichernden Daten sein.
Nahezu jede externe Festplatte verfügt über einen USB-Anschluss und lässt sich damit bequem an den Computer anschließen. Besonders praktisch sind 2,5 Zoll Festplatten, da diese keine zusätzliche Stromversorgung benötigen.

Genau wie beim USB-Stick sollten Sie auch bei der externen Festplatte nicht an der Qualität sparen. Von der Marke Eigenbau (billiges Festplattengehäuse selbst bestücken) raten wir dringend ab, da diese häufig zu Kompatibilitätsproblemen neigen, die wiederum zu Ausfällen und Datenverlusten führen können.
Bitte beachten: Da es sich bei den externen Festplatten ebenfalls um transportable Speichermedien handelt, sollten Sie auch hier für zusätzliche Sicherheit in Form einer Verschlüsselung sorgen.
- geringe Anschaffungskosten
- auch für unterwegs geeignet
- einfaches Handling
- auch für größere Datenmengen geeignet
- langsame Übertragungsraten
- vergleichsweise unsicher (Verschlüsselung empfohlen)
3.3. Daten auf einem NAS (Network Attached Storage) sichern
Mit einem NAS-System können Sie Sicherheitskopien zentral im Netzwerk speichern – bei Bedarf sogar von mehreren Geräten gleichzeitig. Der NAS-Speicher läuft in den meisten Fällen rund um die Uhr und bietet neben verschiedenen Backup-Modi häufig auch Zusatz-Funktionen für den Einsatz als Web-, Mail- oder Medien-Server.

- auch für große Speichervolumen geeignet
- gleichzeitige Sicherung mehrere Geräte möglich
- Backups sind gegen einen Festplattenausfall gesichert (nur bei Nutzung von RAID)
- Beliebtes Ziel für Ransomware
- Übertragungsraten teilweise etwas mau
- erfordert häufig die Installation von Zusatzsoftware
3.4. Daten sichern in der Cloud

Alternativ können Sie Ihre Daten auch bei einem der zahlreichen Cloud-Anbieter wie Dropbox oder OneDrive sichern. Dazu wird auf Ihrer Festplatte ein lokaler Ordner angelegt und dessen Inhalt mit der Cloud synchronisiert. Um die Daten anschließend wiederherzustellen, müssen Sie sich lediglich über die Web-Oberfläche des Anbieters einloggen oder die zugehörige Software auf dem (wiederhergestellten) PC installieren.
Es werden nur die Daten gespeichert, die sich im synchronisierten Ordner befinden: Löschen Sie sie dort, verschwinden Sie automatisch auch aus der Cloud.
- keine Kosten durch Hardware-Anschaffung, Betreuung und Administration
- ständig und von überall verfügbar
- hohe Sicherheitsstandards durch professionelle Dienstleister
- bei großen Datenmengen sehr teuer
- unsicherer als die anderen Methoden, da permanenter Schreibzugriff besteht
- Wiederherstellung gelöschter Daten meist nur innerhalb bestimmter Fristen erlaubt
- für Full-Backups aufgrund der Bandbreitenbeschränkung eher nicht geeignet


 (56 votes, average: 4,00 out of 5)
(56 votes, average: 4,00 out of 5)