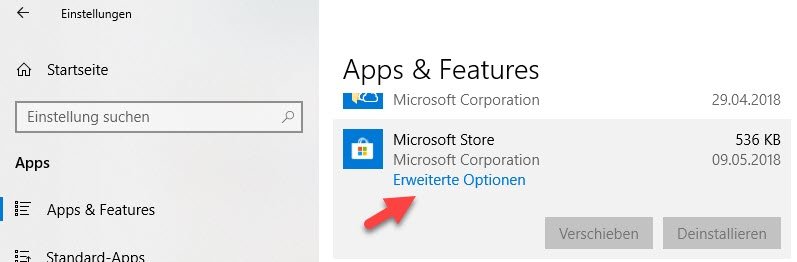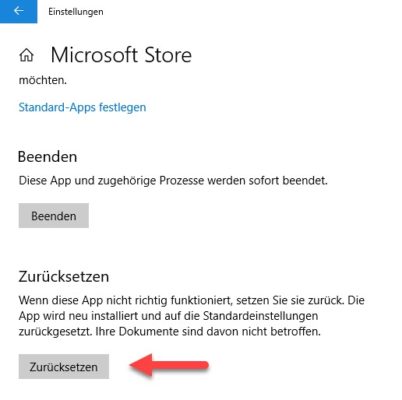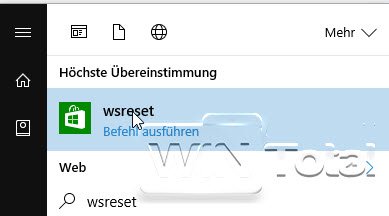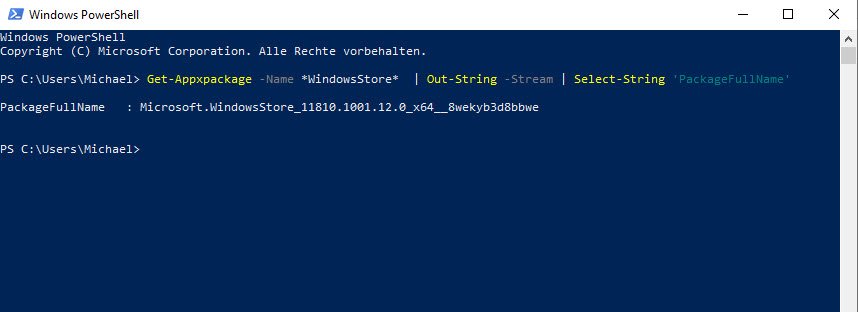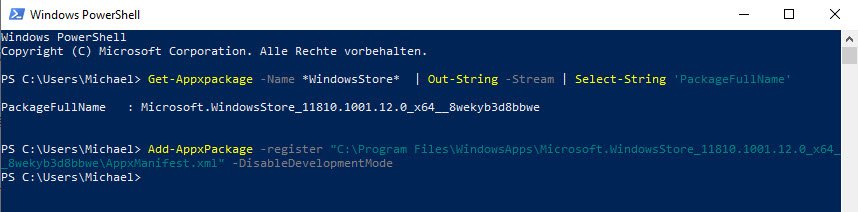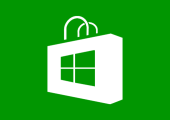
Wenn der Windows Store nicht mehr funktioniert, gibt es mehrere Reparaturmöglichkeiten.
Wenn der Windows Store nicht mehr wie vorgesehen funktioniert, gibt es verschiedene Wege, das Problem zu lösen.
Windows Store macht auf einigen Systemen Probleme
Mit dem Windows Store hat Microsoft den Versuch gestartet, Programme und Apps künftig zentral zu verteilen. Der Prozess hat den Vorteil, dass über den Store Updates für Programme zentral heruntergeladen werden können und der Anwender nicht für jedes Programm sich selbst auf die Suche machen muss.
Noch wird der Store unter Windows aber nicht richtig angekommen. Nur ein kleiner Teil der Entwickler, stellt seine Programme auch in den Store ein.
Nun kann es passieren, dass der Store aus verschiedenen Gründen irgendwann nicht mehr funktioniert. Dies zeigt sich in verschiedenen Fehlermeldungen von Windows oder der Store startet einfach nicht. Das Problem kann auf verschiedene Weise nun behoben werden.
Easy Fix von Microsoft repariert den Windows Store
Microsoft hat Microsoft easy fix-Paket, welches den Fehler eventuell selbstständig behebt.
Zurücksetzen des Stores
Seit Windows 10 V1607 hat Microsoft in den Einstellungen unter Apps für jede installierte App "erweiterte Optionen".
Dahinter findet sich für jede App auch die Möglichkeit, diese zurückzusetzen. Damit wird die App neu installiert und diese auf die Standardwerte zurückgesetzt.
Neues Konto anlegen
Ein weiterer Weg zur Wiederbelebung des Stores ist die Möglichkeit, ein neues lokales Konto anlegen, da damit die Apps für den Account und damit alle Benutzer neu installiert werden. Nach einem Login kann man den neuen Account wieder löschen.
App-Cache löschen
Eine weitere Lösungsmöglichkeit für den Fall, dass sich der Store öffnet und gleich wieder schließt, ist ein Reset des App-Caches, den man über wsreset.exe anstoßen kann.
Klassisch über die PowerShell
Um den Store über die PowerShell zu reparieren, starten Sie die PowerShell-Verknüpfung aus dem Startmenü von Windows 10 als Administrator.
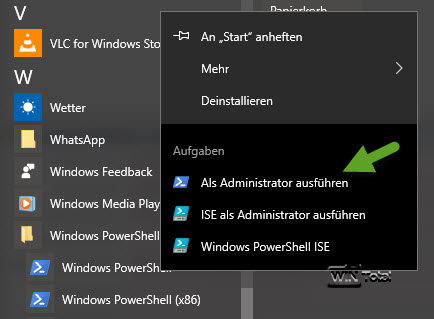
Geben Sie dann den Befehl
Get-Appxpackage -Name *WindowsStore* | Out-String -Stream | Select-String 'PackageFullName'
ein. Damit wird der Name des Pakets für den WindowsStore ermittelt.
Geben Sie dann folgenden Befehl ein:
Add-AppxPackage -register "C:\Program Files\WindowsApps\Platzhalter\AppxManifest.xml" -DisableDevelopmentMode
Statt Platzhalter ist dabei der Eintrag von oben, in unserem Fall "Microsoft.WindowsStore_11810.1001.12.0_x64__8wekyb3d8bbwe", zu verwenden.
Nach Eingabe des Befehls wird der Store neu installiert.
Platzhalter anpassen: Die Nummer des Eintrags für den Store kann abweichen, da Microsoft den Store regelmäßig aktualisiert.