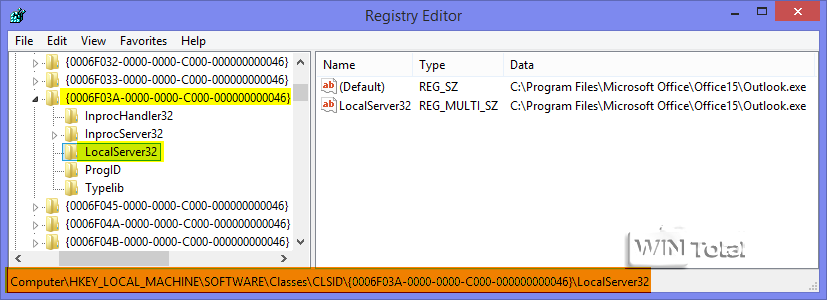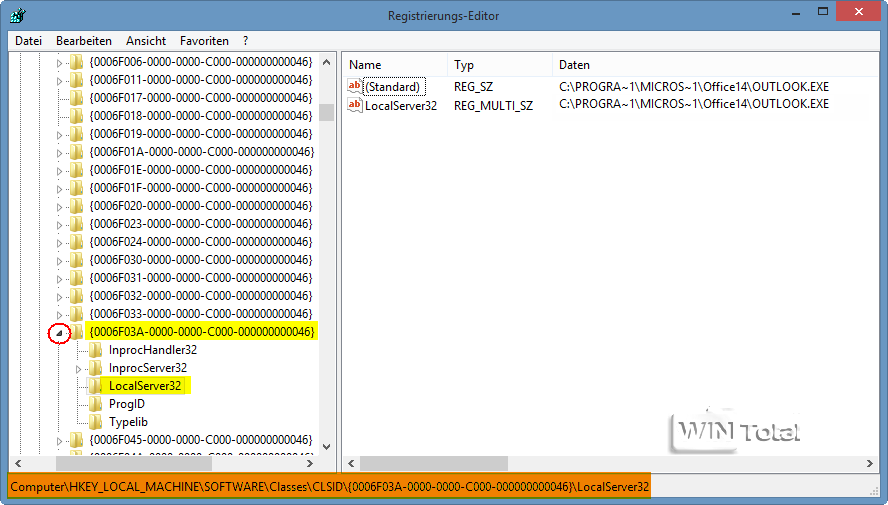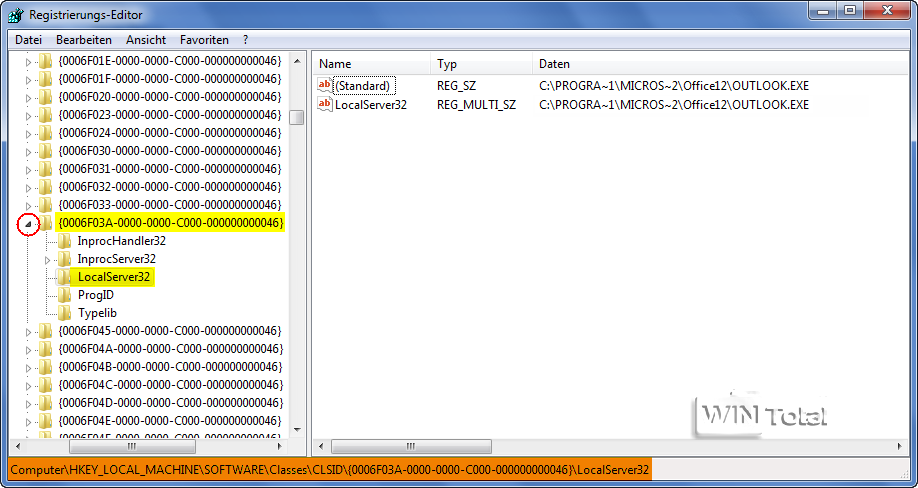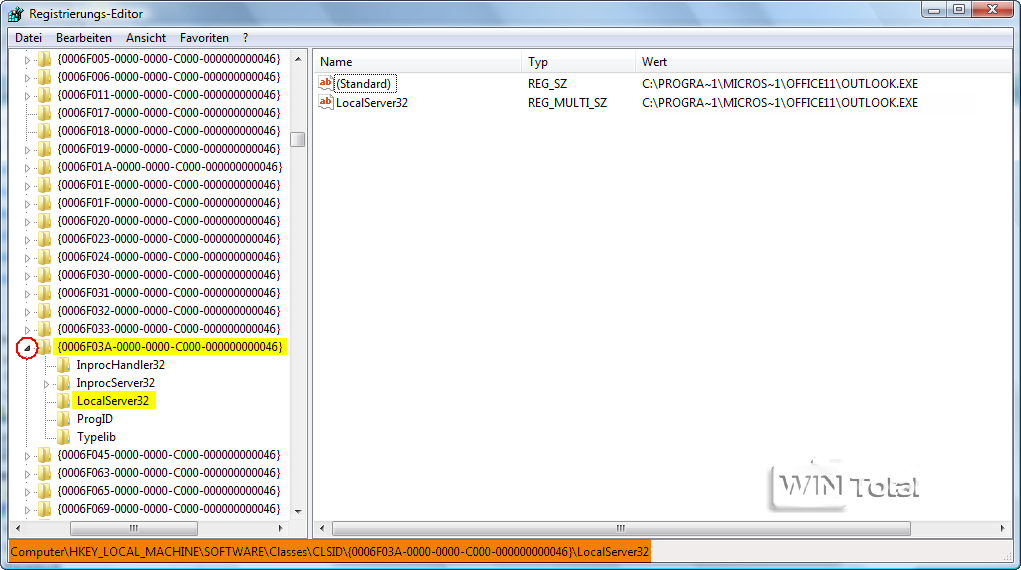Anlegen und Einfügen von Outlook-Signaturen scheitert
Sie möchten sich in Outlook Signaturen anlegen unter Datei - Optionen - E-Mail - "Signaturen...", doch ein Klick auf die Schaltfläche bringt keine Reaktion. Auch der Weg über eine neue E-Mail-Nachricht und Signatur/Signaturen (zum Einfügen) funktioniert nicht.
Signatur/Signaturen
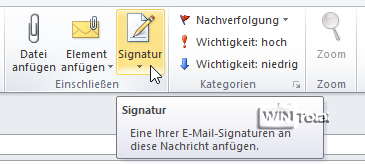
Das Problem kann daran liegen, dass eine 32-Bit-Outlook-Version auf einem 64-Bit-Windows-System läuft. Es gibt aber auch Probleme, wenn eine Testversion von Office auf dem System vorinstalliert war, die entfernt wurde, um Ihr eigenes Office zu installieren.
Lösung
Zuerst brauchen Sie den Pfad zur Outlook.exe. In den meisten Fällen liegt sie unter
C:\Program Files (x86)\Microsoft Office\Officexx oder
C:\Program Files\Microsoft Office\Officexx
xx ist die Outlook-Version: 12 für Outlook 2007 - 14 für Outlook 2010 - 15 für Outlook 2013 - 16 für Outlook 2016
Beenden Sie Outlook und starten Sie die Registry als Administrator.
Unter
32-Bit-System
oder
64-Bit-System
muss unter (Standard) und LocalServer32 der richtige Pfad zur Outlook.exe stehen. In den meisten Fällen steht der Pfad gekürzt in der Registry, man kann aber sehr wohl erkennen, ob es der richtige oder falsche Pfad ist. Nach Änderung sollte Outlook wieder Signaturen anlegen können.
32-Bit-System - Outlook 2013 (15.0)
32-Bit-System - Outlook 2010 (14.0)
32-Bit-System - Outlook 2007 (12.0)
32-Bit-System - Outlook 2003 (11.0)
Sie können den Pfad wie bei Outlook 2013 eintragen oder gekürzt, wie bei den anderen Outlook-Versionen.
Signaturen setzen sich immer aus 3 Dateien zusammen. Eine Signatur besteht also aus Signature1.htm, Signature1.rtf und Signature1.txt und liegt normalerweise im Verzeichnis "C:\Users(Benutzer)\USERNAME\AppData\Roaming\Microsoft\Signatures". "Signature1" ist nur ein Beispielname, bei Ihnen kann der Name der Signatur anders lauten.