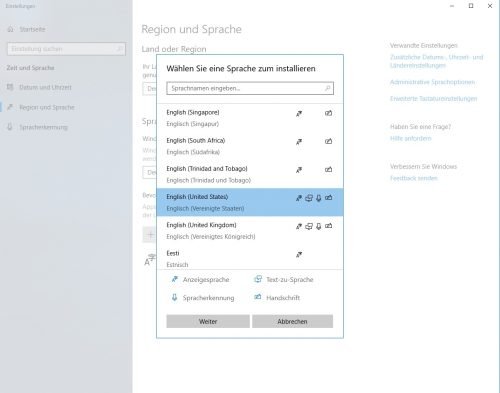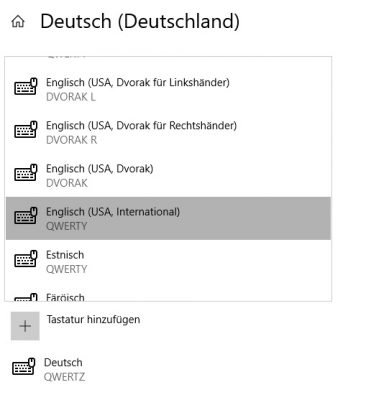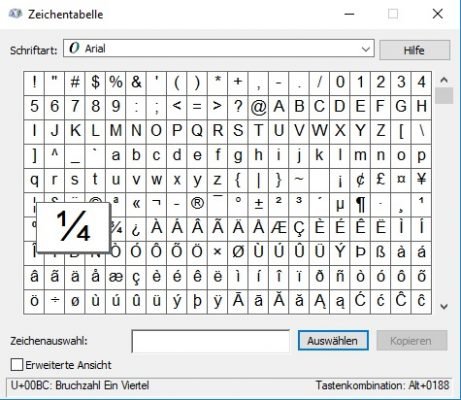Je nach Ihren Vorstellungen gibt es verschiedene Möglichkeiten, dass Tastaturlayout unter Windows 10 zu konfigurieren. Sie können weitere Sprachen oder einfach nur ein zusätzliches Layout hinzufügen.
Mithilfe einer speziellen Software können Sie die Tastatur zudem weitestgehend nach den eigenen Wünschen einstellen. Wie das alles geht, zeigen wir Ihnen in diesem Praxistipp.
Inhalt
1. Spracheinstellungen und Tastaturlayout ändern
Unter Windows wird das Tastaturlayout durch die Vorgaben in der Systemsteuerung bestimmt. Je nach Betriebssystem legt Windows fest, wie das Tastaturlayout beschaffen ist. In Deutschland ist die übliche Voreinstellung entweder nur Deutsch DE oder zusätzlich auch Englisch EN.
Um bei Windows 10 komfortabel in der Taskleiste oder mit einer Tastenkombination zwischen den Tastaturlayouts und Sprachen wechseln zu können, müssen zunächst mindestens zwei Layouts festgelegt worden sein.
1.1. Neue Sprache oder Tastaturlayout hinzufügen
Geben Sie im ersten Schritt "Sprache und Tastaturoptionen ändern" in das Suchfeld der Taskleiste ein und wählen Sie den entsprechenden Eintrag aus. Nach einem Klick auf "Hinzufügen" können Sie eine Sprache Ihrer Wahl (ggf. mit regional verschiedenen Tastenbelegungen) installieren.
Alternativ können Sie zu einer bestehenden Eingabesprache auch einfach eine abweichende Tastenbelegung festlegen. Hierzu klicken Sie im selben Fenster die Sprache an und wählen anschließend "Optionen" aus.
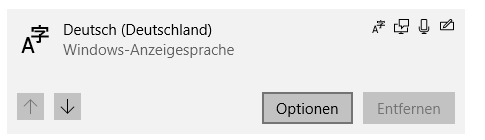
Anschließend können Sie unter "Tastatur hinzufügen" ein anderssprachiges Tastaturlayout hinzufügen, ohne, dass sich die Eingabesprache ändert.
Nachdem Sie eine zweite Option festgelegt haben, sollte das Sprachensymbol in der Taskleiste erscheinen. So können Sie einfach zwischen verschiedenen Tastaturlayouts und Sprachen wechseln und schnell auf die Einstellungen zugreifen.
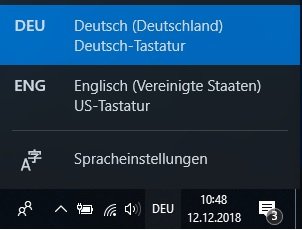
Es geht aber auch noch einfacher: Mit der Tastenkombination [Windows] + [Leertaste] lässt sich das Layout komplett ohne Maus und blitzschnell umstellen.
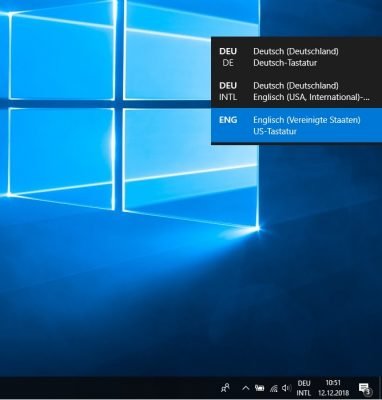
Aufgrund mehrerer Tastaturen mit der Eingabesprache Deutsch erscheint unter dem "DEU" in der Taskleiste auch ein Shortcut für das verwendete Tastaturlayout.
1.2. Deutsche Sonderzeichen auf anderssprachigen Tastaturen verwenden
Die einfachste Variante hierzu ist, die Tastatur über Windows auf "US-International" einzustellen. Bei diesem Layout handelt es sich um eine normale US-Tastatur, jedoch sind die Tasten zusätzlich so belegt, dass möglichst viele Sprachen damit bedient werden können.
Die Tastenkombinationen für die deutschen Sonderzeichen lauten dabei wie folgt:
- Ä = [Alt Gr] + [Q]
- Ü = [Alt Gr] + [Y]
- Ö = [Alt Gr] + [P]
- ß = [Alt Gr] + [s]
Möchten Sie Ihre Tastaturbelegung stattdessen nach Ihren Vorlieben konfigurieren, sollten Sie sich das folgende Kapitel anschauen.
Tipp: Sämtliche Sonderzeichen aller verfügbarer Sprachen lassen sich über die Windows-App Zeichentabelle aufrufen und von dort kopieren. Unter jedem Zeichen findet sich unten rechts eine Tastenkombination. So kann man das "Copyright"-Zeichen z.B. über [ALT] + 0169 einfügen, wobei man die Zahlen über den ZIFFERNBLOCK eingeben muss. Jedesmal die Zeichentabelle oder den ALT-Code von häufig benutzten Zeichen zu bemühen, hemmt stark den Schreibfluss.
2. Anleitung: Tastaturlayout mit SharpKeys personalisieren
Mit dem kostenlosen Tool SharpKeys lässt sich eine Windows-Tastatur denkbar einfach nach den eigenen Vorstellungen konfigurieren. In einer simpel gestalteten Oberfläche lassen sich alle verfügbaren Tasten neu belegen.
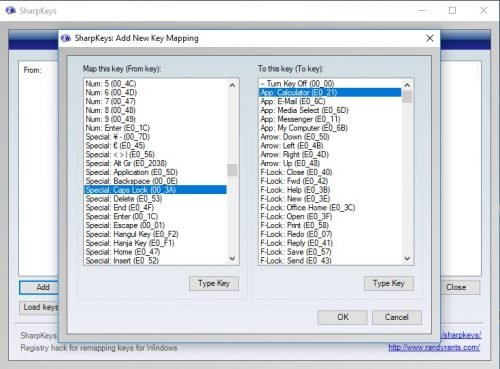
Sie können neben dem Ändern von normalen Tasten auch Apps, wie etwa den Rechner, starten lassen oder ihre Lautstärke regeln.
Dabei ist zu beachten, dass sich das Programm an einer US-Tastatur orientiert. Daher zeigt das Tool andere Werte an, als schlussendlich bei deutschen Spracheinstellungen ausgespuckt werden. Nutzen Sie daher im Zweifelsfall die Type-Key-Funktion. Dort können Sie die Taste, die Sie ändern möchten, sowie die neue Bedeutung einfach eingeben.
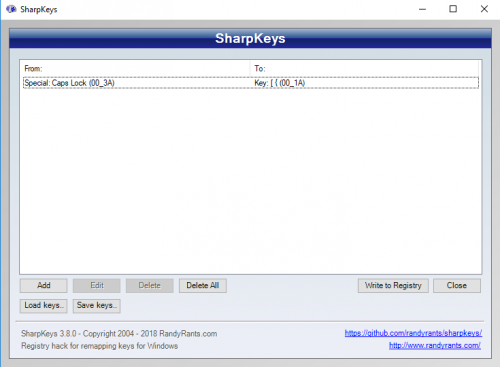
Lassen Sie sich von der Anzeige nicht verwirren: In diesem Beispiel haben wir die Capslock-Taste durch den Buchstaben "Ü" ersetzt. Wenn man die Tastatur auf Englisch US umstellt, werden hingegen die angezeigten Symbole erscheinen.
Nachdem Sie Ihre Änderungen eingegeben haben, müssen Sie noch auf "Write to Registry" klicken und den PC neu starten, damit Ihr persönliches Tastaturlayout angewendet wird.
Sie können auch verschiedene Layouts erstellen, abspeichern und zwischen diesen variieren.
Hinweis: Alle Scancodes (die Zahlen in den Klammern hinter dem Key) für ein deutsches Tastaturlayout finden Sie hier. Die vierstelligen Werte mit "E0" am Anfang werden von SharpKeys so verwendet, wie sie dort stehen. Vor allen zweistelligen Werten steht dort ein "00". Stellen Sie sicher, dass das Layout bei Windows auf Deutsch (oder ihre Wunschsprache) eingestellt ist, um am Ende die richtigen Ergebnisse zu erhalten.
2.1. Tipps zum Umgang mit SharpKeys
- Tauschen Sie keine zwei Tasten direkt miteinander, dies kann zu Fehlern führen.
- Wenn Sie bestimmte Tasten entfernen, wie z.B. [Alt], [Strg], [Windows] oder [Entf] sind wichtige Tastenkombinationen nicht mehr möglich.
- Sie können keine Tastenkombinationen auf eine Taste programmieren.
- Seien Sie vorsichtig, wenn "Unknown Key" angezeigt wird, auch dies kann Fehler im Code hervorrufen.
- SharpKeys ist abwärtskompatibel bis Windows 2000. Für XP und Vista empfehlen wir allerdings gerade Laien, auf das noch einfacher zu bedienende Tool "Microsoft Keyword Layout Creator" auszuweichen.