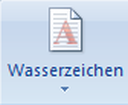
Benutzerdefinierte Wasserzeichen in Word 2007 erstellen und einfügen.
Logos, Bearbeitungsvermerke oder Strukturen – groß ist die Zahl der Objekte, die blass im Hintergrund eines Dokuments als Wasserzeichen auftreten können. In Microsoft Word 2007 wurde dem Wunsch vieler Anwender entsprochen und die Funktion zum Umgang mit Wasserzeichen überarbeitet. Jörg Schumacher (PCDjoe) zeigt, was es Neues gibt.
Überblick
Ein Wasserzeichen in der Textverarbeitung ist ein benutzerdefiniertes Text- oder Grafikobjekt, das automatisch hinter dem Dokumententext platziert wird. Wasserzeichen gestalten ein Dokument interessanter oder geben den Status des Dokuments an, indem sie ein Dokument z.B. als Entwurf oder Kopie kennzeichnen. Wasserzeichen sind in der Drucklayout-Ansicht, in der Ansicht Vollbild-Lesemodus oder auf einem gedruckten Dokument sichtbar. Der Begriff Wasserzeichen stammt aus der Zeit, als das Papier mit viel Wasser aus Fasern auf einem Sieb geschöpft wurde. Ein Wasserzeichen entsteht, wenn auf dem Sieb mit Hilfe einer Schablone dafür gesorgt wurde, dass dieser Teil des Papiers dünner blieb. Gegen das Licht gehalten wurden diese dünneren Stellen als Wasserzeichen sichtbar.
Wasserzeichen sind in Microsoft Word also Objekte, die in die Kopf- oder Fußzeile eingehängt werden. Sie haben oft eine blasse graue Farbe und sind auf 50% transparent gestellt. Mit diesen allgemeinen Vorgaben könnte manuell jede beliebige Grafik bzw. jedes Textfeld oder jede AutoForm mit Text als Wasserzeichen hinter den Text gebracht werden. In Word gibt es seit jeher eine Einstellung beim Formatieren von Grafikobjekten, die diesen bei der Auswahl von „Wasserzeichen“ oder „Verblasst“ (je nach Version) die für Wasserzeichen üblichen Eigenschaften zuwies.
In Word 2007 wurde die Funktion im Vergleich zu den Vorversionen erheblich vereinfacht – Sie können ein vorbereitetes Wasserzeichen aus einem Katalog mit Wasserzeichentexten wählen oder ein Wasserzeichen mit einem benutzerdefinierten Text selbst erstellen.
Textwasserzeichen
Textwasserzeichen sind Objekte, bei denen ein Schriftzug im Vordergrund steht. Im eigentlichen Sinne sind es AutoFormen mit Text, die als Objekt in der Kopfzeile aller Seiten des Dokuments durch Schrägstellung, Graufärbung und halbe Transparenz die Aufgabe des Wasserzeichens übernehmen.
So wird ein Wasserzeichen mit beliebigem Text erstellt und im Dokument eingefügt:
- Klicken Sie auf der Registerkarte Seitenlayout in der Gruppe Seitenhintergrund auf Wasserzeichen.
- Wählen Sie eines der vorbereiteten Wasserzeichen. Falls Sie dort das gewünschte Wasserzeichen nicht finden, klicken Sie auf Benutzerdefiniertes Wasserzeichen(s. Abbildung 1).

Abbildung 1: Benutzerdefiniertes Wasserzeichen einfügen
Klick aufs Bild zum Vergrößern - In der Dialogbox Gedrucktes Wasserzeichen stellen Sie die Option Textwasserzeichen ein. Danach stehen die Steuerelemente im unteren Bereich zur Verfügung. In der Liste stehen die vorbereiteten Texte, Sie können aber jederzeit einen anderen Text in das Eingabefeld einschreiben. Leider vergisst Word 2007 die Eingaben außerhalb dieses Dokuments wieder und wird es bei einem weiteren Dokument nicht wieder anbieten. Es ist also zu empfehlen, für die wiederkehrende Verwendung von Dokumenten mit Wasserzeichen eine Dokumentvorlage einzurichten und diese für die Erstellung neuer Dokumente zu verwenden. Alternativ werden eigene Wasserzeichen dem Katalog hinzugefügt, wie das später noch beschrieben wird.
- Nach Einstellung aller Eigenschaften wird mit einem Klick auf Übernehmen eine Vorschau im Dokument sichtbar, OK bestätigt die Aktion und schließt die Dialogbox.

Abbildung 2: Textwasserzeichen „Kopie“
Klick aufs Bild zum Vergrößern
Bildwasserzeichen
Mit den oben beschriebenen Schritten kann auch eine geeignete Grafik als Bildwasserzeichen verwendet werden. Hier liegt die Betonung auf „geeignet“, denn mit Word selbst ist nicht mehr viel an der Grafik zu ändern. In Schritt drei wird die Option Bildwasserzeichen gewählt (s. Abbildung 3), mit den Elementen Skalieren und Auswaschen die Einstellung vollendet und das Wasserzeichen dem Dokument hinzugefügt.
 |
|
Abbildung 3: Bildwasserzeichen |
Wasserzeichen speichern
Wer sich die Mühe mit einem eigenen Wasserzeichen gemacht hat, der möchte sicher den Lohn seiner Arbeit für die spätere Verwendung sichern. In Word 2007 wird dazu ein einmal erstelltes Wasserzeichen im Katalog untergebracht. Fügen Sie wie oben beschrieben ein Textwasserzeichen oder ein Bildwasserzeichen in das Dokument ein. Von Microsoft Word werden diese als Objekte in der Kopfzeile verankert. Danach sind folgende Schritte nötig:
- Klicken Sie doppelt in den Bereich der Kopfzeile, um Zugriff auf das Wasserzeichen zu erhalten.
- Klicken Sie auf das Wasserzeichen, um es zu markieren.
- Klicken Sie auf der Registerkarte Seitenlayout in der Gruppe Seitenhintergrund auf Wasserzeichen.
- Wählen Sie ganz unten den Befehl Auswahl im Wasserzeichenkatalog speichern (s. Abbildung 4).
 |
|
Abbildung 4: Auswahl im Katalog speichern |
Es erscheint eine Dialogbox Neuen Baustein erstellen mit dem Zugriff auf die Schnellbausteine. Die Schnellbausteine in Word 2007 wie Autotexte, Wasserzeichen, Deckblätter usw. werden in Katalogen verwaltet und nicht mehr wie in den Vorversionen in der Normal.dot gespeichert, sondern in einer eigenen Datei mit dem Namen Building Blocks.dotx. (Anmerkung: Der Zugriff darauf erfolgt außerhalb der hier beschriebenen Funktionen im Register Einfügen, Gruppe Text, Schnellbausteine für Bausteine.)
Für das Ablegen des zuvor markierten Wasserzeichens reicht es aus, in der Dialogbox Neuen Baustein erstellen (s. Abbildung 5) einen Namen zu vergeben, der Rest der Einstellungen bleibt unverändert.
Danach ist der eigene Baustein in der vorbereiteten Auswahl nach einem Klick auf das Symbol Wasserzeichen zu finden. Aber Achtung! Beim Beenden von Word erfolgt die Nachfrage, ob auch Änderungen an der Datei mit dem Namen Building Blocks.dotx gespeichert werden sollen. Das muss unbedingt bestätigt werden, damit das Wasserzeichen endgültig in den Katalog aufgenommen wird.
 |
|
Abbildung 5: Baustein hinzufügen |
Wasserzeichen entfernen
Das Entfernen eines Wasserzeichens aus einem Dokument erfolgt mit den bereits beschriebenen Werkzeugen.
- Klicken Sie auf der Registerkarte Seitenlayout in der Gruppe Seitenhintergrund auf Wasserzeichen.
- Wählen Sie ganz unten den Befehl Wasserzeichen entfernen.


 (50 votes, average: 4,70 out of 5)
(50 votes, average: 4,70 out of 5)