Nachfolgend wird die automatisierte Installation, Konfiguration und Verwaltung von Microsoft Office 2003 im Netzwerk beschrieben. Unter den Vorgängerversionen MS Office 2000 und MS Office XP sind die zu verwendenden Methoden jedoch dieselben.
Teil 1 – Einführung in Gruppenrichtlinien
Teil 2 – Die Gruppenrichtlinien von Windows XP einsetzen
Teil 3 – Vorlagedateien für fehlende Gruppenrichtlinien selbst erstellen
| Diese Artikelserie ist ein Ausschnitt aus dem „Integrationshandbuch Microsoft-Netzwerk“ von Ulrich Schlüter. Erscheinungstermin: Oktober 2004 bei Galileo Computing. (ISBN 3-89842-525-8) und wurde WinTotal exklusiv vorab zur Verfügung gestellt. |
Inhalt
Die Microsoft Office-Gruppenrichtlinien nutzen
Vorlagedateien von Office 2003
Über Gruppenrichtlinien können Sie das Verhalten von Microsoft Office von zentraler Stelle aus steuern. Die Gruppenrichtlinien-Vorlagedateien gehören nicht zum Lieferumfang der Office 2003-CD, sondern zum Lieferumfang des Office 2003 Resource Kit. Nach der Installation des Office 2003 Resource Kit finden Sie die ADM-Dateien im Verzeichnis C:\Windows\Inf. Um sie im Active Directory nutzen zu können, müssen sie in das gleichlautende Verzeichnis des Domänen-Controllers übernommen werden. Das trifft übrigens auch auf die Versionen von Office 2000 und Office XP zu. Auf der Buch-DVD finden Sie viele ADM-Dateien. Eine andere interessante Quelle ist www.gruppenrichtlinien.de.
Übernehmen Sie alle Office 2003-ADM-Dateien in das Verzeichnis C:\Windows\Inf des Domänen-Controllers S1. Nachfolgend finden Sie eine Auflistung der Office 2003-ADM-Dateien und ihrer Funktionen:
- ACCESS11.ADM: Richtlinien für Access 2003
- EXCEL11.ADM: Richtlinien für Excel 2003
- FP11.ADM: Richtlinien für Frontpage 2003
- GAL11.ADM: Richtlinien für Office 2003 Clip Organizer
- INF11.ADM: Richtlinien für InfoPath 2003
- OFFICE11.ADM: Richtlinien für Office 2003
- OUTLK11.ADM: Richtlinien für Outlook 2003
- PPT11.ADM: Richtlinien für PowerPoint 2003
- PUB11.ADM: Richtlinien für Publisher 2003
- RM11.ADM: Richtlinien für Relationship Manager 2003
- SCRIB11.ADM: Richtlinien für OneNote 2003
- WORD11.ADM: Richtlinien für Word 2003
Unter Office XP haben diese Dateien statt der Versionsnummer 11 die Versionsnummer 10. Es stellen sich folgende Fragen:
- Welche Funktionen haben diese Office 2003-Vorlagedateien für Gruppenrichtlinien?
- Welche der Vorlagedateien sollten genutzt werden, ohne dass man in einem Wald von Gruppenrichtlinien den Überblick verliert?
- Welche der Vorlagedateien nehmen vorwiegend oder ausschließlich Änderungen an den Computereinstellungen vor, welche sind vorwiegend oder ausschließlich benutzerbezogen?
- Welche der Vorlagedateien sollen demnach auf eine Organisationseinheit, die nur Computer enthält, angewendet werden?
- Welche der Vorlagedateien sollen demnach auf eine Organisationseinheit, die nur Benutzer enthält, angewendet werden?
Öffnen Sie nacheinander alle ADM-Dateien mit einem Editor und suchen Sie nach den Begriffen CLASS MACHINE und dann nach CLASS USER. Sie werden feststellen: Nur die Datei OFFICE11.ADM hat sowohl eine Kategorie CLASS MACHINE als auch eine Kategorie CLASS USER, die anderen Dateien haben keine Kategorie CLASS MACHINE. Das bedeutet, dass nur die Vorlagedatei OFFICE11.ADM neue Richtlinien unter Computerkonfiguration • Administrative Vorlagen hinzufügt. Die restlichen Vorlagedateien stellen nur unter Benutzerkonfiguration • Administrative Vorlagen weitere Richtlinien bereit.
Um der nachfolgenden Analyse vorweg zugreifen: Besonders in der Kategorie Benutzerkonfiguration erhalten Sie eine Fülle neuer Richtlinien mit englischen Bezeichnungen und einer Registerkarte Erklärung, die leider keine einzige Beschreibung enthält. Alle Office 2003-Gruppenrichtliniendateien sind nicht dokumentiert. Ihnen bleibt nur eines: Sehen Sie sich auf einem Computer, auf dem Office 2003 installiert ist, die Optionen der verschiedenen Anwendungen an. Mit ein wenig Fantasie werden Sie dann die Bedeutung vieler Office 2003-Richtlinien erahnen können. Unter www.gruppenrichtlinien.de bzw. auf der Begleit-DVD des Buches finden Sie jedoch eine Gegenüberstellung von wichtigen Office-Richtlinien und den zugehörigen Optionen der Office-Komponenten.
Wenn noch nicht geschehen, so installieren Sie die Gruppenrichtlinien-Verwaltungskonsole mit SP1 GPMC.MSI auf dem Server. Sie wurde später veröffentlicht als Windows Server 2003 und gehörte deshalb nicht zu dessen Lieferumfang. Sie kann separat vom Microsoft oder von WinTotal-Softwarearchiv heruntergeladen und auch auf einem Windows XP-Client installiert werden, wenn bereits das Administrationspaket AdminPak.msi installiert ist.
Office 2003-Richtlinien in der Kategorie »Computerkonfiguration«
Um sich mit den neuen Gruppenrichtliniendateien vertraut zu machen, starten Sie das Snap-In Active Directory-Benutzer und Computer und erstellen eine Organisationseinheit mit dem Namen Computer. In dieser Organisationseinheit erstellen Sie eine neue Gruppenrichtlinie mit dem Namen Office2003-Computer. Öffnen Sie die neue Gruppenrichtlinie zur Bearbeitung, klicken Sie unter Computerkonfiguration die Kategorie Administrative Vorlagen mit der rechten Maustaste an und entladen Sie die Standardvorlagen conf, inetres, system, wmplayer und wuau. Fügen Sie anschließend die Vorlage OFFICE11.ADM hinzu. Auf diese Weise sehen Sie anschließend ausschließlich die Office-Richtlinien, was eine Analyse erleichtert.
 |
|
Gruppenrichtlinien für Office |
Analysieren wir zuerst, welche Richtlinien die Vorlagedatei OFFICE11.ADM in der neuen Gruppenrichtlinie Office2003-Computer der Sub-OU Computer hinzugefügt hat. In der Kategorie Computerkonfiguration • Administrative Vorlagen • Microsoft Office 2003 finden Sie die beiden neuen Kategorien Custom Maintenance Wizard und Security Settings.
 |
|
Gruppenrichtlinien für Office |
Die Kategorie Custom Maintenance Wizard enthält nur die eine Richtlinie Allow CMW files from any location to be applied. Mit dieser Richtlinie müssen Sie sich, wenn überhaupt, erst später befassen, wenn Sie sich das Tool Custom Maintenance Wizard aus dem Office 2003 Resource Kit angesehen haben und es einsetzen wollen. Mit diesem Tool kann eine CMW-Datei erstellt werden, um ein bereits ausgerolltes Office 2003 zu aktualisieren.
Mit den Richtlinien der Kategorie Security Settings können Sie die Makro-Sicherheit je Office-Komponente auf High, Medium oder Low setzen und anderen Sicherheitslücken, die sich aus der Nutzung von Add-Ins, Templates, Visual Basic for Applications (VBA) oder ActiveX-Controls ergeben, bei Bedarf zu Leibe rücken.
 |
|
Gruppenrichtlinien für Office |
Office 2003-Richtlinien in der Kategorie »Benutzerkonfiguration«
Erstellen Sie nun eine neue Organisationseinheit mit dem Namen Benutzer. In dieser Organisationseinheit erzeugen Sie eine neue Gruppenrichtlinie mit dem Namen Office2003-Benutzer. Öffnen Sie die neue Gruppenrichtlinie Office2003-Benutzer zur Bearbeitung, klicken Sie unter Benutzerkonfiguration die Kategorie Administrative Vorlagen mit der rechten Maustaste an und entladen Sie die Standardvorlagen conf, inetres, system, wmplayer und wuau. Laden Sie anschließend vorerst nur folgende wesentliche Office 2003-Vorlagen hinzu: Office11, Word11, Excel11, Outlk11 und Access11
 |
|
Benutzerkonfiguration |
 |
|
Benutzerkonfiguration |
Die Gruppenrichtlinien-Vorlagedateien von Frontpage (FP11.ADM), Clip Organizer (GAL11.ADM), InfoPath (INF11.ADM), PowerPoint (PPT11.ADM), Publisher (PUB11.ADM), Relationship Manager (RM11.ADM) und OneNote (SCRIB11.ADM) sollten Sie zumindest in dieser Phase der Analyse außen vor lassen, um nicht den Überblick zu verlieren. Wenn diese Anwendungen auch später nur von wenigen Anwendern genutzt werden, werden die zugehörigen ADM-Dateien wahrscheinlich nie eine Rolle spielen.
Auf diese Weise erhalten wir eine separate Übersicht der wichtigen Office 2003-Benutzerrichtlinien, getrennt von anderen Gruppenrichtlinien wie den Windows XP-Richtlinien. Sehen wir uns also jetzt die Office 2003-Richtlinien an, die in der Kategorie Benutzerkonfiguration • Administrative Vorlagen hinzu gekommen sind. Es handelt sich um eine Fülle von Unterkategorien und Richtlinien ohne erklärende Texte. Doch keine Panik. Als wir die vorbereitenden Arbeiten zur Installation von Office 2003 durchführten, haben wir bereits mit dem Custom Installation Wizard bei der Erstellung der Transformationsdatei Standard.mst viele Office 2003-Voreinstellungen vorgenommen. Diese Voreinstellungen greifen bereits, wenn sich später ein Anwender zum ersten Mal anmeldet. Damit sind viele der Office 2003-Optionen bereits so eingestellt, dass der Anwender mit Office 2003 arbeiten kann und keine Probleme haben wird, sich zurecht zu finden. Nur einige Einstellungen fehlen noch und können über Gruppenrichtlinien nun vorgenommen werden. Im Kapitel über den Custom Installation Wizard wurde außerdem die Bedeutung vieler Office 2003-Einstellungen erklärt.
Wenn Sie sich nun die Office 2003-Gruppenrichtlinien nacheinander ansehen und mit den Einstellungen vergleichen, die im Custom Installation Wizard vorgenommen werden können, sollte Ihnen erneut deutlich werden, dass Sie sich bei der Konfiguration des Musterclients und des Active Directory bezüglich der Office-Einstellungen entscheiden müssen, welche Einstellungen Sie über den Custom Installation Wizard oder über Gruppenrichtlinien vornehmen wollen. Einstellungen, die Sie über den Custom Installation Wizard vornehmen, sind prinzipiell wie Vorschläge zu betrachten, die der Anwender beim Start der Office-Anwendungen vorfindet, jedoch individuell abändern kann. Einstellungen, die Sie über Gruppenrichtlinien vornehmen, kann der Anwender nicht abändern.
Ob die Erzwingung von Gruppenrichtlinien von Vor- oder Nachteil sind, hängt von mehreren Dingen ab. Es gibt Voreinstellungen, deren Änderung durch den Anwender zu Fehlern oder zu weniger produktivem Arbeitsverhalten führen kann. Es gibt Voreinstellungen, die für den Großteil der Anwender optimal, jedoch für spezielle Anwender nachteilig sind. In diesen Fällen ist es gut, wenn über die MST-Datei die betreffenden Optionen so eingestellt sind, dass die große Anzahl der Anwender die Option nicht ändern muss, aber einzelne Anwender in der Lage sind, die Option ihren Erfordernissen entsprechend anzupassen. Würde für diese Anwender eine Einstellung über eine Gruppenrichtlinie erzwungen, ohne dass der Anwender sie für seine Zwecke individuell anpassen kann, so wäre das für den Anwender sehr ärgerlich.
Ein Beispiel soll dieses erläutern. Als die verschiedenen Optionen der Office 2003-Anwendungen im Custom Installation Wizard durchgegangen wurden, schlug ich vor, die Outlook-Option When sending a message so vorzukonfigurieren, dass die Unteroption Allow commas as address separator aktiviert ist.
  |
|
Gruppenrichtlinien für Office |
Diese Voreinstellung hat zur Folge, dass bei jedem Anwender, der Outlook zum ersten Mal startet, unter Extras • Optionen in der Registerkarte Einstellungen unter E-Mail-Optionen • Erweiterte E-Mail-Optionen die Option Komma als Adresskennzeichen zulassen standardmäßig aktiviert ist. Wenn also ein Anwender eine neue Nachricht an die Empfänger „Hugo Testuser“ und „Paul Poweruser“ versenden will, so kann er in das An-Feld einfach nur Testuser und Poweruser eingeben.
 |
|
Gruppenrichtlinien für Office |
 |
|
Gruppenrichtlinien für Office |
Outlook wird die Empfänger richtet auflösen, weil das Komma als Trennzeichen zwischen unterschiedlichen Empfängern interpretiert wird und nicht als Trennzeichen zwischen dem Nachnamen und Vornamen. Ist die Option Komma als Adresstrennzeichen zulassen nicht aktiviert, erhält der Versender eine Fehlermeldung:
 |
|
Gruppenrichtlinien für Office |
Outlook interpretiert Testuser als Nachnamen und Poweruser als Vornamen und sucht nach einem Exchange-Empfänger namens Poweruser Testuser.
Die Voreinstellung Komma als Adresstrennzeichen zulassen ist sicher für den Großteil der Anwender sinnvoll, nicht aber unbedingt für z.B. Engländer oder Amerikaner, die nur temporär in Ihrem Unternehmen in einem Projekt mitarbeiten und die ein Komma und ein Semikolon genau umgekehrt verwenden. Solange es sich um eine Voreinstellung handelt, die der Anwender anpassen kann, macht das nichts. Sie können dieselbe Einstellung aber auch über eine Gruppenrichtlinie erzwingen, mit dem Unterschied, dass der Anwender diese Voreinstellung nicht dauerhaft ändern kann.
 |
|
Gruppenrichtlinien für Office |
Sie sollten also bei jeder Office 2003-Richtlinie überlegen, ob es sich um eine Einstellung handelt, die dem Benutzer starr und unveränderlich vorgegeben werden soll. Wollen Sie nur Voreinstellungen machen, die für die große Anzahl Ihrer Anwender sinnvoll sind, für spezielle Anwender aber optional, das heißt für ihre Bedürfnisse änderbar bleiben sollen, so belassen Sie eine entsprechende Richtlinie besser im nicht konfigurierten Zustand und versuchen, eine gleichbedeutende Voreinstellung im Custom Installation Wizard zu treffen.
Natürlich wäre es technisch auch möglich, die Anwender wieder in Gruppen zu unterteilen und für jede Gruppe unterschiedliche Richtlinien zu entwerfen. So könnten Sie im soeben dargestellten Beispiel eine Gruppe namens Englisch erstellen und für diese Gruppe alle Richtlinien deaktivieren, die für ein deutsches Windows XP und ein deutsches Office 2003 sinnvoll sind. Doch gibt es eine Fülle anderer, wahrscheinlich auch besserer Beispiele, als das oben angeführte. Wenn Sie für alle Ausnahmen spezielle Organisationseinheiten, Sicherheitsgruppen und Gruppenrichtlinien erstellen, versinken Sie schnell im Chaos, und weder Sie noch Ihre Kollegen durchschauen dann nach einiger Zeit das Zusammenspiel der Gruppenrichtlinien. Eine derartige Vorgehensweise widerspräche schnell dem sinnvollen KISS-Prinzip: Keep It Simple And Smart.
Ein Rat: Versuchen Sie, mithilfe des Custom Profil Wizard ein Office 2003 auf dem Mustercomputer zu installieren, dessen Voreinstellungen für den Standardanwender optimiert sind. Dasselbe gilt für das Betriebssystem selbst und für andere Standardanwendungen. Nutzen Sie eine möglichst geringe Anzahl von aktiven Gruppenrichtlinien, um bestimmte Einstellungen bei jeder Anwendung zu erzwingen. Das System bleibt auf diese Weise transparent und der Supportaufwand gleichzeitig gering.
Und besonders wichtig: Bevormunden Sie nicht unnötig den Anwender, in dem Sie alle Optionen über Richtlinien erzwingen und ihm keine Möglichkeiten mehr bieten, sich seine Arbeitsumgebung optimiert einzustellen und deshalb bestimmte Voreinstellungen entsprechend seinen Bedürfnissen anpassen zu können. Muten Sie den Anwendern über Gruppenrichtlinien keine Beschränkungen zu, die Sie für sich selbst nicht akzeptieren würden.
Die Office 2003-Richtlinien unter »Benutzerkonfiguration« konfigurieren
Nachfolgend werden einige wichtige Office 2003-Richtlinien besprochen und Vorschläge für eine Konfiguration gemacht. Beginnen wir mit den generellen Office 2003-Richtlinien, bevor die Richtlinien für einzelne Anwendungen durchgegangen werden.
Unter Microsoft Office 2003 • Tools | Customize | Options können Sie durch Aktivierung der Richtlinie Always show full menus vorgeben, dass in allen Office 2003-Anwendungen die Menüs sofort und ohne Verzögerung komplett angezeigt werden. Durch die Aktivierung der Richtlinie Show shortcut keys in Screen Tips erreichen Sie, dass die Tastenkombinationen, mit denen einzelne Befehle ausgeführt werden können, angezeigt werden, wenn man die Maus auf Icons der Symbolleiste stellt. Wenn Sie die Maus in der Symbolleiste von Word auf das Symbol F bewegen, wird nach kurzer Verzögerung »Fett« angezeigt. Nach Aktivierung dieser Richtlinie wird »Fett (Strg+Umschalt+F)« angezeigt. Der Anwender lernt auf diese Weise die Tastenkombinationen, mit denen die Befehle auch ohne Maus ausgeführt werden können.
 |
|
Gruppenrichtlinien für Office |
Tritt ein unerwarteter Fehler in einer Office-Anwendung auf, so erscheint eine Fehlermeldung, ob dieser Fehler protokolliert und das Fehlerprotokoll an Microsoft geschickt werden soll. Der Anwender ist durch eine derartige Meldung nur verblüfft, denn der Ansprechpartner für Programmabstürze ist doch seine IT-Abteilung und nicht Microsoft. Durch die Aktivierung der Richtlinien Disable reporting of non-critical errors und Disable reporting of error messages können Sie die Einblendung dieser verwirrenden Meldungen endgültig für alle Anwender abschalten. Seien Sie unbesorgt: Wenn eine Anwendung regelmäßig abstürzt, werden Sie als Systemadministrator auch dann davon erfahren, wenn diese Meldungen blockiert ist. Der betroffene Anwender meldet sich schon.
 |
|
Gruppenrichtlinien für Office |
Die Richtlinien unter Microsoft Office 2003 • Shared paths sind extrem wichtig. Hier können Sie einstellen, wo das Benutzervorlagen-Verzeichnis und das Arbeitsgruppenvorlagen-Verzeichnis liegen sollen.
 |
|
Gruppenrichtlinien für Office |
In Word haben Vorlagedateien die Dateinamenserweiterung dot, in Excel xlt. In den Optionen von Word kann in der Registerkarte Speicherort für Dateien ein Verzeichnis für Benutzervorlagen und ein Verzeichnis für Arbeitsgruppenvorlagen eingestellt werden.
 |
|
Gruppenrichtlinien für Office |
Das Benutzervorlagen-Verzeichnis verweist standardmäßig auf das Verzeichnis C:\Dokumente und Einstellungen\%Anmeldename%\Anwendungsdaten\Microsoft\Vorlagen und nimmt die persönlichen Vorlagedateien auf. Das Vorlageverzeichnis für Arbeitsgruppenvorlagen ist nicht voreingestellt. Auf das persönliche Vorlagenverzeichnis, in dem die Vorlagedatei normal.dot von Word liegt, benötigt der Anwender Schreibrechte, weil z. B. beim Start von Word hier eine temporäre Datei namens ~$normal.dot erzeugt wird. Vorlagedateien, die für das Unternehmen erstellt und angepasst werden, müssen in die Sicherung eingehen. Es ist also darauf zu achten, dass die Vorlageverzeichnisse auf dem Server liegen, der ja im Gegensatz zu den Workstations regelmäßig gesichert wird. Folglich sollte das Gruppenvorlageverzeichnis auf jeden Fall auf ein Serververzeichnis verlegt werden.
Wenn Sie, wie zu empfehlen ist, mit servergespeicherten Benutzerprofilen (Roaming Profiles) arbeiten, wird das Verzeichnis C:\Dokumente und Einstellungen\%Username% beim An- und Abmelden mit dem Profilverzeichnis des Anwenders auf dem Server synchronisiert. Folglich liegt dann ebenfalls immer eine Kopie aller persönlichen Vorlagedateien auf dem Server und wird somit regelmäßig gesichert. Dennoch erscheint es mir sinnvoll, das persönliche Vorlageverzeichnis nicht im Profilverzeichnis des Anwenders zu belassen, denn diesen tief verschachtelten Speicherort kennen die wenigsten Anwender. Ich schlage Ihnen stattdessen vor, im Basisverzeichnis (Userhome Directory) eines jeden Anwenders auf dem Server ein Unterverzeichnis namens Vorlagen zu erstellen, damit der Anwender dieses Verzeichnis leicht findet.
Stellen Sie sich vor, ein Mitarbeiter hat sich eine Vorlagedatei für eine Reisekostenabrechnung erstellt und ein anderer Mitarbeiter möchte davon eine Kopie in sein persönliches Vorlageverzeichnis einstellen, um die Wordvorlage zukünftig nutzen zu können. Für beide Mitarbeiter ist es wichtig, das Verzeichnis für persönliche Vorlagedateien eindeutig identifizieren zu können. Leider habe ich in letzter Zeit zunehmend die Erfahrung gemacht, dass selbst gut ausgebildete Sekretärinnen nicht mehr den Unterschied zwischen einer Word-Vorlagedatei (dot-Datei) und einem Word-Dokument (doc-Datei) kennen. Als extremstes Beispiel habe ich erlebt, dass eine Mitarbeiterinnen Vorlagedateien direkt bearbeitete, die neu erstellten Dokumente dann als dot-Dateien statt mit der Erweiterung doc speicherte und auch so als E-Mail-Anhänge verschickte. Da E-Mail-Anhänge mit der Erweiterung dot jedoch aufgrund von Makrovirengefahr in der Regel nicht zugelassen sind, waren die Probleme vorprogrammiert. Bezüglich der sinnvollen Nutzung von Vorlagedateien in Word und Excel scheint es in vielen Unternehmen einen dringenden Schulungsbedarf zu geben.
Im Kapitel »Das Anmeldeskript« wird vorgeschlagen, für alle Anwender den Laufwerksbuchstaben H: auf das Basisverzeichnis des Anwenders auf dem Server zu legen, den Laufwerksbuchstaben I: auf das Ablageverzeichnis des gesamten Unternehmens und den Laufwerksbuchstaben G: auf das Gruppenverzeichnis der Abteilungsgruppe, in der der Anwender arbeitet. Je nachdem, wie komplex Ihr Unternehmen ist, könnten Sie nun wie folgt vorgehen:
Wenn es ein unternehmensübergreifendes Vorlagenverzeichnis geben soll, in dem alle Vorlagedateien liegen sollen, auf die alle Mitarbeiter lesenden Zugriff haben sollen, so legen Sie im Ablageverzeichnis I: des Unternehmens ein zentrales Vorlagenverzeichnis mit der Bezeichnung Unternehmensvorlagen an. Gibt es darüber hinaus Vorlagedateien, auf die nur bestimmte Abteilungen oder Abteilungsgruppen lesenden Zugriff haben sollen, so legen Sie in dem zentralen Vorlagenverzeichnis entsprechende Unterverzeichnisse an und vergeben die passenden Leserechte auf diese Unterverzeichnisse. Nur ausgewählten Anwendern, die Vorlagedateien hinzufügen oder verändern dürfen, erteilen Sie Schreibrechte auf die entsprechenden Verzeichnisse.
Nun können Sie die Gruppenrichtlinie User templates path so einstellen, dass das persönliche Vorlagenverzeichnis immer auf Z:\Vorlagen verweist.
Die Gruppenrichtlinie Workgroup templates path stellen Sie hingegen so ein, dass sie auf das Verzeichnis I:\Unternehmensvorlagen zeigt.
 |
|
Gruppenrichtlinien für Office |
Erstellen Sie zum Testen der Gruppenvorlagen in der Freigabe Groups ein Verzeichnis Unternehmensvorlagen mit den Unterverzeichnissen Abteilung A, Abteilung B und Abteilung C. Melden Sie sich auf dem Windows XP-Computer unter der Kennung Poweruser an. Stellen Sie sicher, dass das Laufwerk I: mit der Freigabe \\s1\Groups verbunden ist. Starten Sie Word und wählen Sie den Befehl Datei • Neu. Unter Word 2002 wählen Sie Allgemeine Vorlagen, unter Word 2003 Auf meinem Computer…. Sie sehen die Standard-Registerkarten für Dokumentvorlagen.
 |
|
Gruppenrichtlinien für Office |
Erst, wenn in den Unterverzeichnissen von \\s1\Groups\Unternehmensvorlagen dot-Dateien abgelegt wurden, sehen Sie diese Unterverzeichnisse als neue Registerkarten Abteilung A, Abteilung B und Abteilung C.
 |
|
Gruppenrichtlinien für Office |
Der Anwender sieht aber auch alle mit Office 2003 vorinstallierten Dokumentvorlagen. Bei einer deutschen Microsoft Office-Installation ist das Verzeichnis für diese Vorlagedateien und Assistenten C:\Programme\Microsoft Office\Templates\1031. In früheren Office Versionen fanden Sie für jede hier angezeigte Registerkarte im gemeinsamen Vorlagen-Verzeichnis auch ein gleichnamiges Unterverzeichnis, also z. B. für die Registerkarte Berichte ein Unterverzeichnis Berichte, in dem sich dann dot-Dateien für Berichte befanden. In Office 2003 ist die hinterlegte Technik jedoch undurchsichtig geworden. Wenn Sie nun im Verzeichnis \\s1\Groups\Unternehmensvorlagen viele Unterverzeichnisse anlegen, erscheinen auch entsprechend viele Registerkarten, und die Vorlagenstruktur wird schnell unübersichtlich.
Sicherlich benötigt Ihr Unternehmen nur einen Bruchteil der zum Lieferumfang von Office 2003 zugehörigen Assistenten und Dokumentvorlagen, die sich hinter den verschiedenen Registerkarten verbergen. Um hier die Spreu vom Weizen zu trennen, müssen Sie sich alle Assistenten und Vorlagen ansehen, die interessanten Dokumentvorlagen überarbeiten (eigenes Firmenlogo und die Firmenanschrift einarbeiten) und die angepassten Vorlagen dann im zentralen Vorlagen-Verzeichnis \\s1\Groups\Unternehmensvorlagen abspeichern. Dann sollten Sie bereits im Custom Installation Wizard die nicht benötigten Assistenten und Vorlagen abwählen oder spätestens vor der Erstellung des Komplettabbildes diese Komponenten wieder deinstallieren. Im Setup von Microsoft Office 2003 können Sie diese Assistenten und Vorlagen als Unterkomponente von Microsoft Office Word finden und deinstallieren.
Das Thema Gruppenvorlageverzeichnis ist hiermit noch nicht erschöpfend ausdiskutiert:
- Welche Rolle spielt in diesem Zusammenhang die Richtlinie Ordnerumleitung?
- Welche Gruppenrichtlinien müssen zusätzlich wie definiert werden, um die Verzeichnisse für die Dokumentablage und die Startup-Verzeichnisse von Word und Excel sinnvoll zu definieren?
- Wie kann das Problem behandelt werden, dass eine Word-Dokumentvorlage im Gruppenvorlageverzeichnis gegen eine überarbeitete Version ausgetauscht werden muss, die zugehörige dot-Datei jedoch ständig im Zugriff steht, weil Anwender diese Datei geöffnet haben?
- Wie ist vorzugehen, wenn mehrere Microsoft Office-Versionen gleichzeitig im Einsatz sind und die Makros in Briefvorlagen z.B. zwischen den einzelnen Versionen nicht kompatibel sind?
- Wie sollte ein Unternehmensvorlageverzeichnis strukturiert werden, damit es nicht nur Vorlagedateien für Microsoft Office aufnimmt, sondern auch Vorlagedateien für andere Anwendungen wie z.B. AutoCAD?
- Was ist zusätzlich zu beachten, wenn Mitarbeiter regelmäßig offline arbeiten und dabei auch Zugriff auf die Unternehmensvorlagen benötigen (Laptop-Benutzer, Telearbeiter)?
- Welche Besonderheiten sind beim Einsatz von Terminalservern zu beachten?
- Wie können in Unternehmen mit mehreren Standorten Arbeitsgruppenvorlagen zentral eingespielt und gepflegt und auf die dezentralen Server der Standorte repliziert werden?
Die Erörterung dieser Fragen ist für ein aufwandsminimiertes System immens wichtig, würde jedoch aufgrund der Komplexität das Ziel dieses Kapitel sprengen und wurde deshalb in ein separates Kapitel ausgelagert.
In den Optionen von Word finden Sie in der Registerkarte Speicherort für Dateien den Eintrag AutoStart. Sie finden eine entsprechende Word-Gruppenrichtlinien unter der Bezeichnung Startup in der Kategorie Tools – File Locations. Sollen bei jedem Start von Word automatisch bestimmte unternehmensspezifische Makros geladen werden, so können Sie diese Gruppenrichtlinie definieren und sicherstellen, dass z.B. über das Anmeldeskript jedem Benutzer eine zentral angepasste dot-Vorlagedatei in sein Startup-Verzeichnis eingespielt wird.
 |
|
Gruppenrichtlinien für Office |
Über Office-Gruppenrichtlinien können Sie aber auch vorgeben, welches Verzeichnis standardmäßig zuerst angezeigt wird, wenn ein Benutzer in einer Office-Anwendung den Befehl Datei öffnen oder den Befehl Datei speichern unter wählt. Die Voreinstellung Eigene Dateien sollte überdacht werden. Sie sollten die Mitarbeiter anleiten, standardmäßig alle Dokumente in Unterverzeichnissen des gemeinsamen Gruppenverzeichnisses und nicht im Ordner Eigene Dateien abzulegen, damit im Vertretungsfall die Dokumente auch von Kollegen und Vorgesetzten gefunden und weiterbearbeitet werden können. Der Ordner Eigene Dateien sollte nur in Ausnahmefällen zum Abspeichern von Dokumenten genutzt werden, und zwar nicht für private Dokumente (die gehören auf den privaten Computer zuhause und nicht auf den Unternehmensserver!), sondern für Dokumente, die noch in einem Status der Vorbereitung sind und erst später der Gruppe zur Verfügung gestellt werden sollen.
Dieses Postulat klingt auf den ersten Blick sehr bestimmend und scheint die Privatsphäre des Benutzers zu unterhöhlen. Analysieren Sie die privaten Basisverzeichnisse der Benutzer eines »organisch gewachsenen« Unternehmens einmal mit einem Tool wie GetFolderSize. Es ist oft erschreckend, welcher Datenmüll sich in den privaten Verzeichnissen der Anwender über Jahre hinweg ansammelt, jede Nacht in die Sicherung eingeht und immense Kosten bezüglich Speicherplatz und Sicherung verursacht. Wie viel Zeit verbringen Systemadministratoren regelmäßig damit, die privaten Verzeichnisse von Mitarbeitern, die das Unternehmen verlassen haben, aufzuräumen und diejenigen Dokumente herausfiltern, die ein Nachfolger des ehemaligen Mitarbeiters benötigt und die folglich mit großem Aufwand manuell in das Gruppenverzeichnis eingepflegt werden müssen. Welche Kosten sind mit diesen Datenleichen verbunden?
Sinnvoller erscheint es, das Standardverzeichnis für Office-Dokumente entweder über den Custom Installation Wizard oder über Gruppenrichtlinien auf das Gruppenablageverzeichnis einzustellen. Der Anwender wird dadurch angehalten, sich zuerst im Gruppenverzeichnis nach einem geeigneten Ablageort für ein neues Dokument umzusehen und nur im Ausnahmefall in den Ordner Eigene Dateien zu wechseln. Ein anderes Argument spricht für diese Vorgehensweise: Nehmen wir an, dass 90 Prozent der Word-Dokumente, die ein Anwender erstellt, von diesem Anwender auch im Gruppenverzeichnis gespeichert werden. Wenn in Word als Speicherort für Dokumente das Verzeichnis Eigene Dateien eingestellt ist, so muss der Anwender in 90 Prozent der Fälle, in denen er einen der Befehle Datei öffnen oder Datei speichern unter aufruft, in einem zusätzlichen Arbeitsschritt zuerst in das Gruppenverzeichnis des Servers wechseln. Dieser Arbeitsschritt entfällt, wenn in Word das Gruppenverzeichnis als Standardspeicherort für Word-Dokumente bereits voreingestellt ist. Schätzen Sie nun einmal grob ab, wie viel Arbeitszeit und damit monetärer Aufwand pro Tag oder pro Jahr eingespart wird, wenn in einem Unternehmen mit 100 Mitarbeitern dieser Arbeitsschritt nicht nur in Word, sondern auch in allen anderen Anwendungen entfällt, weil Sie die Ablageverzeichnisse aller Anwendungen über entsprechende Gruppenrichtlinien sinnvoll vorgegeben haben.
In Word finden Sie die entsprechende Richtlinie Documents in der Kategorie Tools – File Locations und können dort als Verzeichnis z.B. die Freigabe \\Servername\Company einstellen.
 |
|
Gruppenrichtlinien für Office |
In der Kategorie Microsoft Office Excel 2003 heißt die entsprechende Gruppenrichtlinie Default file location und liegt unterhalb von Tools – General.
 |
|
Gruppenrichtlinien für Office |
Für Access 2003 stellen Sie die Richtlinie Default database folder in der Unterkategorie Tools – General entsprechend ein.
 |
|
Gruppenrichtlinien für Office |
Für andere Anwendungen wie z.B. AutoCAD suchen Sie in der Registrierdatenbank nach dem Schlüssel, der den Standardspeicherort bestimmt. Diesen Schlüssel exportieren Sie und erstellen selbst eine Gruppenrichtliniedatei oder eine REG-Datei, welche Sie über das Anmeldeskript aktivieren. Wie das funktioniert, erfahren Sie in anderen Kapiteln dieses Buches und in Beiträgen der Buch-DVD.
In räumlich verteilten Unternehmen mit dezentralen Servern an unterschiedlichen Standorten müssen die Richtlinien für Dokumentablagen differenzierter definiert werden, z.B. in Abhängigkeit der Zugehörigkeit eines Benutzers zu einer speziellen Organisationseinheit oder einer Sicherheitsgruppe. Für derartige komplexere Gebilde kann es sinnvoll sein, eine spezielle Organisationseinheit z.B. mit dem Namen Organisationsgruppenrichtlinien zu erstellen. Diese Organisationseinheit nimmt dann keine Benutzerobjekte oder Computerobjekte auf, sondern einen Satz von Gruppenrichtlinien. In Active Directory können Gruppenrichtlinien einer Organisationseinheit mit anderen Organisationseinheiten verknüpft werden. Der Vorteil eines derartigen Gebildes ist, dass alle organisationsübergreifenden Gruppenrichtlinien übersichtlich in einem Container liegen und dort zentral verwaltet werden, jedoch auf andere Container wirken, in denen dann z.B. die entsprechenden Benutzerobjekte liegen.
Ein Beispiel soll diese Idee kurz zu skizzieren: Es gibt die drei Standorte Aachen, Berlin und Frankfurt mit Servern und Benutzern an den drei Standorten. Sie haben in Active Directory die Organisationseinheiten Benutzer-Aachen, Benutzer-Berlin und Benutzer-Frankfurt erstellt und die Benutzerobjekte in diesen OUs erstellt. Die Benutzer am Standort Aachen sollen ihre Dokumente in der Freigabe \\SERVER-AACHEN\Groups ablegen, die Benutzer in Berlin in der Freigabe \\SERVER-BERLIN\Groups, und die Benutzer am Standort Frankfurt sollen die Freigabe \\SERVER-FRANKFURT\Groups dazu nutzen. Sie erstellen in der zentralen Organisationseinheit Organisationsgruppenrichtlinien drei Gruppenrichtlinien mit den Bezeichnungen Dokumentablage-Aachen, Dokumentablage-Berlin und Dokumentablage-Frankfurt und nehmen in jeder dieser Gruppenrichtlinien nur die jeweils passenden Einstellungen für die Dokumentenverzeichnisse vor. Anschließend nutzen Sie die Verknüpfungsfunktion, um die Gruppenrichtlinie Dokumentablage-Aachen der OU Benutzer-Aachen zuzuweisen. Für andere Zwecke erstellen Sie in der zentralen OU Organisationsgruppenrichtlinien andere Gruppenrichtlinien mit eindeutigen Namen, aus denen die Funktionen der Gruppenrichtlinien hervorgehen, und verknüpfen diese Gruppenrichtlinie mit den entsprechenden OUs. Zum Beispiel benötigen Sie vielleicht je eine Gruppenrichtlinie für alle Laptops an den verschiedenen Standorten, und an jedem Standort gibt es eine OU %Standortname%\Laptops, der die entsprechende Gruppenrichtlinie mittels Verknüpfung zugewiesen ist.
Änderungen an den Gruppenrichtlinien nehmen Sie danach nur noch an einer Stelle im Active Directory vor, nämlich in der OU Organisationsgruppenrichtlinien. Und nur ausgewählte, besonders gezielt geschulte Administratoren erhalten die Berechtigung, in dieser zentralen OU Organisationsgruppenrichtlinien Änderungen vornehmen zu dürfen.
In der Kategorie Microsoft Office Outlook 2003 gibt es viele Gruppenrichtlinien, die eventuell später in der Pilotierungsphase eingestellt werden müssen und von vielen Faktoren abhängig sind, deren Zusammenspiel jetzt noch nicht durchschaut werden kann:
- Gibt es eine Exchange-Umgebung oder andere Mailsysteme?
- Gibt es mehrere Standorte mit mehreren Exchange Servern?
- Dürfen Dokumente, E-Mails oder Firmenkontakte dezentral z.B. auf Laptop-Festplatten gespeichert werden oder widerspricht das den Grundsätzen der Datensicherheit?
Exemplarisch für derartige Probleme werden deshalb nachfolgend nur wenige Gruppenrichtlinien aufgeführt.
Über die Richtlinie OST Creation der Unterkategorie Exchange settings können Sie die Erstellung von Offlineordnerdateien (OST = Offline Storage) für alle Benutzer oder für bestimmte Benutzergruppen unterbinden. Offlineordnerdateien werden in der Regel für Exchange-Postfächer benötigt, deren Besitzer z.B. einen Laptop haben und auch unterwegs Zugriff auf ihren Outlook-Objekte oder bestimmte öffentliche Ordner des Exchange Servers benötigen. Aus Sicherheitsgründen kann es sinnvoll sein, in einem ersten Schritt für alle Anwender die Erstellung von Offlineordnerdateien zu unterbinden. In einem zweiten Schritt fassen Sie diejenigen Benutzer, denen die Nutzung von Offlineordnern erlaubt sein soll, in einer Sicherheitsgruppe zusammen und heben über eine gesonderten Gruppenrichtlinie, die nur von dieser Sicherheitsgruppe gelesen werden kann, das Verbot von Offlineordnerdateien wieder auf. Dieses Prinzip, den Regelfall über eine allgemeingültige Richtlinie zu definieren und die Ausnahmen von der Regel durch eine spezielle Richtlinie, welche »stärker« ist als die generelle Richtlinie, wird in einem anderen Kapitel des Buches genau erklärt und ist dazu geeignet, den Wildwuchs an benötigten Gruppenrichtlinien stark einzudämmen.
 |
|
Gruppenrichtlinien für Office |
Sie definieren bzw. deaktivieren die Autoarchivierung über die Richtlinie AutoArchive Settings in der Kategorie Tools – Other – AutoArchive. Bezüglich der Funktion Autoarchivierung gilt, was bereits im Kapitel über den Custom Installation Wizard präziser als hier begründet wurde: Archivdateien müssen gesichert werden, folglich zumindest als Duplikat auf dem Dateiserver liegen und belegen dort Speicher. Warum das Geld dann nicht gleich in mehr Speicher auf dem Exchange Server investieren und die Begrenzungen der Postfächer auf dem Exchange Server großzügiger auslegen?
Wird die Autoarchivierung nicht deaktiviert, so müssen die Anwender in dieser Funktion geschult werden. Sonst ist vorprogrammiert, dass regelmäßig Anwender im Support anrufen und behaupten, dass E-Mails plötzlich verschwunden sind. In Wirklichkeit hat die automatische Autoarchivierung zugeschlagen und ältere Nachrichten ins Archiv verschoben, der Anwender weiß aber nicht, wie er an diese dann dringend benötigten Objekte wieder herankommt und vermutet, dass das System fehlerhaft arbeitet oder verdächtigt möglicherweise die Administratoren, dass diese eigenmächtig im Postfach des Anwenders aufgeräumt haben.
 |
|
Gruppenrichtlinien für Office |
Der Editor für neue Nachrichten und das Nachrichtenformat kann über die Richtlinie Message format/editor in der Unterkategorie Mail Format – Message format eingestellt werden. Im Kapitel Custom Installation Wizard wurde bereits der Rat gegeben und begründet, dass und warum man den Outlook-internen Editor statt Word als Editor einstellen und das Nachrichtenformat von HTML in Rich Text abändern sollte.
 |
|
Gruppenrichtlinien für Office |
In der Unterkategorie Tools – Preferences – E-mail options finden Sie die Richtlinie On replies and forwards. Mit dieser Richtlinie können Sie für alle Benutzer an zentraler Stelle einstellen, wie bei einer Antwort oder Weiterleitung mit der ursprünglichen Nachricht verfahren werden soll. Sie können z.B. vorgeben, dass die ursprüngliche Nachricht an die Antwort angehängt und mit einem Präfix wie dem Größerzeichen > gekennzeichnet wird.
 |
|
Gruppenrichtlinien für Office |
In den einleitenden Worten zum Kapitel »Einführung in Gruppenrichtlinien« gab ich den Rat, dieses sehr theoretische Kapitel zuerst nur zu überfliegen, weil man es leicht verstehen würde, wenn man durch praktische Übungen gelernt habe, mit Gruppenrichtlinien zu jonglieren. Diesen Punkt sollten Sie am Ende dieses Kapitels erreicht haben. Lesen Sie das Kapitel »Einführung in Gruppenrichtlinien« jetzt ein zweites Mal, um nach der Praxis nun auch die Theorie bis in die Tiefe zu durchschauen.
Mehr im Buch „Integrationshandbuch Microsoft-Netzwerk“
Damit ist unsere Artikelserie rund um Gruppenrichtlinien beendet. Mehr Informationen und weitere Abhandlungen zu diesem Thema finden Sie im „Integrationshandbuch Microsoft-Netzwerk“ von Ulrich Schlüter.
| Diese Artikelserie ist ein Ausschnitt aus dem „Integrationshandbuch Microsoft-Netzwerk“ von Ulrich Schlüter. Erscheinungstermin: Oktober 2004 bei Galileo Computing. (ISBN 3-89842-525-8) und wurde WinTotal exklusiv vorab zur Verfügung gestellt. |
Ulrich Schlüter, 09.2004

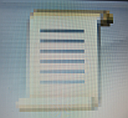
Pingback: Beheben Behaupten Fehler Infopath