
Der Einplatinen-Computer Raspberry Pi hat sich schon über 12 Millionen Mal verkauft und begeistert sowohl Schüler und Bastler als auch Entwickler und Computerfans auf der ganzen Welt. Mit dem Raspberry Pi 3 Modell B bekommen Sie für ca. 30 Euro einen fast vollwertigen Computer, welcher sich auch für verschiedene Projekte in heimischen Bereich ohne Technikstudium eignet. In dem folgenden Artikel stellen wir Ihnen den Raspberry Pi mit seinen Möglichkeiten kurz vor und beschreiben dann vier Projekte, welche für jedermann problemlos umsetzbar sind: als Ersatz oder Ergänzung für einen Desktop-PC, als Retro-Spielkonsole, als Medienzentrale und -player und zuletzt als NAS.
- Sie erfahren Basiswissen rund um den Raspberry Pi mit Kauftipps für Hardware und Zubehör.
- Mit den Grundlagen widmen wir uns der Frage, wie man den Raspberry Pi als Desktop-Client oder NAS einsetzen kann.
- Schwerpunkt des Artikels ist die Einrichtung des Raspberry Pi als Retro-Spielekonsole nebst passendem Gehäuse und Controller.
Inhalt
- Programmierbare GPIO Pins
- Der verschiedenen Raspberry-Pi-Modelle
- Notwendiges Zubehör und mögliche Erweiterungen für den Raspberry Pi 3
- Selbst ausgewählte Betriebssysteme aufspielen
- Passendes Gehäuse mit Einschalter, gepufferte Systemuhr und SSD-Anschluss
- Emulatoren für alle Systeme und Plattformen auch für den Raspberry Pi
- Gehäuse und Joystick, Gamepad
- Installation und Einrichtung von RetroPie
- Amazon Prime und Netflix in KODI auf dem Raspberry Pi
- Raspberry Pi NAS und eigener Netzwerkspeicher
- Die eigene Cloud
Raspberry Pi – ein Kleinstcomputer erobert die Welt
Die „Raspberry Pi Foundation“ brachte im Jahr 2012 den Kleinstcomputer Raspberry Pi für wenig Geld mit dem Ziel auf den Markt, junge Menschen in England für ein Informatikstudium zu begeistern, indem die Käufer mit dem Raspberry Pi erste Erfahrungen im Programmieren und Experimentieren erlangen. Von der weltweiten Nachfrage und dem Erfolg waren die Projektverantwortlichen mehr als überrascht. Sie schufen mit der Einführung des Raspberry Pi eine Fangemeinde und Bewegung weit über das schulische Umfeld hinaus.
Woher kommt der Name Raspberry Pi?
Nach Informationen der Fondation wollte man eine Frucht im Namen (wie auch Apple, Apricot, Cherry oder Blackberry) und entschied sich für die Himbeere, englisch Raspberry. Das PI im Namen kommt von der Programmiersprache Python und dem dortigen Python Interpreter.
Das Interesse an dem Raspberry Pi ist ungebrochen. Seit der Einführung, also in den ersten fünf Jahren, wurden bereits über 12 Millionen Einheiten verkauft und die Nachfrage reißt nicht ab. Damit könnte der Raspberry Pi sogar den legendären Commodore 64 übertreffen, welcher noch heute als „der“ Heimcomputer gilt, in den 80ern und Anfang der 90er Jahre auch viele Bastler und Entwickler begeisterte.
Die Gründe für den Erfolg des Raspberry Pi sind vielfältig. Zum einen lockt viele Käufer der niedrige Einstiegspreis ab 20 Euro für das Modell Raspberry Pi Zero und zum anderen die Möglichkeit, den Raspberry Pi sehr vielseitig einzusetzen und mit ihm zu basteln.
Das Gerät kommt als reiner Computer mit verschiedenen Betriebssystemen oder speziell angepassten Distributionen, wie wir sie später in diesem Artikel vorstellen, zum Einsatz. Vor allem Schüler, Studenten und interessierte Bastler nutzen den Raspberry Pi für die unterschiedlichsten Aufgaben.
Auf der Homepage des Raspberry Pi finden sich im Blog tausende von Zeugnissen, was man mit der Hardware und etwas Tüftelei alles anstellen kann: Hausautomation, Steuerung von Robotern, Endoskop, Unterwasserkamera, Fütterungsautomat, automatische Bewässerung von Pflanzen, Wetterballon, Bluetooth-Empfänger für analoge Stereo-Anlagen oder Aktivboxen, 360-Grad-Kamera und sogar komplette Notebooks oder Tablets.
Die deutsche Webseite https://tutorials-raspberrypi.de/ stellt einige der Projekte zum Nachbauen ausführlich vor.
Wenn Sie ein richtig engagierter Bastler sind, können Sie den Raspberry Pi auch mit neuem selbstgebautem Zugehör versehen. So lässt sich mit ein wenig Arbeit das individuell benötigte Equipment bauen. Neben dem richtigen Design für die digitalen und analogen Masseverbindungen sollten Sie bei Ihrer Leiterplatte jedoch beachten, dass sie mit dem Pi kompatibel ist. Hierzu eignen sich beispielsweise ein Anschluss, welcher an die hilfreichen GPIO Pins gelötet oder gesteckt werden kann.
Programmierbare GPIO Pins
Was sind GPIO Pins des Raspberry Pi?
Ein Erfolg für den Raspberry Pi ist seine programmierbare Schnittstelle, welche auch als GPIO (General Purpose Input/Output) Pins bezeichnet wird. Diese doppelreihige Stiftleiste, beim Modell Raspberry Pi 3 insgesamt 40 Stifte, stellt nicht nur verschiedene Spannungen von 3,3 oder 5 Volt und Masse bereit, sondern kann auch in vielen Programmiersprachen direkt angesprochen werden, so dass eine gezielte Programmierung (Abfrage Zustand Pin X und Y) möglich ist. Ein Tutorial für Einsteiger zur Programmierung des Raspberry Pi finden Sie hier.
Viele der Projekte lassen sich vor allem deshalb mit dem Raspberry Pi so gut umsetzen, da dieser über GPIO Pins verfügt, mit denen sich zusammen mit einem Steckbrett beliebige externe Elektrobauteile durch einfache Programmierung steuern und abfragen lassen.
Der verschiedenen Raspberry-Pi-Modelle
Der Raspberry Pi besteht aus einer einzelnen Platine und hat alle notwendigen Bestandteile wie ARM-CPU, Arbeitsspeicher, Controller für Anschlüsse etc. direkt integriert. Den Raspberry Pi gibt es aber in zwei Ausführungen mit unterschiedlichem Anforderungsprofil und unterschiedlicher Ausstattung.
Raspberry Pi Zero (W)
Die kleinste und günstigste Variante ist der Raspberry Pi Zero, er ist bereits ab 20 Euro zu bekommen. Dem günstigen Preis fielen aber RAM-Ausstattung (512 MB RAM), Leistung der CPU (1 GHz) und Schnittstellen zum Opfer. So verfügt der Raspberry Pi Zero weder über LAN noch WLAN oder Bluetooth und hat auch keine GPIO-Steckerleiste, sondern nur leere Pins zum Löten oder direkten Aufstecken. Die USB-Schnittstelle ist nur über MicroUSB und die HDMI-Schnittstelle über Mini-HDMI zu erreichen. Erst der Nachfolger PI Zero W kann mit WLAN und Bluetooth aufwarten. Beide Modelle eignen sich wegen der geringen Größe und des geringen Gewichts eher für Bastelprojekte, bei denen der Raspberry Pi fest verbaut wird.
Raspberry Pi 3 Modell B
Der Raspberry Pi 3 Modell B bietet als Nachfolger der Modelle PI 1 und PI 2 nicht nur mehr Rechenleistung mit einem 4-Kern-CPU (1200 MHz) und Arbeitsspeicher (1 GB), sondern auch alle notwendigen Schnittstellen und Anschlüsse wie HDMI, 4x USB, LAN, WLAN, Bluetooth, Audio analog, GPIO Pins über eine Steckerleiste, Kamera-Anschluss (CSI) und sogar einen Anschluss für Displays (DSI), optional mit Touch-Oberfläche. In aller Regel ist dieser Raspberry gemeint, wenn jemand von einem „Raspberry Pi“ spricht.
Raspberry Pi 3 Modell B+
Raspberry Pi mit USB 3?
Der Raspberry Pi ist auch in der neusten Variante Raspberry Pi 3 Modell B+ nur mit USB-2.0-Schnittstellen ausgestattet. Sie können daran auch USB 3.x-Geräte anschließen. Wegen der Architektur ist der PI aber derzeit nicht in der Lage, besonders hohe Geschwindigkeiten beim Lesen und Schreiben zu liefern und kommt auf 10 bis 30 MByte/sec, je nach verwendeter Hardware und CPU- bzw. Netzwerklast.
Gegenüber dem „normalen Modell B“ wurde die CPU-Geschwindigkeit auf 1400 MHz angehoben und damit die Performance etwas erhöht. Zudem ist die LAN-Schnittstelle nun Gigabit-Ethernet. Damit erreicht der Raspberry Pi 3 Transferraten bis maximal knapp 310 MBit/sec, also kein echtes Gigabit LAN, da die Geschwindigkeit noch immer von den USB-2.0-Ports limitiert wird. Trotzdem ist der Raspberry Pi 3 Modell B+ damit im LAN bis zu drei Mal schneller als sein Vorgänger unterwegs. Verbessert wurde aber die WLAN-Schnittstelle, welche nun auch im 5-GHz-Band funken kann. Der Bluetooth-Anschluss wurde auf Bluetooth 4.2 erhöht und mit Power-over-Ethernet über einen separaten PoE-Anschluss zum Aufstecken kann der Raspberry auch im industriellen Umfeld gefallen.
Da die Abmessungen und Anschlüsse mit denen des PI 3 B identisch sind, können Hardware und Erweiterungen weiterverwendet werden. Der Raspberry Pi Modell B+ soll für knapp 40 Euro verkauft werden und mittelfristig das bisherige Modell B des PI 3 ersetzen. Wenn Sie daher auf eine schnellere Netzwerkperformance angewiesen sind, sollten Sie sich das verbesserte Modell B+ sichern.
Raspberry Pi Modell 4
Mitte 2019 wurde durch die Raspberry Pi Foundation völlig unerwartet der neue Raspberry Pi 4 vorgestellt. Der neue Minicomputer bietet dabei gegenüber seinem Vorgänger Raspberry Pi 3 Modell B+ gleich mehrere Neuerungen und Verbesserungen:
Zum einen wurde der bisherige Prozessor BCM2387B0 durch eine schnellere CPU ersetzt. Der neue Broadcom BCM2711B0 Quad Core A72 kommt auf einen Takt von 1.5 GHz bei gleichem Stromverbrauch und übertrifft die Leistung seines Vorgängers deutlich. Zusammen mit der Grafik-Einheit VideoCore-VI mit schnellerer Speicheranbindung, kann der Raspberry Pi 4 nun auch 4K-Videos in HEVC (H.265) wiedergeben. Die Ausgabe des Videomaterials erfolgt nun über zwei Micro-HDMI-Schnittstellen mit bis zu 4K (3840 × 2160), welche gleichzeitig angesteuert werden können. Wird nur ein Display-Anschluss genutzt, ist die Ausgabe mit 60 fps (Frames per Seconds), bei zwei Bildschirmen nur mit 30 fps möglich.
Neu ist auch die variable RAM-Ausstattung des Raspberry Pi 4, welcher mit 1 GB, 2 GB oder sogar 4 GB RAM erhältlich ist. Die Netzwerkschnittstelle ist nun über schnelles Gigabit-Ethernet angebunden, WLAN ist mit dem Standard 802.11ac (2.4 und 5 GHz). In ersten Benchmarks wurde dem Raspberry Pi 4 bis zu fünf Mal schnelleres Ethernet (115 MB lesen, 205 MB schreiben) als dem Vorgänger Raspberry Pi 3b+ (31/23) bescheinigt. Die WLAN-Performance ist dagegen überschaubar und pendelt sich bei 8 MB/s ein, was der kleinen Antenne auf dem Bord geschuldet ist. Die zwei USB 2.0-Ports werden durch zwei USB 3.0-Ports ergänzt, welche nun eine wesentlich höhere Transferrate erreichen. Zudem ist nun Bluetooth in der Version 5.0 enthalten.
Der Stromanschluss wurde nun über eine USB-C-Buchse realisiert, benötigt also neue Netzteile oder einen Adapter. Zudem sollte das neue Netzteil in der Lage sein, 15 Watt zu liefern (5V, 3 A), welches die Raspberry Pi Foundation ergänzend auch anbietet. Nur wenn Sie keine externen Geräte an die USB-Schnittstellen anschließen, reicht auch ein altes Netzteil mit nur 2.5A.
Neue Gehäuse für Raspberry Pi 4 notwendig: Durch das geänderte Platinenlayout und neue Anschlüsse, passen die bisher für die Raspberry Pi-Serie 3 angebotenen Gehäuse nicht mehr. Sie müssen bei einem Wechsel daher nicht nur ein neues Netzteil, sondern auch ein neues Gehäuse anschaffen.
Die Preise haben sich für das Einstiegsmodell mit 1 GB RAM nicht verändert und beginnen ca. 40 Euro. Für die je größere Variante mit mehr RAM verlangt der Hersteller nur ca. 10 Euro Aufpreis, eine faire Sache.
Vergleich der verschiedenen Raspberry Pi-Modelle
| Model Zero | Model Zero W | Model Pi 3 B | Model Pi 3 B+ | Model Pi 4 | |
|---|---|---|---|---|---|
| System on a Chip | BCM2835 | BCM2835 | BCM2837 | BCM2837B0 | BCM2711 |
| CPU | ARM1176JZF-S | ARM1176JZF-S | ARM Cortex-A53 | ARM Cortex-A53 | ARM Cortex-A72 |
| Anzahl Kerne | 1 | 1 | 4 | 4 | 4 |
| Takt | 1000 MHz | 1000 MHz | 1200 MHz | 1400 MHz | 1500 MHz |
| RAM | 512 MB | 512 MB | 1024 MB | 1024 MB | 1GB, 2GB, 4GB |
| Anschlüsse | |||||
| USB 2.0 | 1 micro | 1 micro | 4 | 4 | 2 |
| USB 3.0 | - | - | - | - | 2 |
| HDMI | Mini HDMI | Mini HDMI | HDMI Typ A | HDMI Typ A | 2x Micro-HDMI |
| LAN | nein | nein | 10/100-MBit | 10/100/1000 MBit mit max. 310 MBit | 10/100/1000 MBit mit max. 925 MBit |
| WLAN | nein | 2,4 GHz, b/g/n | 2,4 GHz, ac | 2,4/5 GHz, ac | 2,4/5 GHz, ac |
| Bluetooth | nein | nein | BT 4.1 | BT 4.2 | BT 5.0 |
| PINS | 40 | 40 | 40 mit Stiftleiste | 40 mit Stiftleiste | 40 mit Stiftleiste |
| Audio analog | nein | nein | 3.5 mm Klinke | 3.5 mm linke | 3.5 mm Klinke |
| Kamera-Anschluss (CSI) | ja | ja | ja | ja | ja |
| Display Anschluss (DSI) | nein | nein | ja | ja | ja |
| Abmessungen | 65x31x5 mm | 65x31x5 mm | 93x63,5x20 mm | 93x63,5x20 mm | 93x63,5x20 mm |
| Preis Amazon (11/19) | 20 Euro | 25 Euro | 45 Euro | 40 Euro | 40 Euro |
Notwendiges Zubehör und mögliche Erweiterungen für den Raspberry Pi 3
Netzteil für Raspberry Pi
Sie brauchen für den Raspberry Pi 3B ein Netzteil mit einem MicroUSB-Stecker. Das Netzteil sollte in der Lage sein, 2.5 Ampere bei 5 Volt für den PI3 zu liefern. Das offizielle Netzteil für den PI ist an einer „Himbeere“ zu erkennen und beinhaltet auch Adapter für 4 länderspezifische Stecker (EU, UK, etc.).
Alternativ kann der Raspberry Pi auch zeitweise mit einer Powerbank betrieben werden. Diese sollte aber in der Lage sein, eine Ausgangsleistung von 6 V bei 2.5 bis 3 Ampere zu liefern und über eine ausreichend hohe Kapazität mit 20000mAh verfügen. Sehr gute Erfahrungen haben wir mit der Powerbank 20000mAh 3 von Coolreall mit drei USB-Ausgängen gemacht.
HDMI-Kabel und SD-Karte
Der Raspberry Pi benötigt statt einer Festplatte eine microSD-Karte als Datenspeicher. Mit einer Größe von 16 GB sind Sie auf der sicheren Seite, für große Projekte mit mehr Daten (z.B. Retro-Konsole) können es auch 32 GB Kapazität sein. Als Geschwindigkeit sollte die Karte der Klasse 10 zuzuordnen sein. Schnellere Karten machen für den Raspberry Pi 3 kaum Sinn, da der Datendurchsatz beim Raspberry Pi aktuell auf ca. 25 MB/sec limitiert ist. Passende Karten, z.B. Intenso Micro SDHC 16GB Class 10 Speicherkarte inkl. SD-Adapter, bekommen Sie für bereits knapp 8 Euro.

microSD-Karte mit Adapter, von Jacek Halicki - eigenes Werk, CC BY-SA 4.0, https://commons.wikimedia.org/w/index.php?curid=39430515
Für den Anschluss an einen Bildschirm benötigen Sie zudem ein handelsübliches HDMI-Kabel in ausreichender Länge wie das HDMI-Kabel von AmazonBasics mit 1,8 Meter Länge.
Maus und Tastatur
Der Raspberry Pi bietet mit USB eine Standardschnittstelle, welche sowohl kabelgebundene als auch kabellose Mäuse und Tastaturen annimmt. Gerade günstige Kombi-Kits mit einem Funksender arbeiten sehr gut mit dem Raspberry Pi zusammen und brauchen auch keine weiteren Treiber. Da der Raspberry Pi 3 auch über Bluetooth verfügt, können Sie auch eine solche Tastatur und Maus mit dem System koppeln, meist aber erst nach einem Zwischenschritt mit einer „normalen“ Tastatur.
Gehäuse für den Raspberry Pi
Um den Raspberry Pi nicht immer „offen“ zu nutzen, empfiehlt sich ein Gehäuse. Das in vielen Starterkits bereits enthaltene Raspberry Pi 3 Case gibt es auch einzeln in verschiedenen Farben ab ca. 6 Euro. Es hat aber einen Nachteil: Es fehlt ein Ein- und Ausschalter.
Sie können entweder den Stecker immer ziehen, was mittelfristig aber den Anschluss beschädigen dürfte, oder eine schaltbare Steckdose/ein schaltbares Steckernetzteil verwenden. Ideal wäre aber auch ein Gehäuse mit einem separaten Ein- und Ausschalter, wie es zahlreiche Hersteller anbieten, beispielsweise das Retroflag NESPi CASE für knapp 20 Euro oder ein Raspberry Pi 3 Gehäuse mit Netzteil und EIN/AUS-Schalter.
Breadboard für elektronische Bauteile
Über die Steckleiste mit den GPIO Pins des Raspberry Pi können Sie elektronische Bauteile steuern. Im Handel gibt es Breadboards, zu Deutsch Steckbretter, welche elektronische Bauteile wie LEDs, Sensoren, Widerstände, Transistoren etc. direkt aufnehmen. Die Bretter können wiederum mit der Steckerleiste des Raspberry Pi verbunden werden und erleichtern so das Basteln und Programmieren erheblich. Steckbretter mit einem Starter-Set an elektronischen Bauteilen und Jumperkabel gibt es bereits ab 15 Euro.
Raspberry Pi Starter-Set
Im Handel gibt es für knapp 58 Euro das Raspberry Pi 3 Official Desktop Starter Kit, welches
- den Raspberry Pi 3 Modell B
- eine 16 GB Class 10 MicroSD-Karte nebst passendem Adapter mit vorinstalliertem Betriebssystem
- das offizielle Raspberry Pi 3 Case
- das offizielle Raspberry Pi Netzteil
beinhaltet und gegenüber dem Einzelkauf der Komponenten etwas günstiger ist.
Erweiterungen für den Raspberry Pi
Rund um den Raspberry Pi hat sich ein riesiger Zubehör- und Erweiterungsmarkt entwickelt. In aller Regel wird nur auf die Steckerleiste des Raspberry Pi aufgesteckt (PI HAT) oder mit dem Anschluss für Kameras bzw. Displays verbunden. Zur Auswahl stehen Displays von 5 bis 10 Zoll, auch mit Touch-Oberfläche, Erweiterungen für bessere Audiofähigkeiten wie HiFiBerry, Sense-HAT mit Sensoren für beispielsweise Wetterstationen oder Erweiterungen zum Anschluss von mSATA-SSD als Massenspeicher und vieles mehr.
Was ist ein PI HAT?
Die Schnittstelle über der GPIO-Steckerleiste wird als PI-HAT bezeichnet, die Aufbauten sind in aller Regel nicht größer als der Raspberry selbst.
Inbetriebnahme des Raspberry Pi
Der Raspberry Pi benötigt zum Start ein Betriebssystem. Wenngleich zwischenzeitlich auch ein Booten über USB oder im Netzwerk grundsätzlich möglich ist, dürfte das Starten über eine SD-Karte den Regelfall darstellen.
Dateisystem für Speicherkarten: Die microSD-Speicherkarten müssen in FAT32 als Dateisystem formatiert sein. Sie können die Formatierung zwar auch unter Windows vornehmen, der SD Formatter der SD Association hat sich hierfür aber bewährt.
Auf der Homepage von raspberrypi.org finden Sie in den Downloads „NOOBS“, was für New Out Of Box Software steht. Laden Sie sich die Offline-Version herunter und entpacken Sie den Inhalt in einen Ordner. Kopieren Sie dann alle Dateien des Archivs auf die zuvor formatierte Speicherkarte im FAT32-Format mit dem Namen „BOOT“ oder „RECOVERY“.
Von dieser SD-Karte kann der Raspberry Pi dann booten und richtet das Betriebssystem Raspbian selbstständig ein.
Raspbian ist für die ersten Kontakte mit dem Raspberry Pi die erste Wahl, da das Betriebssystem speziell auf Bastel-Computer zugeschnitten ist und gerade im Bereich Programmierung alles mitbringt, was Sie zum ernsthaften Kennenlernen mit den Steuerungsmöglichkeiten der GPIO Pins benötigen.
Unter Programmierung finden Sie u.a.
- Python
die favorisierte Programmiersprache für den Raspberry Pi - Scratch
ein visuelles Programmiertool, welches auch Animationen erlaubt - Sonic PI
eine Programmierumgebung zur Erstellung von Musik und Sounds,
welche alle auch auf die GPIO Pins zugreifen können.
Daneben bietet Raspbian auch Internet-Programme wie einen Webbrowser, LibreOffice und ein paar weitere Zugaben. Der Funktionsumfang von Raspbian lässt sich noch erweitern.
Raspbian auf dem Windows-Desktop: Wer sich mit Raspbian und den Entwicklungsumgebungen lieber erst auf seinem PC vertraut machen möchte, kann sich auch Raspberry Pi Desktop als Live-CD herunterladen und diese in einem Virtualisierer wie VMware Workstation Player oder VirtualBox starten.
Selbst ausgewählte Betriebssysteme aufspielen
Wenn Sie etwas versierter sind oder andere Systeme als Raspbian verwenden möchten, können Sie mit dem Tool Etcher auch Abbilder der Systeme direkt auf die Karte schreiben. Dazu laden Sie sich von der Downloadseite raspberrypi.org das gewünschte System wie beispielsweise Raspbian für Entwicklung und Programmierung, Ubuntu MATE als Desktop-System, LibreELEC mit Kodi als Medienplayer oder Windows 10 IoT Core herunter und schreiben das Abbild mit Etcher nach dem Entpacken auf eine SD-Karte.
Alternativ zu Etcher können Sie auch den Win32 Disk Imager verwenden, welcher aber zuvor installiert werden muss, während Etcher auch portabel genutzt werden kann.
Einsatz des Raspberry Pi als Desktop-PC
Da es sich bei dem Raspberry Pi 3 Modell B im Grunde um einen vollwertigen Computer handelt, liegt die Verwendung als Desktop-Ersatz natürlich auf der Hand. Von der Leistung her kann der Raspberry Pi 3 zwar nicht mit aktuellen PC-Systemen mithalten, er ist aber schneller als die alten Atom-Netbooks, auf welchen immerhin sogar Windows 7 lief. Für einfache Büroaufgaben, Surfen, einfache Bildverwaltung und Musik- sowie Videostreaming reicht die Leistung des Raspberry Pi daher allemal aus.
Als Betriebssystem haben sich das zuvor erwähnte Raspbian oder das etwas schickere Ubuntu MATE bewährt. Sofern Sie noch einen sehr üblichen Drucker besitzen, steht dem einfachen Surfen, Office und Unterhaltung nichts mehr im Wege.
Als Problem hat sich herausgestellt, dass der Raspberry Pi keinen „Ein-/Aus“-Schalter hat und nach jedem Trennen vom Strom die Systemzeit neu festgelegt werden musste. Zudem kann der Festplattenspeicher nur über externe USB-Platten sinnvoll erweitert werden.
Passendes Gehäuse mit Einschalter, gepufferte Systemuhr und SSD-Anschluss
Für den Einsatz als Desktop-PC bietet sich das PI Desktop Gehäuse Kit an. Das ELEMENT14 Pi Desktop Computer Kit gibt es beispielsweise für knapp 64 Euro bei Amazon. Es verpackt den Raspberry Pi in ein schickes Minigehäuse mit Ein-/Aus-Schalter sowie einem Resettaster. Zudem kann auf dem integrierten HAT-Board mit mSATA-Interface ein SSD-Laufwerk angeschlossen werden (optional, nutzt sonst weiterhin die Speicherkarte) und ein RTC-Modul sorgt dafür, dass Uhrzeit und Datum auch nach dem Trennen vom Strom erhalten bleiben. Damit der Ein-/Aus-Schalter auch sauber beendet und RTC dem System immer die richtige Uhrzeit mitteilt, müssen Sie von der Herstellerseite noch die Applications Library herunterladen und installieren. In dem Download ist auch ein Script, mit dem man die Installation von einer SD-Karte auf eine mSATA-SDD transferieren kann.
Ausprobiert: Auf Heise.de finden Sie einen Erfahrungsbericht zum PI Desktop Kit.
Raspberry Pi als Retro-Spielekonsole
Retro-Konsolen und Retro-Computer sind wieder voll im Trend. Nachdem Nintendo das NES und SNES erfolgreich in einer Mini-Variante neu auflegte und diese innerhalb kürzester Zeit weltweit ausverkauft waren, springen nun auch andere Hersteller wieder auf den Zug auf. Das Sega Mega Drive gibt es als Sega Mega Drive Flashback HD mit 82 Spielen im Handel und der alte Traditionsname „Atari“ lebt in der angekündigten Ataribox stilecht mit „Wurzelholzfinish“ wieder auf.
Jüngstes Beispiel ist „The C64 Mini“, eine Hommage an den alten „Brotkasten“ im Mini-Gehäuse mit passendem Retro-Joystick und 64 vorinstallierten Spielen. Der Mini-Brotkasten The C64 Mini soll Ende März 2018 für knapp 80 Euro in den Handel kommen.
Leider ist die Tastatur nur „Deko“, so dass man an den C64 Mini noch eine USB-Tastatur anschließen muss. Auch ob man den Mini-Brotkasten mit eigenen Spielen erweitern kann ist derzeit fraglich.
Emulatoren für alle Systeme und Plattformen auch für den Raspberry Pi
Da die Emulation von alten Computern und Konsolen heute kein großer Aufwand mehr ist und für alle Plattformen und Systeme entsprechende Emulatoren verfügbar sind, hat sich auch die Fangemeinde rund um den Raspberry Pi mit dem Thema beschäftigt. Herausgekommen sind aktuell drei Distributionen: RetroPie, Recalbox und Lakka. Alle drei Distributionen basieren auf den Open-Source-Projekten Libretro und Retroarch, welche alle Bibliotheken zur Emulation der meisten Systeme gleich mitbringen, beispielsweise NES, SNES, Atari 2600, Megadrive/Genesis, 3do, Atari Jaguar, Atari Lynx, Dremcast, Famicon, Game Boy, GameCube, Intellivision, MasterSystem, MESS, Nintendo DS, Nintendo 64, Playstation 1 und 2 und viele mehr.
Wir haben uns für das Projekt Retrokonsole für die Distribution RetroPie entschieden, da diese sehr einfach auch um andere Systeme wie den C64 oder Amiga etc. zu erweitern ist, welche nicht in Libretro enthalten sind. Zudem ist die Dokumentation zu RetroPie vorbildlich. Welche Distribution Sie verwenden ist im Grunde egal. Sollen nur Konsolen emuliert werden, würden wir Recalbox empfehlen, da diese sich komplett ohne Tastatur bedienen lässt.
Bevor wir loslegen, fehlt aber noch das echte Retrofeeling.
Gehäuse und Joystick, Gamepad
Für unser Projekt „Retrokonsole“ haben wir uns für das Retroflag NESPi CASE für knapp 20 Euro entschieden, welches nicht nur einen Ein-/Aus-Schalter besitzt, sondern auch einen Reset-Taster nachrüstet. Zudem werden zwei USB-Anschlüsse offen und zwei verdeckt hinter eine Frontklappe zusammen mit dem LAN-Anschluss nach vorne ausgeführt. Das Gehäuse ist dem SNES nachempfunden und für das Geld sehr gut verarbeitet. Sogar passendes Werkzeug liegt bei, um den Raspberry Pi im dem Gehäuse zu verschrauben.
Was noch fehlt, ist das passende Eingabegerät. Stilecht haben wir uns für den legendären Competition Pro von Speedlink entscheiden, welcher auch in einer USB-Ausführung mit 4 Buttons verfügbar ist, welche einzeln belegt werden können.
Der Stick ist aber wegen der hohen Nachfrage nur selten lieferbar und wird zu Preisen von bis zu 60 Euro gehandelt. Ein Preisvergleich lohnt sich daher. Kinder der 80er Jahre werden sich aber über das gewohnte Erscheinungsbild und das markante Klacken der Microschalter erfreuen.
Der Controller ist aber nur für alte 8- und 16-Bit- PC-Spiele von Interesse, da fast alle Konsolen Controller mit mehr als 4 Buttons besitzen.
Wenn Sie noch alte Controller vom SNES, NES oder dem Megadrive besitzen, können Sie diese mit passenden USB-Adaptern, welche beispielsweise bei Amazon verfügbar sind, einfach weiterverwenden.
Wer bereits eine Konsole wie die Playstation 4 besitzt, kann deren Controller problemlos weiterverwenden. RetroPie unterstützt die DualShock-Controller der PS4 über Kabel, über den DualShock 4 USB Wireless Adaptor oder über Bluetooth. Zum Pairing über Bluetooth trennen Sie die PS4 vom Stromnetz und halten am Controller den SHARE- und PS-Button gedrückt, während Sie im RetroPie Setup - Configure Bluetooth Devices im Menü Register and Connect to Bluetooth Devices sind.
Der PS4-Controller wird hier dann als Wireless-Controller angezeigt.
Installation und Einrichtung von RetroPie
Wie schon zuvor beschrieben, brauchen Sie nur den aktuellen Download des Wunschsystems, hier RetroPie, sowie Etcher oder den Win32 Disk Imager, um das System auf eine microSD-Karte zu kopieren.
Nach dem Einlegen startet RetroPie dann selbstständig und richtet sich ein. Sie brauchen für RetroPie zeitweise auch eine Tastatur, wenn Sie Veränderungen an den Einstellungen vornehmen. Richten Sie nach dem Start über das RetroPie-Setup die Controller ein und dann die WLAN- sowie ggf. Bluetooth-Verbindung.
Weitere Systeme einrichten
RetroPie kann auch Emulatoren einbinden, welche nicht in den Librarys von Libretro enthalten sind. In der Dokumentation zu RetroPie haben die Entwickler sehr übersichtlich unter „Emulators“ die Möglichkeiten für jedes System beschrieben. Wechseln Sie für z.B. eine Emulation des C64 in das RetroPie-Setup, dort in „Manage Packages“ und dann in „Manage optional Packages“. In der folgenden Liste haben Sie eine Auswahl aller optionalen Emulatoren. Für den C64 wählen Sie „VICE“ und für den Commodore Amiga UAE4ARM.
Woher kommen die ROMs und Diskabbilder?
Ohne ROMs von alten Spielen oder Abbilder alter Disketten oder Kassetten bringt einem der beste Emulator nichts. Im Internet sind die Schätze mit Begriffen wie „Retro Game“, „ROM Retro“ leicht zu finden, die Seiten sind sehr professionell mit Rezensionen alter Spiele, Beschreibungen, Download-Charts usw.
BIOS alter Computer: Für beispielsweise den Commodore Amiga oder Atari ST brauchen Sie auch die Betriebssysteme KickStart oder TOS als Abbilder. Mit „Google“ finden Sie auch diese problemlos.
Die Frage der Legalität ist dabei schwer zu beurteilen. Viele Rechteinhaber der alten Spiele gibt es heute nicht mehr, sie zeigen an dem Graumarkt kein Interesse oder die Rechte wurden mehrfach weiterverkauft. Man spricht bei den Spielen daher von Abadonware. Einzig Sega verkauft ältere Spiele legal über Steam. Nintendo dagegen geht immer wieder aktiv gegen die Verbreitung seiner Spiele auf diesem Wege vor. Sofern Sie nicht die Spiele im Original besitzen, wäre – sofern es noch einen Rechteinhaber gibt – jeder Download eine „Raubkopie“.
Abadonware?
Der Begriff wird meist in der Retroszene für Spiele benutzt, die der Hersteller nicht mehr vertreibt und für die er auch keinen Support mehr leistet. „Verwaiste Werke“ wäre vielleicht der passende Begriff. Die Webseiten der Retro-Szene, welche die Schätze horten, verstehen sich als Archiv vergangener Spieletage und hoffen auf Einsicht der damaligen Rechteinhaber oder eben der neuen. Da die Seiten schon so lange im Netz sind, darf man davon ausgehen, dass mit wenigen Ausnahmen bisher kein ernsthafter Versuch unternommen wurde, diese Verbreitung zu unterbinden.
Kopieren der Spiele auf den RetroPie
Damit RetroPie loslegen kann, müssen Sie die Spiele auf diesen kopieren. Das geht auf verschiedenen Wegen:
Im Netzwerk können Sie über den Explorer mit \\retropie direkt auf diesen zugreifen. Die Spiele kommen dann (auch einzeln gepackt möglich) in den jeweiligen Ordner des Emulators. Die BIOS-Dateien für verschiedene Computersysteme legen Sie dagegen im Ordner RetroPie/BIOS/ ab.
Alte Spielautomatenabbilder legen Sie am Besten in den Ordner fba für Final Burn Alpha, welcher Neo-GEO, Capcom, Konami etc. emulieren kann. Erst wenn diese dort nicht laufen, müssen Sie sich etwas mehr in das Kapitel „MAME“ in der Dokumentation einarbeiten.
Sie können alternativ auch einen leeren mit FAT32 formatierten USB-Stick mit dem Namen „RetroPie“ an den USB-Anschluss anstecken. RetroPie legt dann eine Ordnerstruktur analog der auf der microSD-Karte an. Ziehen Sie den Stick ab, befüllen diesen mit Ihren Abbildern und stecken Sie diesen wieder an. RetroPie kopiert dann die Dateien vom Stick auf die microSD-Karte.
Wenn Sie fertig sind, starten Sie die Emustation über das Menü des RetroPie (Quiet, Restart Emustation) neu, damit der Spieleindex neu aufgebaut wird. Für alle gefundenen Spiele wird in dem Hauptmenü die jeweils passende Konsole/der PC mit der Anzahl der Spiele angezeigt.
In den Systemen können Sie die Listen mit den Dateinamen über den Scraper im Optionsmenü aufhübschen, welcher im Internet nach dem Namen, Cover und Beschreibung sucht.
Echtes Retrofeeling im Röhrenlook
Richtiges Retrofeeling kommt aber erst auf, wenn auch die Optik stimmt. Die damaligen Systeme wirken auf heutigen FullHD- oder 4K-Schirmen doch sehr pixelig. Auch hierfür gibt es Abhilfe: Wechseln Sie in das RetroPie-Hauptmenü und dort in den Configuration Editor. Sie können dann in dem „Textmenü“ die Einstellungen für den Libretro-Emulator anpassen.
Wählen Sie im folgenden Menü „Configure default options…“,
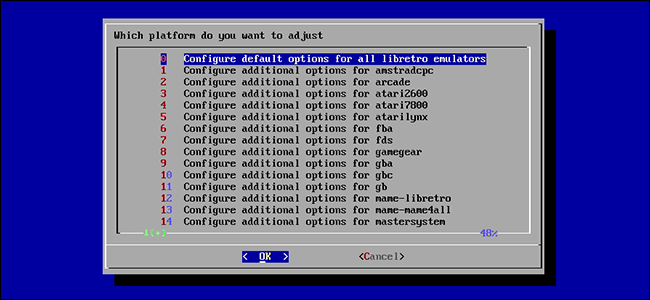
stellen dann Video Shader Enable auf „True“ und gehen zu Video Shader File.
Dort stehen mehrere Filter zur Auswahl. Für den Raspberry Pi empfehlen sich vom Rechenaufwand her CRT-PI, welcher nur die Scanlines, oder CRT-PI-Curvature, der auch die Krümmung eines Röhren-TV emuliert.
Normal links und rechts mit Scanlines:
Die F12-Taste als Rettung
Gerade die Emulation von Computern gelingt nicht immer ohne Unterbrechung, da der Emulator die Diskette 2 eingelegt haben möchte, eine andere Kickstart-Version notwendig ist oder auf der Tastatur die Stop/Run-Taste vom C64 fehlt, die aber das „Release-Intro“ unbedingt möchte, damit das Spiel startet. Der Retter ist hier die Taste F12. Diese Taste startet das Frontend des jeweiligen Fremd-Emulators wie Vice für den C64 oder UAE4ARM für den Amiga.
Raspberry Pi als Medienzentrale mit KODI
Auch als Medienplayer und Medienzentrale macht sich der Raspberry Pi mehr als gut. Zur Auswahl stehen auch hier mehrere Distributionen wie OSMC oder LibreELEC, welches sich von Openelec abgespaltet hat und wesentlich besser gepflegt wird. Alle drei Distributionen bringen im Kern KODI als Mediencenter mit.
Wir haben uns für LibreELEC entschieden. Laden Sie sich den aktuellen Release von LibreELEC herunter und spielen Sie diesen wieder mit Etcher oder den Win32 Disk Imager auf eine microSD-Karte. Alternativ können Sie auch den LibreELEC USB-SD Creator verwenden, welcher Etcher oder Win32 Disk Imager entbehrlich macht.
Nach dem Aufspielen stecken Sie die Karte in den Raspberry Pi und booten das System. Auch hier brauchen Sie wieder eine Tastatur, um die notwendigen Einstellungen wie Netzwerkanbindung, Sprache und Tastaturlayout festzulegen.
Im Grunde sehen Sie dann KODI, während LibreELEC den Unterbau darstellt und über die Einstellungen von KODI mit einem eigenen Icon angezeigt und dort auch konfiguriert wird.
Die Bedienung von KODI selbst unterscheidet sich nicht von der auf anderen Plattformen. Sie können sowohl auf lokale Medien (z.B. USB-Festplatten) als auch auf Freigaben im lokalen Netz zugreifen und bekommen Audio und Video ansprechend präsentiert.
Anleitung zu KODI: Eine gute Einführung und Anleitung zu KODI finden Sie beispielsweise auf GIGA in dem Artikel „Die Kodi-Anleitung: Grundlagen, erste Schritte und Tricks“ und natürlich im KODI-Wiki selbst.
Amazon Prime und Netflix in KODI auf dem Raspberry Pi
Eine der häufigsten Fragen im Netz zu KODI lautet: Wie kann ich Amazon Prime oder Netflix auf KODI nutzen? Die Antwort: ohne viel Aufwand gar nicht. Aber: LibreELEC in Version 9, welche Mitte 2018 erwartet wird, setzt auf KODI 18, ebenfalls noch nicht stable, und nutzt das Widevine-DRM, um Netflix und Amazon Prime auch auf dem Raspberry Pi zu realisieren. Das ist deshalb nicht sehr trivial, weil nur Google Chrome Widevine-DRM unterstützt, den es für ARM-Plattformen eigentlich gesondert gar nicht gibt.
Wer sich gut auskennt und viel zutraut, kann LibreELEC auf den aktuellen Alphabuild mit KODI 18 aktualisieren und muss dann von Hand noch die WideVine Library und die Addons für Netflix, AmazonPrime und sogar SkyGo installieren. Eine Anleitung hierzu finden Sie hier.
Das Ganze läuft aber noch sehr „hakelig“. Zudem ist der Raspberry Pi auf 720p limitiert, da sonst die Rechenleistung zum Dekodieren der geschützten Streams nicht ausreicht. Mit dem Raspberry Pi 4 dürfte künftig auch Wiedergabe in FullHD oder sogar 4K zu erwarten sein, wenn KODI und die Erweiterungen die neue Grafikeinheit des Raspberry PIi 4 besser unterstützen.
Raspberry Pi NAS und eigener Netzwerkspeicher
Der Raspberry Pi 3 Modell B ist zwar kein Renner im Netzwerk, für die heimische Ablage von Fotos und Dateien aber durchaus eine platz-, geld- und stromsparende Alternative zu einem vollwertigen NAS-System.
Was bedeutet RAID?
RAID ist die Abkürzung für „Redundant Arrays of Independent Discs“, zu Deutsch etwa eine redundante Anordnung von unabhängigen Festplatten. Der Anwender kann auf diese logische Einheit mehrerer Festplatten zugreifen, als wäre es eine einzelne Platte. Häufig wird Raid 1 zur Datensicherheit verwendet: Dieses Verfahren wird auch als „Mirroring“, also Spiegeln, bezeichnet. Hierfür benötigt man mindestens zwei Festplatten. Die Daten werden auf beiden Festplatten abgelegt, das Abbild der einen also regelrecht kopiert. Dadurch kann man bei Ausfall der einen Platte immer noch auf alle Daten zugreifen. Daneben gibt es noch viele weitere RAID-Level, welche wir alle in dem Artikel „Mehr Datensicherheit mit RAID-Systemen“ beschrieben haben.
Statt interner Platten stecken Sie entweder einen großen USB-Stick oder externe USB-Festplatten an. Es müssen dabei keine besonders schnellen Vertreter sein, da beim Raspberry Pi nur USB-2.0-Schnittstellen verbaut sind und auch die Netzwerkschnittstelle selbst beim neusten PI 3 B+ nur maximal 300 MBit/sec übertragt, beim PI 3B sogar nur 90 MBit/sec schafft, was etwa 11 MByte/sec entspricht. Schließen Sie auch nicht mehr als eine Festplatte an, welche ihren Strom über USB bezieht, da Sie sonst das Netzteil überlasten würden.
Zudem bietet der Raspberry Pi auch kein Hardware-RAID, so dass Sie zur Sicherung gegen einen Plattenausfall ein Software RAID 1 (Mirror) anlegen müssten, was aber die doppelte Festplattenkapazität erfordert.
Für den Einsatz eines NAS haben wir uns für OpenMediaVault entschieden. OpenMediaVault ist eine spezielle NAS-Distribution auf Basis von Debian GNU/Linux, auch für Raspberry Pi, und bietet neben Datenspeicherung auch umfangreiche MediaServer-Funktionen wie beispielsweise
- Dateiserver für Dateisysteme ext2, ext3, ext4, XFS, JFS, NTFS, FAT32
- Benutzer- und Gruppenmanagement mit Quota und Zugriffskontrolle
- Link Aggregation, Wake On LAN
- Software RAID mit Level 0, 1, 4, 5, 6 und 10 sowie JBOD, S.M.A.R.T.
- Monitoring und Statusberichte per E-Mail
- Protokolle: CIFS (Samba), FTP, NFS (Version 3 und 4), SSH, rsync, iSCSI, AFP und TFTP
OpenMediaVault ist auch in einer speziellen Version für den Raspberry Pi verfügbar und wird ständig weiter gepflegt. Die Software wird komplett über den Webbrowser administriert, braucht demnach kein Display am Raspberry Pi.
Nachdem Sie das Image erneut mit Etcher oder dem Win32 Disk Imager auf eine microSD-Karte gebracht haben, booten Sie mit einer LAN-Verbindung den Raspberry.
Notieren Sie sich über den Router die für den Raspberry vergeben IP-Adresse, da Sie über diese im Webbrowser auf OpenMediaVault zugreifen.
Im Browser geben Sie dann die IP ein und benutzen „admin“ als Benutzer und „openmediavault“ als Passwort. Beides kann später geändert werden. Auch eine feste IP können Sie im Webfrontend dann vergeben.
Sie können hier OpenMediaVault Ihren Wünschen anpassen und z.B. die Datenspeicher konfigurieren, Benutzer und Gruppen anlegen, Ordner freigeben und die Dienste konfigurieren. Für Zugriff von Windows-Clients verwenden Sie am besten SMB/CFIS, für Linux oder Mac NFS. FTP ist das universellste Protokoll, benötigt aber einen zusätzlichen Client und überträgt die Dateien im Klartext ohne Verschlüsselung. Für das lokale Netz ist das aber ausreichend.
Die vollständige Konfiguration und Bedienung von OpenMediaVault ist auf der Homepage sehr gut dokumentiert und sollte mit etwas Englischkenntnissen kein allzu großes Problem darstellen.
Plugins
OpenMediaVault bietet eine Pluginschnittstelle und hat bereits einige Erweiterungen an Bord. Interessant ist hier USB Backup. Mit dieser Erweiterung können Sie festlegen, dass bestimmte Ordner beim Anstecken bestimmter USB-Speicher automatisch auf diesen kopiert werden. Diese Funktion würde ein dauerhaftes und speicherplatzraubendes RAID 1 eventuell bereits ersetzen.
Unter http://omv-extras.org finden sich weitere Plugins, welche Sie herunterladen und über die Weboberfläche von OpenMediaVault nachinstallieren können. Darunter finden sich nützliche Dinge wie ein Teamspeak-Server, SFTP oder webdav für Netzwerkfreigaben.
Die eigene Cloud
Auch eine eigene Cloud-Lösung ist möglich, so dass Sie Ihre Daten nicht Dropbox, Google oder Microsoft anvertrauen müssen. Die Lösung hier wäre Owncloud zum Freigeben und Zusammenarbeiten von Daten, Dokumenten, Kalender und Kontakten, welches auf einem eigenen Server läuft und mit Desktop Clients für Mac OS, Windows und Linux sowie mobilen Clients für iOS und Android quasi überall verwendet werden kann.
OwnCloud als Plattform liegt leider noch immer nicht als fertiges Komplettsystem für den Raspberry Pi vor, so dass Sie unter Raspbian zunächst eine Datenbank und einen Webserver installieren müssen, bevor OwnCloud dort eingerichtet werden kann.
Die dafür notwendigen Schritte sind auf der Webseite https://eigene-cloud-einrichten.de/ sehr gut dokumentiert. Auch die Anleitung ownCloud 10 Server auf dem Raspberry Pi hilft bei dem Projekt „eigene Cloud“.
Achtung: Die Öffnung nach „außen“ ist aber gerade für Laien nicht sehr trivial und kann erhebliche Sicherheitsrisiken durch falsche Konfiguration des Routers nach sich ziehen. Wir raten Laien daher davon ab und empfehlen, lieber auf die klassischen Cloudlösungen zu setzen, gerne auch verschlüsselt, wie unser Artikel Verschlüsselung in der Cloud zeigt.
Wo finde ich weitere Informationen und Hilfe rund um den Raspberry Pi?
Bei Problemen mit dem Raspberry Pi oder dessen Software steht der Hilfebereich der Organisation mit Rat und Tat zur Seite.
Darüber hinaus gibt es dort ein aktuelles Forum, welches sehr gut besucht ist. Eine technische Dokumentation zum Raspberry Pi finden Sie in der Raspberry Pi Documentation.
Im deutschen Bereich haben uns besonders https://tutorials-raspberrypi.de, http://raspberrypiguide.de/ und https://forum-raspberrypi.de gefallen.
Sonst ist Google Ihr Freund und führt Sie mit den Begriffen Raspberry Pi Hilfe oder Anleitung sicher durch das Internet mit tausenden von Treffern rund um das Thema.
Fazit
Dieser Artikel hat nur einen kleinen Überblick gegeben, was über Software mit dem Raspberry Pi bereits möglich ist. Vielleicht haben Sie Lust bekommen und lassen sich auf die weiteren Möglichkeiten in Bezug auf die Programmierung ein und erstellen selbst tolle Projekte.

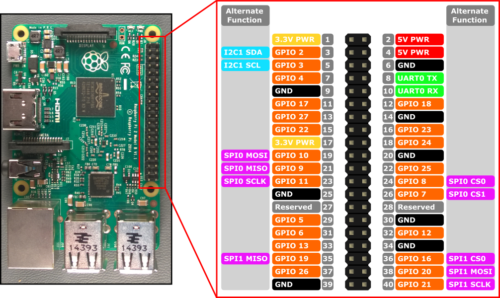



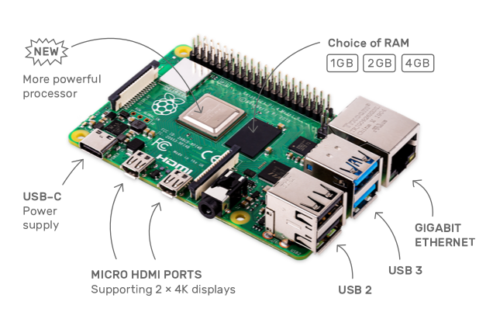


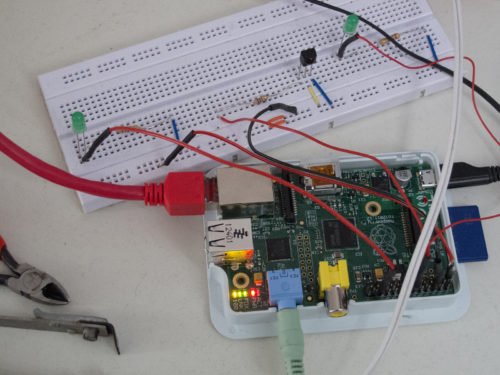

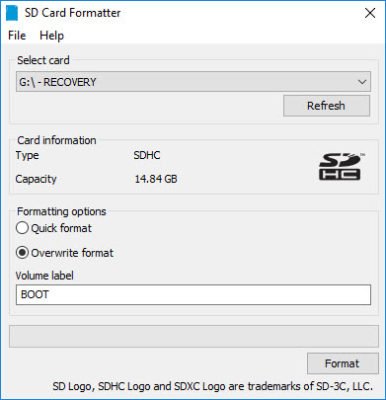
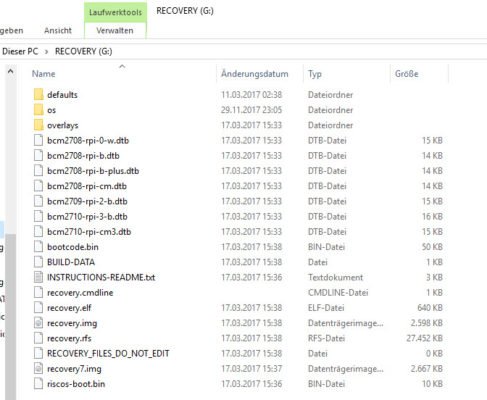
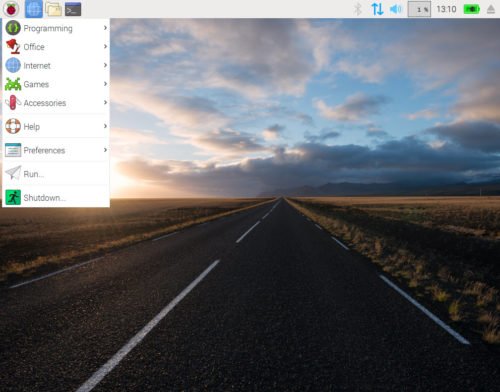
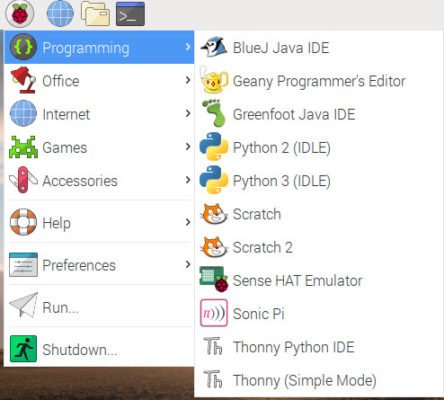
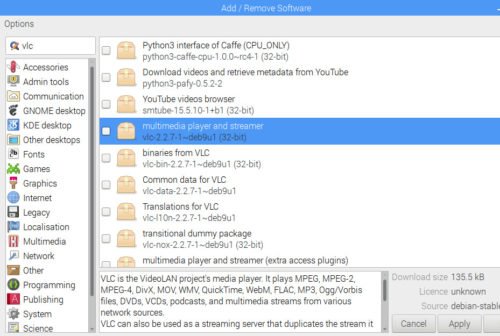
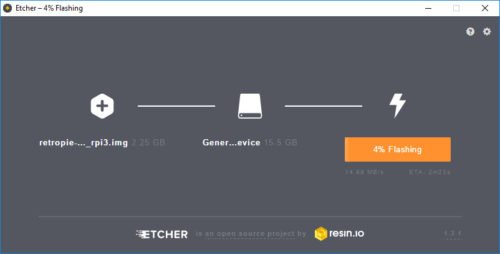
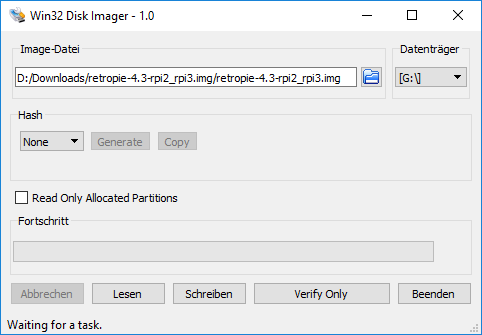
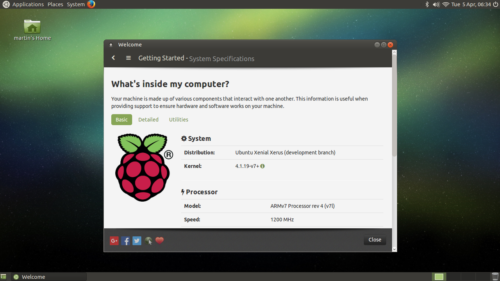




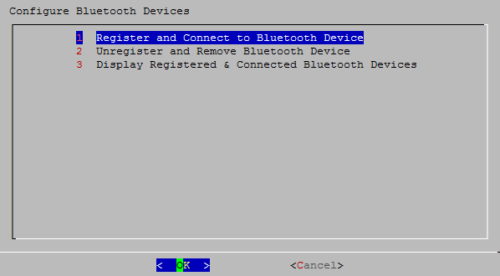
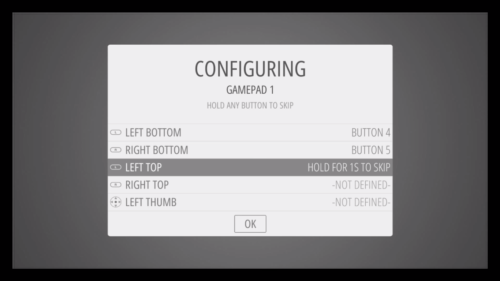
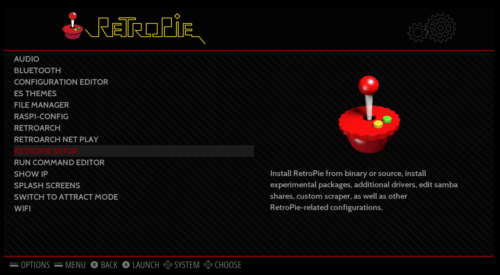
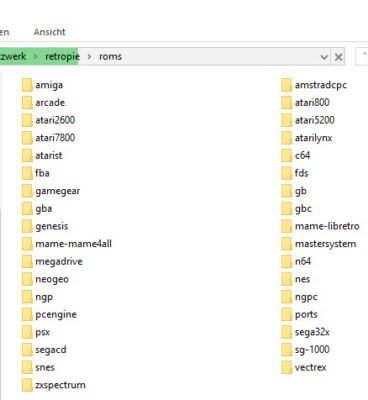
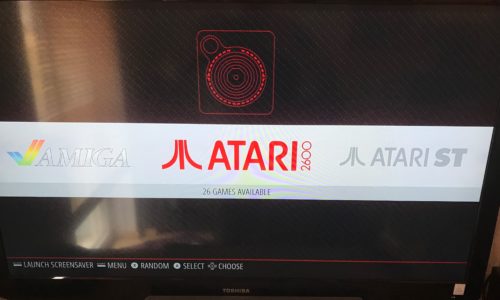
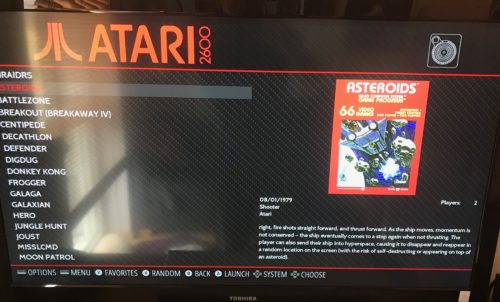
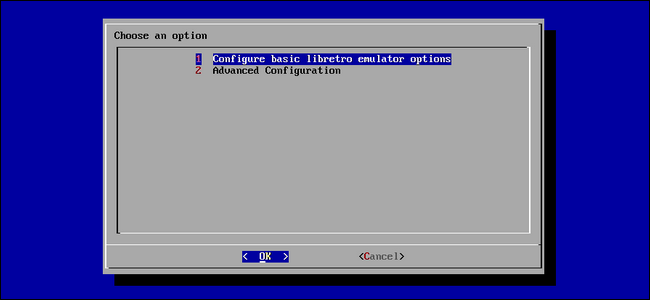
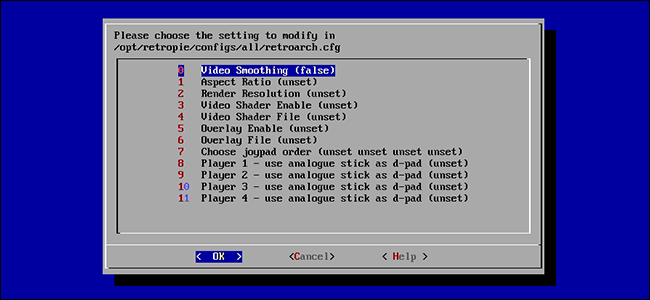
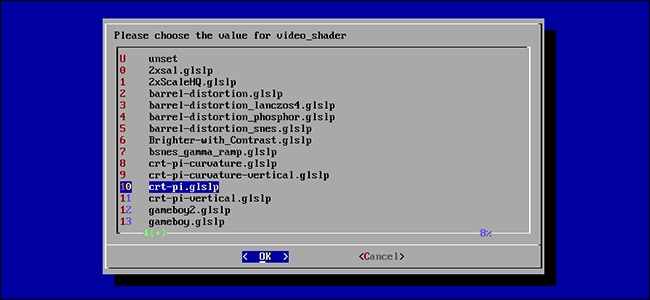



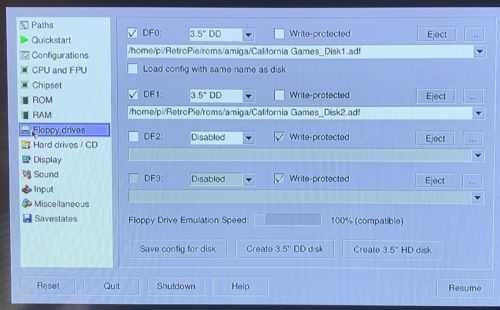
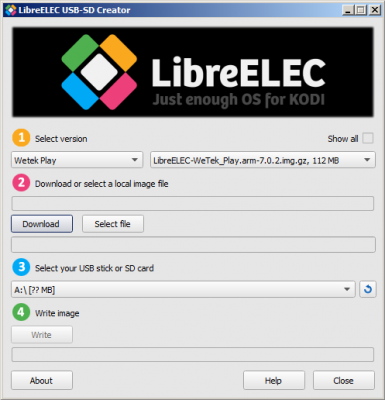
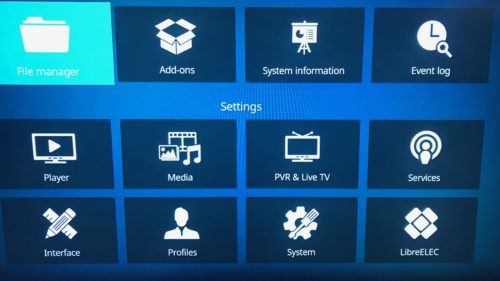
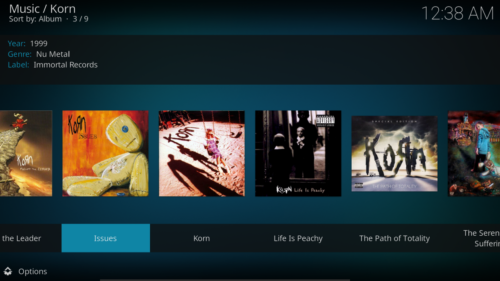
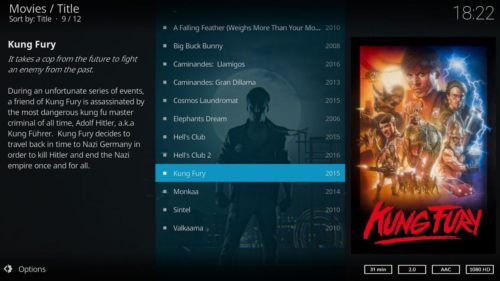
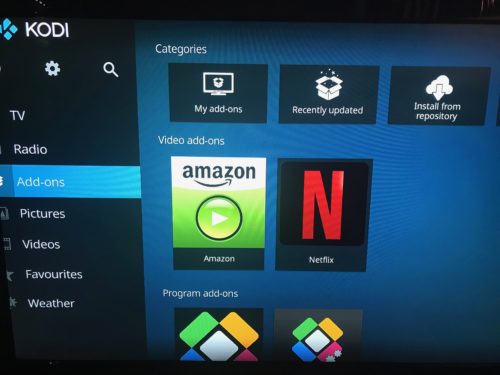

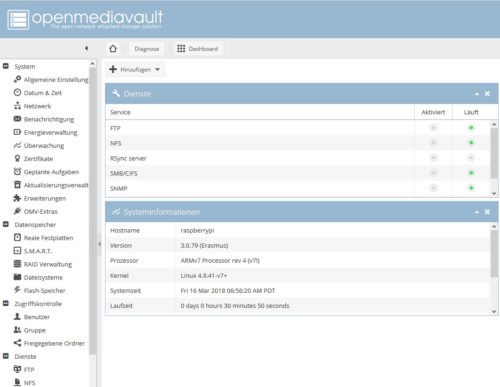
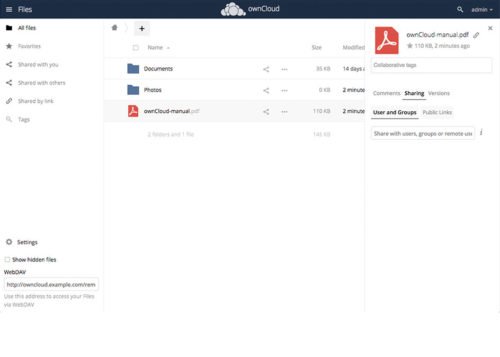
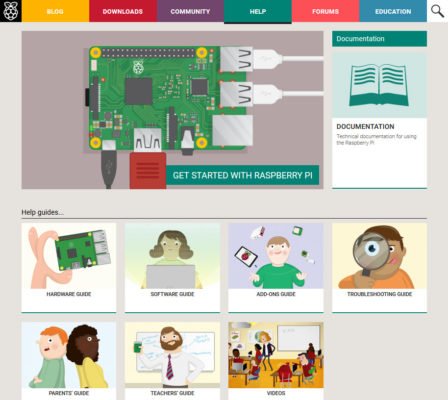
PCDMicha
Danke. Wird gefixt.
Werner
Auch wenn es schon etwas älter ist … In der Vergleichstabelle schreibt ihr, dass Audio analog bei den beiden Pi 3 – Modellen und dem Pi 4 über eine 3,5 Zoll Klinke erfolgt. Das solltet ihr nochmal überdenken. Das sollte doch wohl 3,5 mm Klinke heißen. Knapp 89 mm wäre imo etwas viel für das kleine Board. Ansonsten vielen Dank für den informativen Artikel.
PCDMicha
Wir haben den Artikel um den Raspberry PI 4 ergänzt.
seloff
Danke für die Reaktion – ein kleines Blatt als Beilage mit Darstellung der Unterschiede, insbesondere der Gehäuse-Anpassung und kleineren HDMI-Buchsen gegenüber PI 3 würde das Buch verkaufsfähiger machen. Auch das Netzteil 5V sollte mindestens 3 A leisten. Nun den – der Nutzen wäre deutlich, vemeidet Fehlbestellungen im Zubehörbereich.
PCDMicha
Danke für das Feedback. Ein Raspberry 4 unterscheidet sich vor allem in der Performance vom Vorgänger, so dass ein Großteil des Artikels auch weiterhin Gültigkeit haben.
Slf
Sehr Informativ für Einsteiger über 80 ! – aber wo bleibt >Raspberry 4 ? Trotzdem sehr nützlich. – Danke.
Axel von raspi-config.de
Wow, super Artikel. Genau das, was ich gerade gesucht habe. Danke für die nützliche Beschreibung.
Axel von raspi-config.de
Absolut tolle Anleitung. Genau das, was ich gerade gesucht habe. Macht weiter so, Eure Seite ist super!
PCDMicha
Danke, der Fehler wurde behoben.
T.M
Sehr informativer Artikel, vielen Dank!
Kleiner Hinweis: das „Breakboard“ gibt es nicht. Es heißt „Breadboard“.
VG