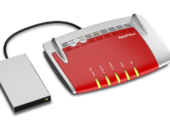
Die Router von AVM sind vollgepackt mit bekannten, aber auch weniger bekannten Funktionen. In diesem Artikel stellen wir die Möglichkeit vor, den internen Speicher der FRITZ!Box oder einen angeschlossenen externen Speicher wie Festplatte oder USB-Stick im heimischen Netzwerk als Datenspeicher zur Verfügung zu stellen oder mit anderen Geräten wie Spielekonsole oder Smart-TV auf Mediendateien dieser Datenspeicher zuzugreifen.
Inhalt
- Wir erklären Ihnen, wie man die FRITZ!Box als NAS einrichtet,
- wie Sie das FRITZ!NAS als Laufwerk in Windows einbinden,
- mit Windows Backups auf FRITZ!NAS anlegen können,
- Medien von dem Netzwerkspeicher über den Medienserver im Netzwerk abspielen können.
Wundertüte FRITZ!Box
Die FRITZ!Box von AVM ist ein echter Tausendsassa und kann viel mehr als nur eine Internetverbindung für das heimische Netz zur Verfügung stellen. Gerade die beliebten Modelle FRITZ!Box 7390 und 7490 bieten eine Fülle von Möglichkeiten, welche wir in Artikeln wie „Integrierte Faxfunktion in der FRITZ!Box zu nutzen“, „Telefonieren vom PC mit Headset über die Fritz!Box“ oder „FRITZ!Box als Zeitserver im Netzwerk“ bereits vorgestellt haben. Ein weiteres Feature der FRITZ!Box ist aber auch FRITZ!NAS.
Möglichkeiten von FRITZ!NAS
Was ist ein NAS
Der Begriff NAS steh für ein Network Attached Storage, also einen netzgebundenen Speicher. Dabei handelt es sich um ein spezielles Speichergerät, welches Festplattenspeicher im Netzwerk über Freigaben zur Verfügung stellt. Diese NAS bieten oft noch weitere Funktionalität wie Benutzerverwaltung, Medienfreigabe über DLNA oder UPnP, weitere Serverdienste wie DHCP, FTP oder sogar Webserver und auch verschiedene Backupmöglichkeiten, zum Teil mit Cloudanbindung.
Einrichtung von FRITZ!NAS
Die NAS-Funktion „FRITZ!NAS“ aktivieren Sie über die Weboberfläche der FRITZ!BOX, mit welcher Sie sich über den Webbrowser durch Eingabe von „fritz.box“ oder der IP verbinden müssen.
Unter „Heimnetz“ finden Sie den Eintrag Speicher (NAS).
Im Abschnitt 1 „Speicher an der FRITZ!Box“ finden Sie die Option zum Aktivieren und Deaktivieren der NAS-Funktion.
Welche Speicher dabei über die NAS-Funktion bereitgestellt werden, können Sie darunter festlegen. Neben dem internen Speicher, welcher nicht bei allen Modellen vorhanden ist, werden dort auch externe USB-Speicher angezeigt, welche über den Eintrag „USB-Geräte“ verwaltet werden. Als Dateisystem für die Speichermedien werden NTFS, FAT, FAT32 und ext2 sowie ext4 bis zu einer Größe von 4 Terabyte unterstützt.
Was ist WebDAV?
WebDAV steht für Web-based Distributed Authoring and Versioning und ist ein spezielles Netzwerkprotokoll zum Bereitstelen von Dateien über das Internet. Gegenüber dem File Transfer Protokoll FTP nutzt WebDAV HTTP und bietet spezielle Funktionen wie Versionskontrolle oder die Übertragung ganzer Verzeichnisse.
Der Eintrag „Online-Speicher“ wird dagegen im Abschnitt 2 verwaltet und kann Speicher von verschiedenen Anbietern wie 1&1, GMX, Web.de, Strato, GMX oder anderen einbinden. Voraussetzung ist hier aber, dass Sie die WebDAV-Zugangsdaten des Anbieters haben, weshalb Cloud-Anbieter wie Dropbox oder Microsoft OneDrive hier nicht auftauchen.
Damit das NAS nicht nur über das File Transfer Protokoll zu erreichen ist und auch als Netzwerklaufwerk unter Windows eingebunden werden kann, muss im Abschnitt 3 unter „Heimnetzfreigabe“ der Zugriff auf ein Netzwerklaufwerk über das SMB-Protokoll aktiviert werden.
SMB1 unter Windows 10 aktivieren: Seit Windows 10 Version 1709 Fall Creators Update ist das SMB1-Protokoll nicht mehr standardmäßig installiert. Neuere Modelle der FRITZ!Box nutzen SMB2 und SMB3. Wenn Sie dagegen ältere FRITZ!Box-Modelle noch nutzen, welche nur über SMBv1 verfügen, müssen Sie SMB1 in Windows 10 über „Programme und Features“ nachinstallieren.
Ergänzend müssen Sie dann noch einen Freigabenamen sowie eine Arbeitsgruppe eintragen. Verwenden Sie hier die gleiche Arbeitsgruppe wie auf den Windows-Systemen. Den Namen der Arbeitsgruppe unter Windows sehen Sie in der Systemsteuerung unter System, wo dieser Name auch geändert werden kann.
Unter Windows 10 kommen Sie am einfachsten in die Systemsteuerung, indem Sie in das Suchfeld in der Taskleiste einfach „Systemsteuerung“ eingeben und den ersten Treffer auswählen. Sie können aber auch in den Einstellungen in das Suchfeld oben „Arbeitsgruppe“ eingeben und den Treffer „Arbeitsgruppennamen ändern“ auswählen.
In dem folgenden Dialog können Sie Arbeitsgruppennamen dann ändern. Es reicht allerdings aus, wenn Sie in der FRITZ!Box den gleichen Arbeitsgruppennamen wie auf den Windows-PCs verwenden und dafür in Windows keine Änderungen vornehmen.
FRITZ!Box-Benutzer einrichten
Damit auf die Netzwerkfreigaben ein Zugriff möglich ist, müssen Sie unter SYSTEM -> FRITZ!Box-Benutzer Accounts anlegen, welche Zugriff auf die Freigaben haben. Die Accounts sind mit Benutzername und Kennwort anzugeben. Sie können bei der Benutzerverwaltung im Detail festlegen, welche Rechte die Accounts haben, beispielsweise hier nur Zugang zu NAS-Inhalten.
Gleiche Nutzerdaten wie lokale Windows-Konten: Wenn Sie die Benutzer auf der FRITZ!Box mit den gleichen Daten wie bei den lokalen Windows-Konten einrichten, benötigen Sie für die Verbindung keine anderen Daten als die in Windows verwendeten.
Mit dem Button „Verzeichnis hinzufügen“ legen Sie zudem fest, für welche Ordner Schreib- oder Leserechte bestehen und können so erreichen, dass einige Benutzer nur Leserechte, andere dagegen auch Schreibrechte für Ordner besitzen.
Wir empfehlen Ihnen, für jeden potentiellen Nutzer auf dem NAS einen Account zu erstellen und hier mit Bedacht Rechte zu vergeben. Es könnte sonst leicht passieren, dass die Kinder die geliebte Schlagersammlung von Mama für mehr freien Speicher löschen und durch Disco-Tracks ersetzen. Es bietet sich daher eine Ordnerstruktur an, auf der jeder Benutzer seinen eigenen Ordner mit Lese- und Schreibrechten hat, wobei der Zugriff auf gemeinsame Ordner wie Musik oder Bilder aber limitiert ist, sprich nur wenige (wie die Eltern) Schreibzugriff darauf haben.
Zugriff auf die Freigaben unter Windows
Um auf die NAS-Freigabe der FRITZ!Box zuzugreifen, können Sie in die Adressleiste vom Windows Explorer nun \\fritz.nas eingeben oder die NAS-Freigabe als Netzwerkadresse dauerhaft im Windows Explorer hinzufügen. Hierzu klicken Sie in der Buttonleiste vom Windows Explorer (Dieser PC) auf „Netzwerkadresse hinzufügen“.
Buttonleiste im Windows Explorer: Die Buttonleiste im Windows Explorer ist standardmäßig eingeklappt. Um diese anzuzeigen, müssen Sie auf den Pfeil „runter“ rechts oben in der Textleiste vom Explorer klicken.
Im folgenden Dialog geben Sie dann den NAS-Namen (hier \\fritz.nas) an und können dann den Ordner suchen, welcher auf der Freigabe verbunden werden soll. Hierbei fragt Windows auch die Anmeldeinformation (FRITZ!Box-Benutzer) ab.
Sie bekommen dann alle Freigaben angezeigt. Die Hierarchie, welche Sie gerade auswählen, wird bei Klick auf den OK-Button dann als Netzwerkadresse eingebunden. Möchten Sie demnach Zugriff auf alle Ordner, wählen Sie die oberste Pfadebene (hier fritz.nas) aus. Die fertige Freigabe wird dann als Netzwerkadresse im Explorer angezeigt.
Laufwerksbuchstabe für die Freigabe
Da nicht alle Programme auf Freigaben ohne Laufwerksbuchstaben zugreifen können, bietet der Button „Netzwerklaufwerk verbinden“ die Möglichkeit, einer Freigabe einen festen Buchstaben zuzuordnen. Der Ablauf der Einrichtung ist bis auf die Tatsache, dass Sie einen Buchstaben auswählen können und auch festgelegt werden kann, dass die Freigabe beim Anmelden direkt wieder mit einem Buchstaben eingerichtet wird, identisch.
Account: Wenn der FRITZ!Box-Account in punkto Name und Kennwort von dem Windows-Account abweicht, müssen Sie noch den Haken „Verbindung mit anderen Anmeldeinformationen wiederherstellen“ aktivieren, da sonst Windows für den Zugriff nach dem Anmelden die lokalen Anmeldedaten verwenden will.
Zugriff über Weboberfläche
Wenn Sie im Browser FRITZ.NAS eingeben, können Sie über den Browser auf die Freigaben zugreifen und Dateien sowie Ordner hoch- oder herunterladen. Der interne Speicher des Routers wird hier mit dem Ordner „FRITZ“ angezeigt.
Damit die Anmeldung auch mit den zuvor angelegten Benutzeraccounts möglich ist, müssen Sie aber die Anmeldung im Heimnetz mit Benutzernamen und Kennwort ermöglichen, sonst gelingt sie nur mit dem administrativen FRITZ!Box-Account.
Backup auf FRITZ!NAS mit Windows
Wenn Sie FRITZ!NAS eingerichtet haben, können Sie mit der Funktion „Sichern und Wiederherstellen“, welche auch unter Windows 10 in den Einstellungen unter Update und Sicherheit -> Sicherung noch vorhanden ist, eine Sicherung auf das NAS einrichten.
Die genaue Arbeitsweise und Einrichtung dieser Sicherung haben wir in unserm Artikel „Sichern und Wiederherstellen“ unter Windows 7“ im Detail beschrieben.
Dagegen erkennt der Dateiversionsverlauf von Windows 10 nicht immer das „FRITZ!NAS“ als Speicherziel.
Alterantiv können Sie nun auch mit jedem anderen Backuprogramm Sicherungen auf auf das NAS anlegen, wenn dieses über einen Laufwerksbuchstaben zu erreichen ist.
Media-Streaming ins Heimnetz
Wenn Sie Mediendateien wie Musik, Video oder Bilder gespeichert haben, können Sie diese zum Streamen über das Netzwerk zur Verfügung stellen. Die FRITZ!Box bietet ergänzend zum NAS-Dienst auch einen Medienserver, welcher über den gleichnamigen Eintrag unter Heimnetz aktiviert werden kann.
Wenn der Mediaserver aktiviert ist, zeigen passende Streaming-Clients wie beispielsweise die Spielekonsolen Playstation 4 oder Xbox One sowie Smart-TVs den Medienserver der FRITZ!Box an und können so zur Verfügung gestellte Medien streamen. Selbst der beliebte VLC Media Player kann auf diese Freigaben des Medienservers zugreifen.
Der Mediaserver unterstützt dabei eine Vielzahl von Dateiformaten für Audio, Video und Bilder sowie Playlists.
FRITZ!NAS zu langsam?
Man darf von der NAS-Funktion der FRITZ!Box keine Performancewunder erwarten. Der Router ist nur mit einer sehr schwachen CPU ausgestattet, welche auch noch andere Aufgaben übernimmt. Selbst mit einem GigabitLAN und USB-3-Schnittstelle, wie sie die FRITZ!Box 7590 bietet, erreichte die FRITZ!Box nur maximale Lesewerte von ca. 25 Mbyte/sec und Schreibwerte um die 12 Mbyte/sec beim Schreiben (USB3-Datenspeicher mit NTFS als Dateisystem). Mit anderen Dateisystemen wie FAT32 verbessert sich die Performance auf ca. 60 MByte/sec lesend und 25 MByte/sec schreibend. Ältere FRITZ!Boxen wie beispielsweise die 7390 oder 7490 kommen dagegen nur auf Transferwerte von 5 bis 10 MByte/sec beim Lesen und Schreiben. Bedenkt man dann noch, dass viele Anwender über WLAN mit dem Router verbunden sind, sinken die Transferraten eventuell noch weiter.
Fazit
Die NAS-Funktion der FRITZ!Box taugt daher nicht für den echten Client/Server-Betrieb. Hierfür wäre ein eigenständiges NAS-System die bessere Wahl, welches auch beim Zugriff von mehreren Benutzern viel höhere Schreib- und Leseraten bietet. Für die Bereitstellung von Ordnern im Netz oder als gelegentliche Backupquelle für einige Dateien reicht die NAS-Lösung der FRITZ!Box aber mitunter schon aus.
Bildquelle Introbild: AVM.de

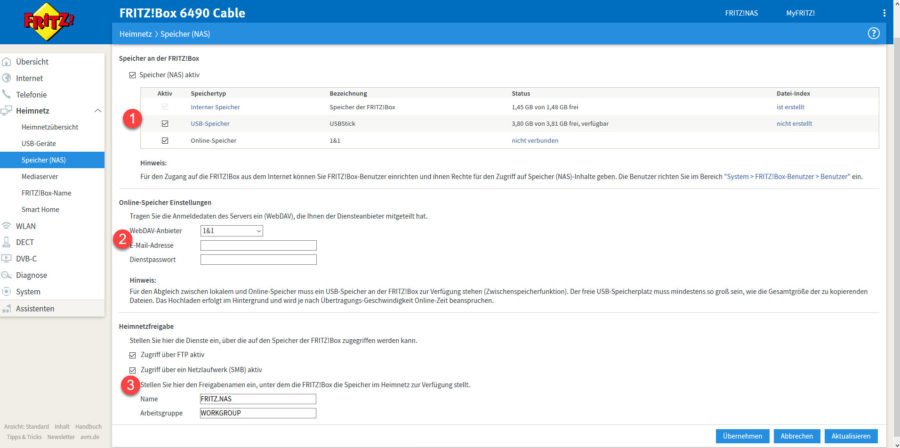
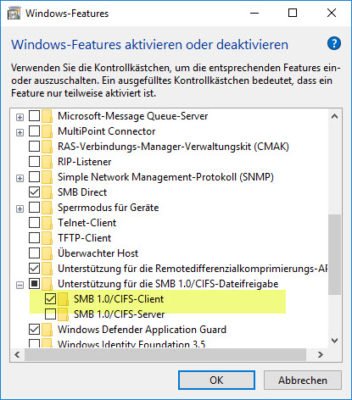
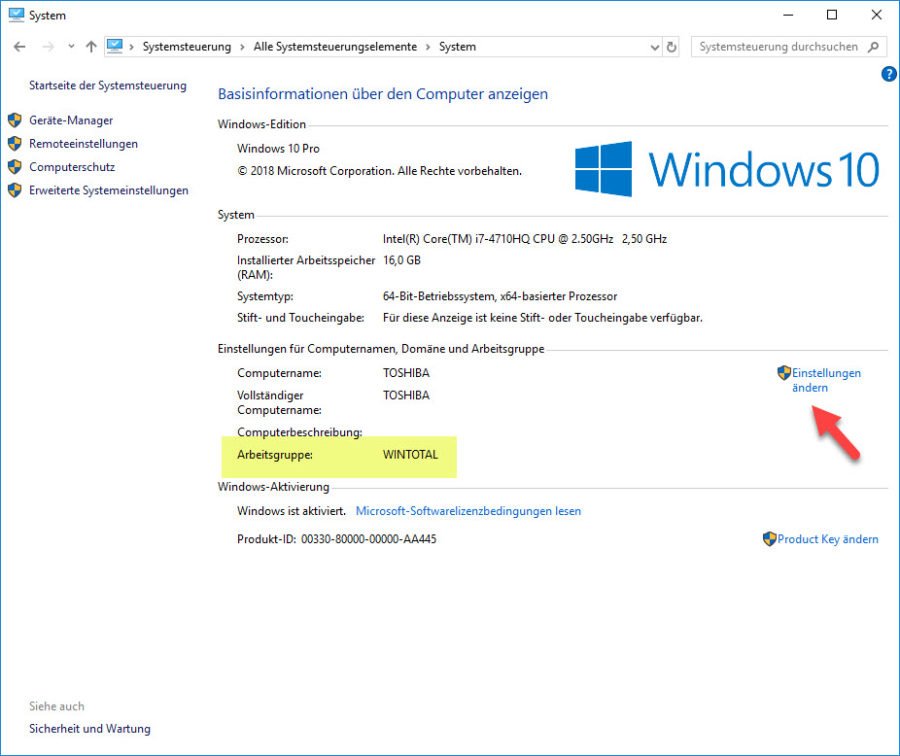
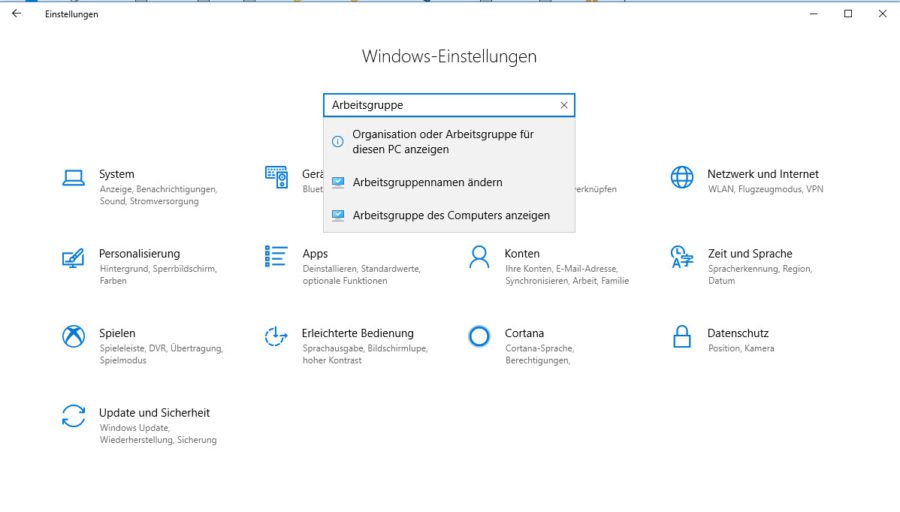
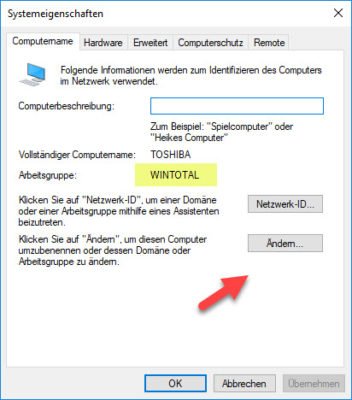
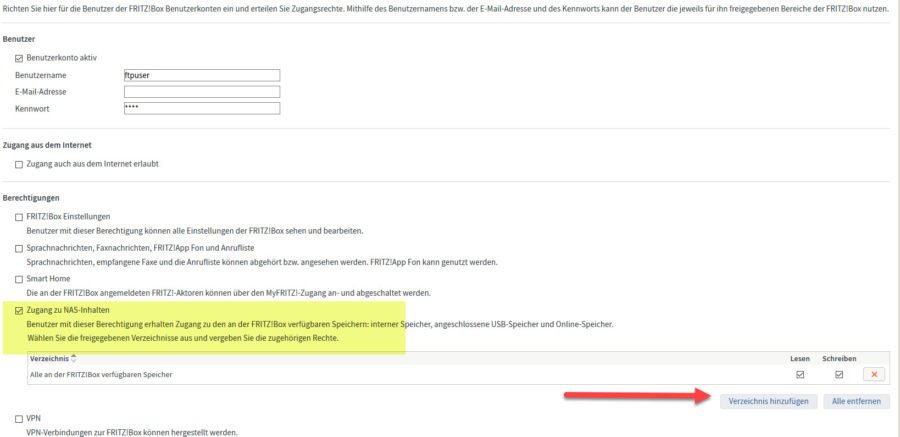
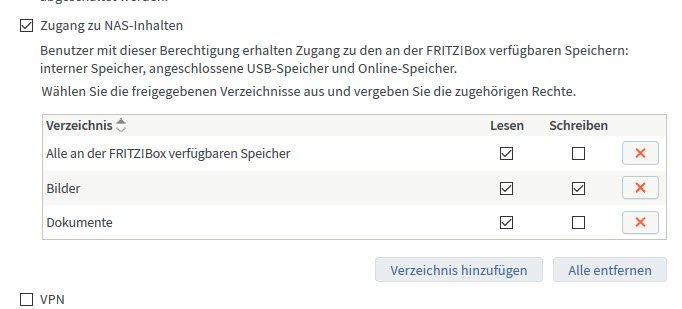
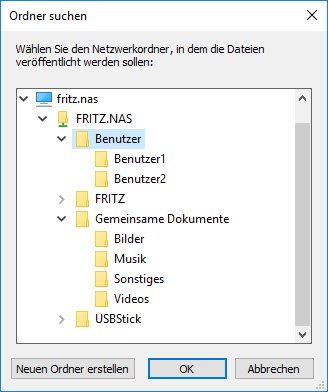
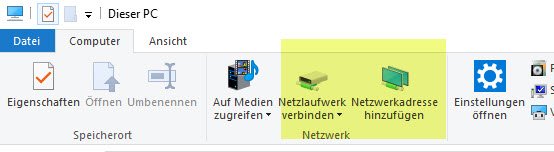

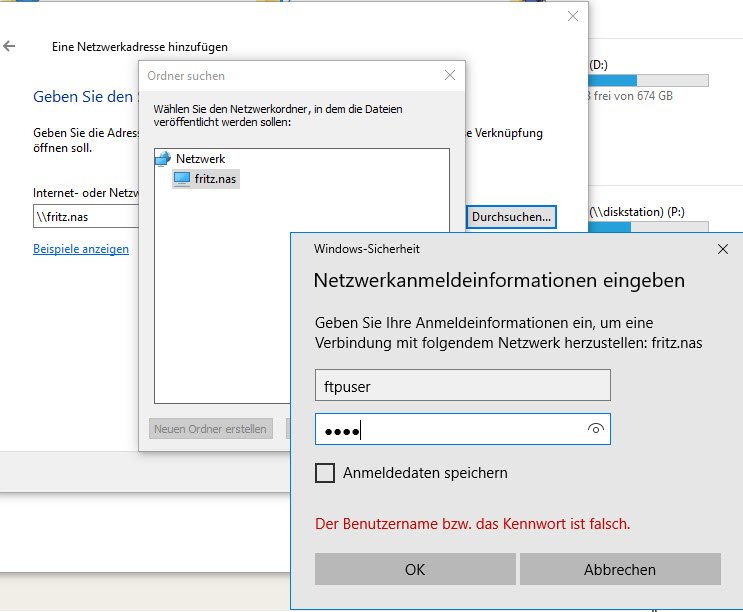
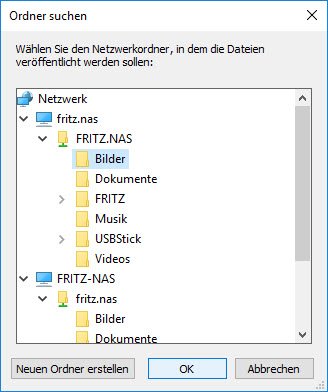
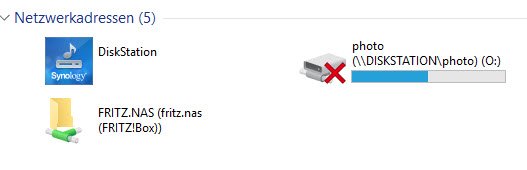
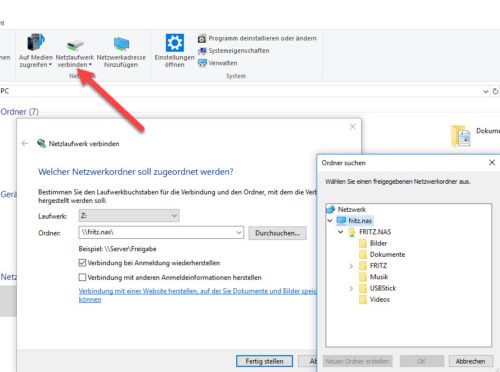
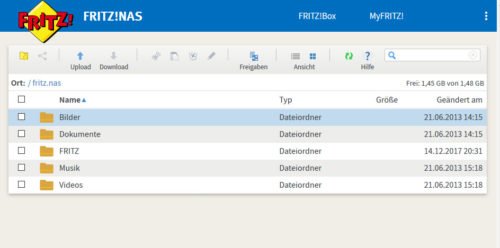
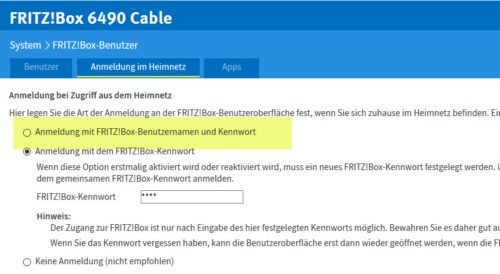
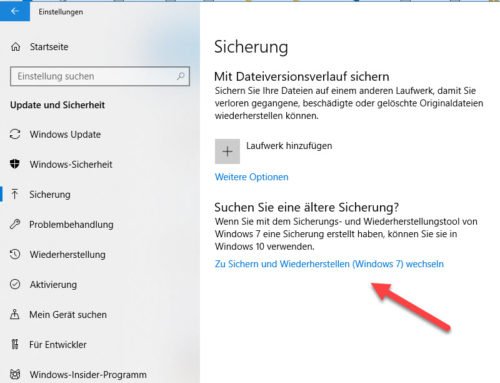
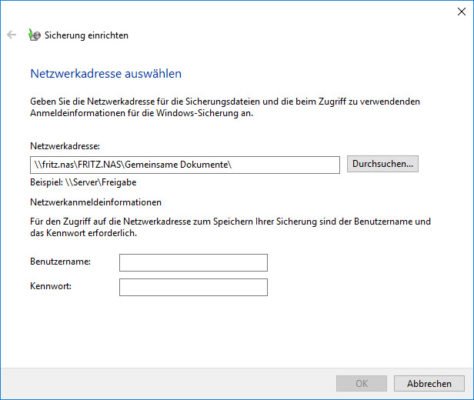
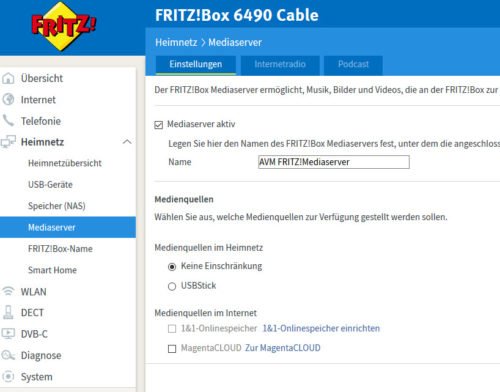
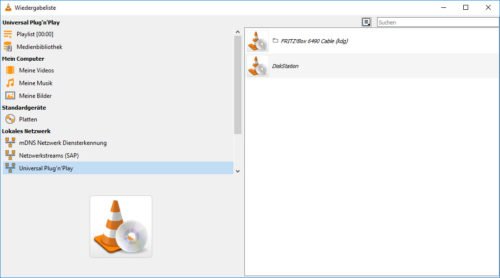
melvin
super