
In diesem Tipp zeigen wir verschiedene Möglichkeiten, wie Sie ein Bildschirm-Video unter Windows aufnehmen können.
Ihr Kollege kommt partout nicht mit dem neuen Ticketsystem klar und Sie versuchen verzweifelt, es ihm zu begreiflich zu machen? In den meisten Fällen reichen Worte oder Screenshots nicht aus, um Funktionalitäten und Arbeitsweisen von Programmen veranschaulichen. Einfacher geht’s mit einem Screencast, in dem Sie die einzelnen Handlungsschritte aufzeichnen und erklären. Ein Bildschirm-Video eignet sich auch hervorragend für das festhalten von Gaming-Highlights. In diesem Beitrag erfahren Sie, wie Sie ein Bildschirm-Video in wenigen Schritten selbst aufnehmen können. Außerdem stellen wir Ihnen die besten Desktop-Recorder im Vergleich vor.
- Schon seit 1993 gibt es Programme, mit denen Desktop-Aktivitäten aufgezeichnet werden können.
- Einfache Bildschirm-Videos können Sie auch mit Windows Bordmitteln aufnehmen.
- Im Internet gibt es zahlreiche kostenlose Screen Recorder, die umfangreiche Aufnahme-Funktionalitäten für Screenshots und Filme bieten.
Inhalt
1. Was versteht man unter einem Bildschirm-Video?
Unter einem Bildschirm-Video oder Screencast (engl.) versteht man eine Video-Aufzeichnung, die den Monitorinhalt eines Users während der Verwendung einer bestimmten Software zeigt. Ein Bildschirm-Video ist demnach eine Video-Version eines Screenshots.
In der Praxis werden Screencasts vor allem bei Tutorials oder Webinaren eingesetzt, bei denen die entsprechenden Handlungen im Film durchgeführt, erklärt und kommentiert werden.
2. Wie können Sie ein Bildschirm-Video aufnehmen?
Für die Erstellung eines Bildschirm-Videos benötigen Sie keine Kamera, sondern verwenden eine Software, mit der Sie alles filmen, was gerade auf Ihrem Monitor passiert. Anschließend werden die Daten direkt auf die Festplatte geladen.
Unter Windows 10 können Sie mit Hilfe der integrierten Videoaufnahme (Game DVR) einen Stream des aktiven Fensters aufnehmen und anschließend im MP4-Format speichern. Drücken Sie dazu die Tastenkombination Windows-Taste + G und beantworten Sie die Frage, ob es sich um ein Spiel handelt, mit „Ja“. Im Anschluss erscheint eine kleine Leiste, mit Hilfe derer Sie die Aufnahmen starten, anhalten und beenden oder den Ton abschalten können.
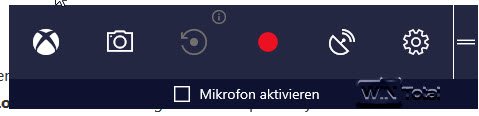
Wenn Sie anspruchsvollere Projekte planen (zum Beispiel ein Webinar aufzeichnen oder Beiträge für Ihren YouTube-Kanal erstellen möchten), sollten Sie hingegen zu einer speziellen Aufnahmesoftware greifen, da die Funktionalität der Windows Videoaufnahme sehr eingeschränkt ist.
3. Die besten Screen-Recorder im Überblick
Im nachfolgenden Kapitel stellen wir Ihnen einige kostenlose Screencapturing-Tools vor, mit denen Sie ganz einfach ein Bildschirm-Video aufnehmen können.
3.1. Aiseesoft Screen Recorder – Der einfache Weg zu hoher Qualität
![]()
Der Aiseesoft Screen Recorder kombiniert intuitive Bedienung mit hoher Qualität. Er bietet hierbei alle wichtigen Funktionen. Bildschirmaufnahmen und Screenshots sind schnell gemacht und weisen eine sehr gute Qualität auf.
Als besonders nützliches Feature lässt sich aber die Audio-Aufnahme herausstellen. Diese ermöglicht es, unabhängig vom Bildschirm, Musik-Streams, den PC-Sound oder das Mikrofon aufzunehmen. Anschließend können diese Aufnahmen in die meisten gängigen Formate wie MP3, M4A, AAC und WMA abgespeichert werden.
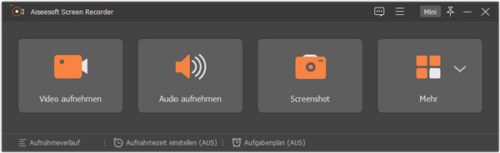
Das Tool kann auch Webcam-Videos aufnehmen, wodurch Sie Gespräche über Skype oder ähnliche Programme speichern und jederzeit ansehen können.
Während der Videoaufnahme können Sie Zeichnen oder Formen ins Video einfügen, sowie den Mauscursor oder nur die einzelnen Klicks jederzeit sichtbar machen. Dadurch sind auch Video-Tutorials einfach zu gestalten.
Funktionen wie Hotkeys oder die Speicherung der aktuellen Einstellungen für zukünftige Aufnahmen runden das, für Windows und Mac vorhandene, Programm ab.
- Aufnahmen haben eine hohe Qualität
- Nutzung verläuft sehr intuitiv
- Große Funktionsvielfalt
- Funktionen in Test-Version nur eingeschränkt nutzbar
- in kostenfreier Version Aufnahme von 2 Minuten möglich
3.2. Free Screen Recorder – Puristische Option für die Essentials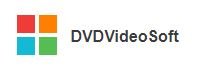
Der Free Screen Recorder von DVDVideoSoft punktet vor allem mit seinem einfachen Handling: Die Menüleiste ist bewusst puristisch gehalten und zeigt alle wesentlichen Funktionen auf einen Blick. Mit Hilfe des Programms können Sie Videos von
- Fenstern
- Menüs
- markierten Objekten (z.B. Icons oder Buttons)
- frei wählbaren Bereichen
oder dem kompletten Desktop erstellen und als MP4 Dateien abspeichern. Auf Wunsch werden auch der Ton und die Aktivitäten des Mauszeigers mit eingeschlossen. Zudem sind auch verzögerte Aufzeichnungen möglich.
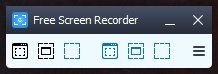
Mit dem Free Screen Recorder können Sie selbstverständlich auch Screenshots aufnehmen. Die fertigen Bilder können anschließend nachbearbeitet und in den Formaten *.bmp, *.tif, *.pdf, *.jpg, *.png gespeichert werden.
Einmal gestartet, versteckt sich das Programm in der Taskleiste Ihres Rechners und ist mit nur einem Mausklick sofort zur Stelle:
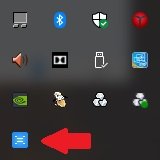
Hinweis: Die kostenlose Version von Free Screen Recorder besitzt eine eingeschränkte Funktionalität und läuft mit gedrosselter Geschwindigkeit. Um den vollen Funktionsumfang zu erhalten, müssen Sie auf die kostenpflichtige Vollversion upgraden. Dafür bleiben Sie dann aber auch von nerviger Werbung verschont.
- einfache Bedienung
- Funktion zur Aufnahme von Screenshots enthalten
- eingeschränkte Funktionalität in der Gratis-Version
- Wasserzeichen wird eingeblendet
- keine Bearbeitungsfunktion für aufgenommene Videos
3.3. Icecream Screen Recorder – Das Tool für Künstler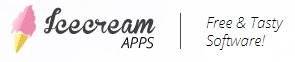
Wer seinen Bildern und Videos gerne eine persönliche Note verleihen möchte, für den ist der Icecream Screen Recorder genau das richtige Programm.
Mit dem Tool können Sie Bildschirmaufnahmen und Filme erstellen und in der anschließenden Nachbearbeitung mit Formen oder eigenen Malereien schmücken. Dazu stehen Ihnen verschiedene Werkzeuge und ein Stift zur Verfügung, mit denen Sie sogar in Live-Streams hinein zeichnen können. Verdeutlichen Sie beispielsweise mit Pfeilen bestimmte Beziehungen oder fügen Sie Textbausteine in Ihre Videos mit ein.
Screenshots speichern Sie im Icecream Screen Recorder als JPG oder PNG, Videoaufnahmen werden im Format WebM gesichert. Alternativ können Sie die fertigen Dateien auch in verschiedene Cloud-Dienste (Dropbox, Google Drive) hochladen oder mit Hilfe der Direkt-Upload-Funktion sofort bei Twitter oder Facebook teilen.
- Tonaufnahme über Mikrofon möglich
- Aufnahmebereich kann frei gewählt werden
- Funktion zur Aufnahme von Screenshots verfügbar
- Zeitpunkt der automatischen Aufnahme kann individuell festgelegt werden
- eingeschränkte Funktionalität in der Gratis-Version
- ruckelt stellenweise bei Spiele-Aufnahmen
3.4. Bandicam – Die Lösung für Gelegenheitsfilmer
Wenn Sie nur gelegentlich Desktop-Videos aufnehmen möchten, könnte die kostenlose Version von Bandicam für Sie interessant sein. Das Tool erlaubt Full-Screen-Aufzeichnungen von allen Anwendungen, die als Grafikschnittstelle DirectX/OpenGL benutzen.
Auf Wunsch können Sie auch nur einen bestimmten Bereich des Bildschirms aufzeichnen oder parallel zum Video Ton oder Ihre Stimme aufnehmen. Parameter, wie zum Beispiel die Bit- und Einzelbildrate oder den verwendeten Codec, können Sie individuell über die Einstellungen festlegen. Screenshots werden in Bandicam ganz einfach über einen frei definierbaren Hotkey aufgenommen.
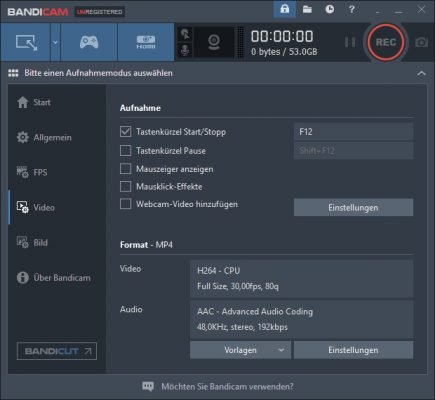
In der kostenlosen Version des Tools können Videos mit einer Länge von bis zu 10 Minuten aufgenommen werden, diese werden allerdings mit einem Wasserzeichen versehen.
Tipp: Über den Aufnahmemodus „Gerät“ können auch externe Geräte wie Smartphones, Webcams oder die Xbox in die Aufzeichnung mit einbezogen werden.
- einfache und übersichtliche Bedienung
- viele Funktionen und Konfigurationsmöglichkeiten
- schnelle Screenshot-Aufnahme über Hotkey
- Aufnahmezeit in der Gratis-Version auf 10 Minuten beschränkt
- Wasserzeichen wird eingeblendet
3.5. Fraps – Screen Capturing für Gamer
Das Screen-Capturing-Programm Fraps zeichnet sich durch einen besonders geringen Verbrauch von  Systemressourcen aus und soll damit in erster Linie Gamer ansprechen. Die Software erstellt Screenshots auch von DirectX- und Open-GL-Anwendungen und zeichnet Bildschirm-Videos mit einer maximalen Auflösung von 2560 x 1600 Pixel in Echtzeit auf.
Systemressourcen aus und soll damit in erster Linie Gamer ansprechen. Die Software erstellt Screenshots auch von DirectX- und Open-GL-Anwendungen und zeichnet Bildschirm-Videos mit einer maximalen Auflösung von 2560 x 1600 Pixel in Echtzeit auf.
Sie können selbst bestimmen, wie hoch die Bildwiederholungsrate sein soll und in welchem Format aufgezeichnet wird. Auch Performance-Messungen sind mit Fraps möglich, denn das Tool zeigt in 3D-Spielen die aktuelle Frame-Rate an und protokolliert sie auf Wunsch gleich mit.
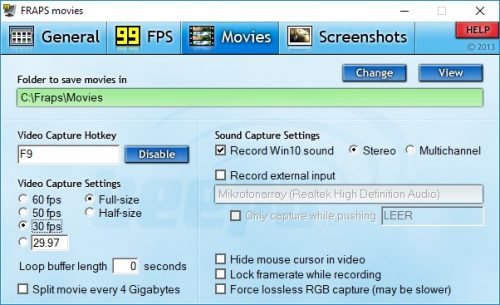
Fraps ist in seinem Handling sehr intuitiv und leicht zu verstehen und sowohl für Anfänger als auch für Profis geeignet. Das Programm läuft auf allen Windows-Systemen, setzt für den Betrieb allerdings eine Grafikkarte mit DirectX 9.02 oder 10 voraus.
- viele Einstellungs-Möglichkeiten
- geringer Verbrauch von Systemressourcen
- Leistungsmessungen (auch innerhalb von Spielen) möglich
- einfache Bedienung
- Aufnahme-Dauer in der Gratis-Version auf 30 Sekunden beschränkt
- Wasserzeichen wird eingeblendet
