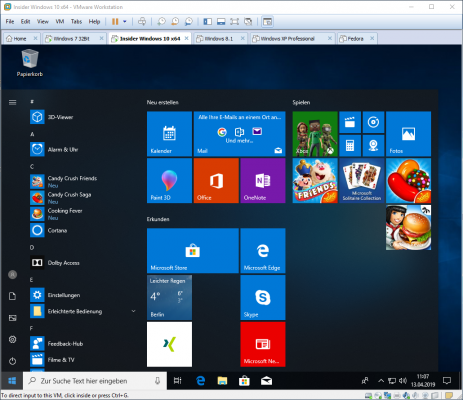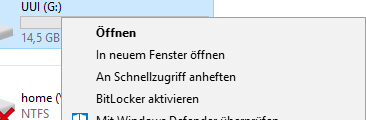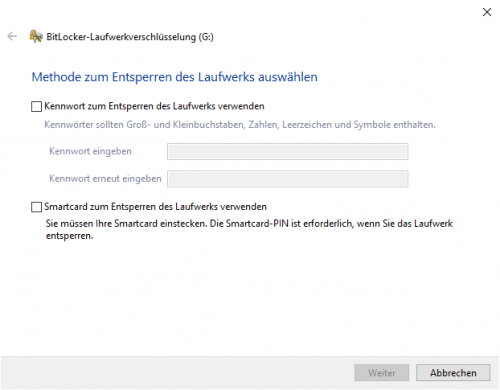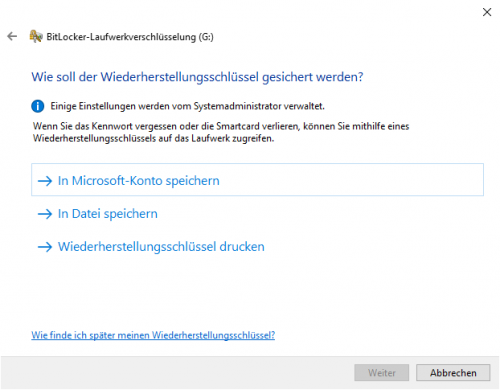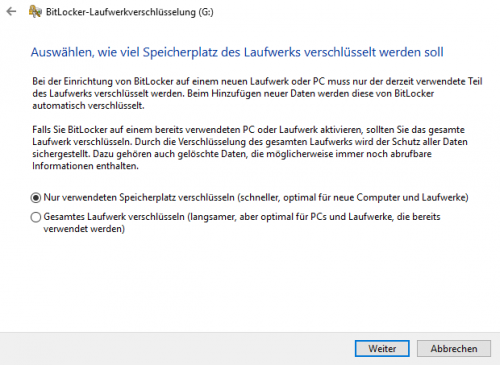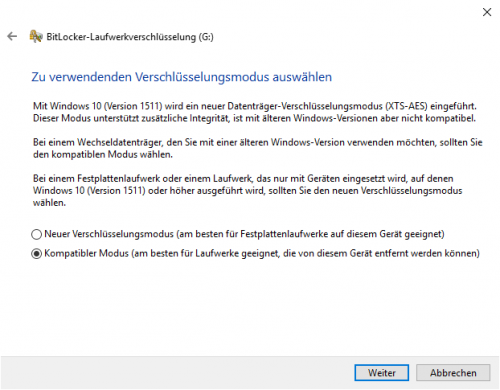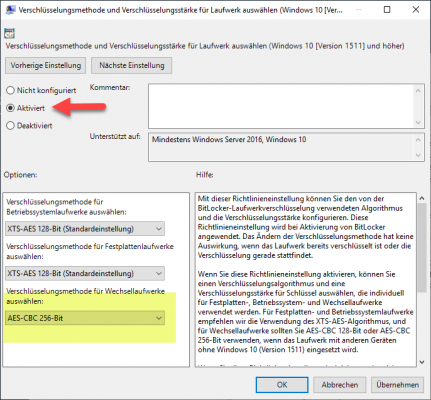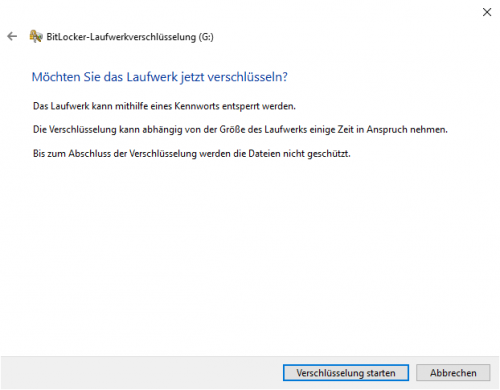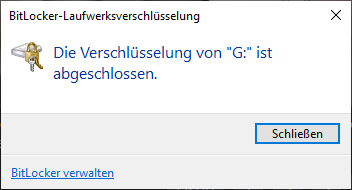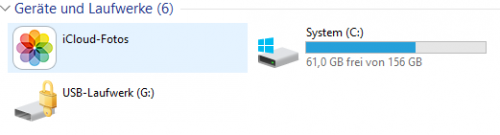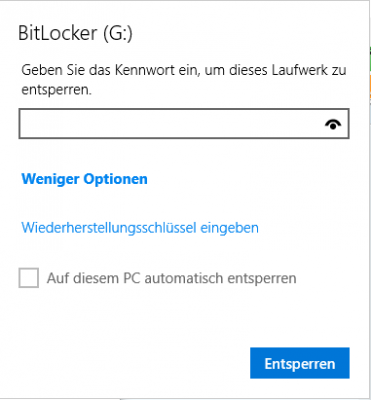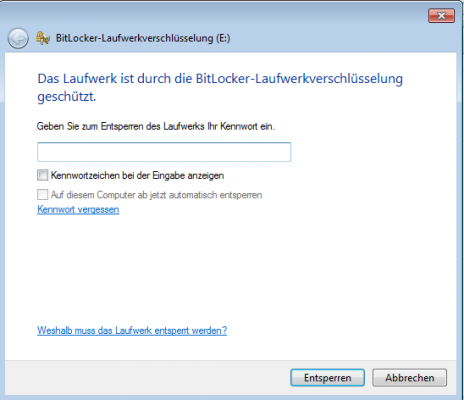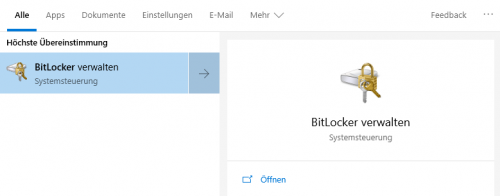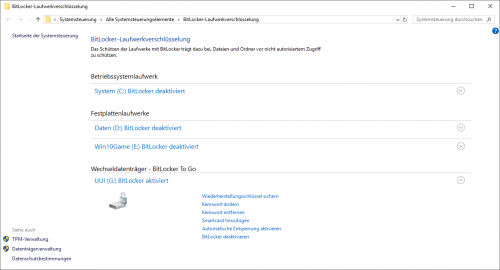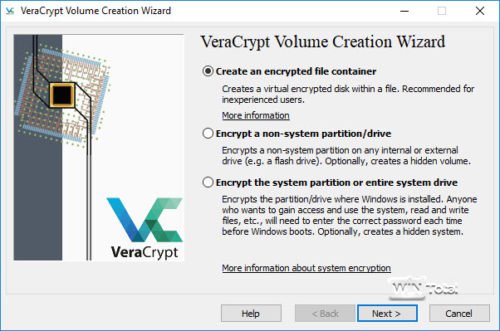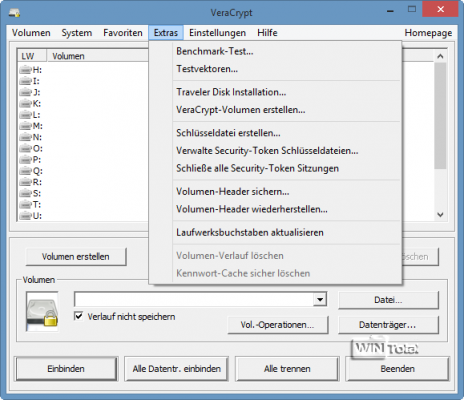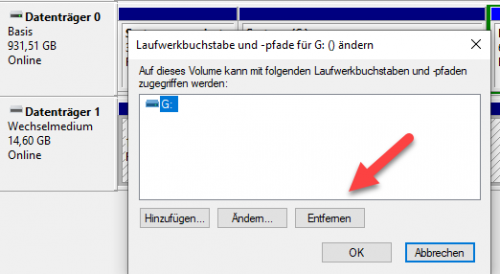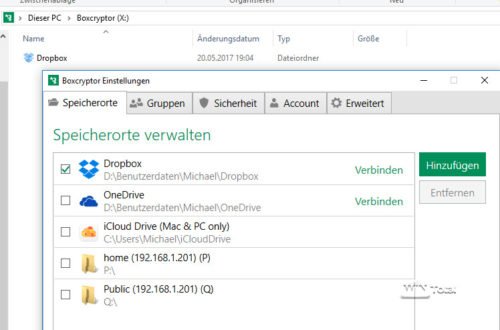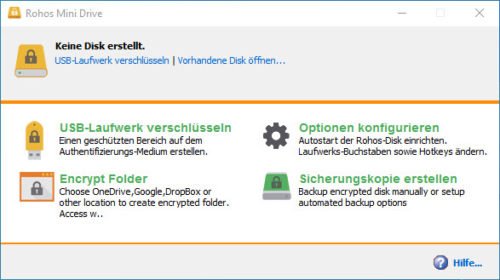Wenn Sie eine externe Festplatte verschlüsseln wollen, bietet Windows 10 mit BitLocker to Go bereits eine einfache und praktische Verschlüsselung, welche auch unter Windows 7 oder Windows 8.x genutzt werden kann. Damit können Sie USB-Sticks und Festplatten mit einem Kennwort sicher verschlüsseln und einfach wieder entsperren.
Externe Festplatten und USB-Sticks bieten sich zur Datensicherung geradezu an. Wenn Sie den Datenträger verlieren, dieser gestohlen wird oder sonst jemand unbefugt auf ihn zugreift, sind die dort gespeicherten Dateien wie Dokumente, persönliche Bilder und anderes aber für jedermann einsehbar. Sie sollten solche Datenträger mit sensiblen Daten daher besser verschlüsseln. In dem folgenden Tipp erklären wir Ihnen, wie Sie ganz einfach unter Windows 10 mit BitLocker oder anderen Tools externe Festplatten oder USB-Sticks verschlüsseln.
- Windows 10 bietet mit BitLocker to Go eine sehr praktische und einfach zu nutzende Verschlüsselung für externe Festplatten und Sticks.
- Eine mit BitLocker to Go verschlüsselte Festplatte oder ein USB-Stick kann mit einem Kennwort unter Windows 10, aber auch unter Windows 7 oder Windows 8.x entsperrt und genutzt werden.
- Als Alternative, auch unter Linux oder MacOS, bietet sich VeraCrypt an.
Inhalt
- 1. Schützen Sie Ihre Daten vor Verlust oder Missbrauch
- 2. Mit BitLocker to Go können Sie externe Festplatten und Sticks verschlüsseln
- 3. So verschlüsseln Sie eine externe Festplatte oder einen USB-Stick mit BitLocker unter Windows 10
- 3.1. Aktivierung von BitLocker über das Kontextmenü
- 3.2. Verwenden Sie ein komplexes Kennwort zum Verschlüsseln und Entsperren
- 3.3. Sichern Sie sich den Wiederherstellungsschlüssel
- 3.4. Verschlüsseln Sie das ganze Laufwerk, wenn es sich nicht um einen neuen Datenträger handelt
- 3.5. Auswahl der Verschlüsselungsmethode hat Auswirkung auf die Kompatiblität
- 3.6. Verschlüsselung starten
- 4. So greifen Sie auf den mit BitLocker verschlüsselten Datenträger zu
- 5. So können Sie das Kennwort ändern oder die Verschlüsselung aufheben
- 6. VeraCrypt als Alternative für Verschlüsselung unter Windows auch unter Mac oder Linux
- 7. Weitere Programme zur Verschlüsselung von externen Datenträgern
- 8. Festplatte mit Verschlüsselung als Alternative?
1. Schützen Sie Ihre Daten vor Verlust oder Missbrauch
Moderne Smartphones sind mit Verschlüsselung, Fingerabdruck, PIN, Sperrmuster oder sogar Gesichtserkennung vor unbefugten Zugriffen geschützt und Daten können sogar aus der Ferne gelöscht werden. Damit sind die Inhalte auf solchen Smartphones im Grunde gut geschützt.
Was ist aber mit Ihren Daten, welche Sie auf externen Festplatten oder USB-Sticks sichern? Wenn Sie diese Datenträger irgendwo vergessen, verlieren oder sie Ihnen sogar entwendet werden, kann der neue Eigentümer in aller Ruhe in dem Datenfund stöbern.
Um solche Szenarien zu verhindern, sollten Sie sensible Daten verschlüsseln. Wenn es nur einige Daten betrifft, können Sie einzelne Ordner oder Dateien als ZIP-Datei verschlüsseln. Seit Windows 8.1 ist aber mit BitLocker to Go eine praktische Laufwerksverschlüsselung bereits integriert, mit der Sie eine verschlüsselte Festplatte oder einen verschlüsselten USB-Stick erstellen und so Ihre Daten schützen können.
2. Mit BitLocker to Go können Sie externe Festplatten und Sticks verschlüsseln
BitLocker ist die Festplattenverschlüsselung von Microsoft und seit Windows Vista Bestandteil von Windows, aber nicht in den Home-Editionen enthalten. BitLocker wird normalerweise zusammen mit Trusted Platform Module (TPM) verwendet und verhindert den Zugriff auf eine Festplatte an einem System, also ohne den passenden TPM-Chip.
BitLocker to Go macht die BitLocker-Verschlüsselung von Microsoft auch ohne TPM nutzbar und verschlüsselt die Datenträger mit einem Passwort, welches vor der Nutzung zum Entsperren der Festplatte jeweils eingegeben werden muss. BitLocker to Go kann seit Windows 8.1 und Windows 10 ganz einfach über das Kontextmenü für externe Festplatten und USB-Sticks aktiviert werden. Sie brauchen dazu keine weitere Software installieren und können so verschlüsselte Datenträger auch unter Windows 7 oder Windows 8.x nutzen.
Gut zu wissen: BitLocker ist nicht an ein bestimmtes Dateisystem gebunden. Sie können demnach Datenträger mit allen Dateisystemen verschlüsseln, welche Windows ohne Zusatzsoftware lesen kann, also FAT32, exFAT oder NTFS wählen. Sie müssen den Datenträger nicht erst verschlüsseln, um dann darauf Daten speichern zu können. Sie können demnach auch bereits mit Daten befüllte Datenträger wie Sticks oder externe Festplatten verschlüsseln, ohne dass die Daten darauf verloren gehen.
2.1. Problemfall Windows 10 Home
BitLocker to Go ist erst ab Windows 10 Professional verfügbar. Wenn Sie Windows 10 in der Home-Edition verwenden, können Sie mit BitLocker keine verschlüsselten Datenträger erstellen, allerdings auf solche Datenträger mit dem richtigen Kennwort problemlos zugreifen. Wenn Sie unter Windows 10 Home auch BitLocker to Go nutzen möchten, erstellen Sie einfach einen solchen Datenträger an einem anderen Rechner mit einer Professional-Edition (oder Enterprise). Sie können dafür auch eine Testversion von Windows 10 in einer virtuellen Maschine wie VirtualBox oder VMWare Workstation Player verwenden. Auch die Vorab-Versionen von Windows-10 von Microsoft, welche eigentlich die Kompatibilität von Edge für Webentwickler testen sollen, können hierfür genutzt werden, da es sich bei dem Testwindows um eine Enterprise-Edition von Windows 10 handelt.
3. So verschlüsseln Sie eine externe Festplatte oder einen USB-Stick mit BitLocker unter Windows 10
Für jeden Datenträger mit einer Größe von 8 GB oder mehr finden Sie im Kontextmenü die Möglichkeit, BitLocker zu aktivieren. Klicken Sie dazu "BitLocker aktivieren".
3.2. Verwenden Sie ein komplexes Kennwort zum Verschlüsseln und Entsperren
Sobald Sie BitLocker aktivieren möchten, muss ein komplexes Kennwort eingegeben werden, mit welchem sich der Datenträger später entsperren lässt.
3.3. Sichern Sie sich den Wiederherstellungsschlüssel
Für den gar nicht zu seltenen Fall, dass der Anwender sein Passwort doch vergisst, kann ein 48-stelliger Wiederherstellungsschlüssel gespeichert oder ausgedruckt werden. Neben der Speicherung als Datei kann der Schlüssel auch im Microsoft-Konto abgelegt werden. Der Schlüssel steht dann aber auch nur zur Verfügung, wenn man sich mit dem entsprechenden Microsoft-Konto anmeldet. Wir empfehlen daher die Speicherung in eine Datei an einem sicheren Ort, beispielsweise auf einer CD, oder einen sicheren Ausdruck.
3.4. Verschlüsseln Sie das ganze Laufwerk, wenn es sich nicht um einen neuen Datenträger handelt
Der Assistent fragt im folgenden Schritt dann ab, ob nur der belegte oder der ganze Speicherplatz verschlüsselt werden soll. Wenn auf dem Datenträger bisher keine Daten gespeichert waren, können Sie die Verschlüsselung nur für den verwendeten Speicherplatz auswählen. Wählen Sie dagegen „Gesamtes Laufwerk verschlüsseln“, werden auch freie Speicherbereiche verschlüsselt. Der Grund liegt daran, dass in diesem Fall mit einer Forensik-Software auch aus dem gelöschten Bereich keine unverschlüsselten Datenfragmente mehr wiederhergestellt werden können.
3.5. Auswahl der Verschlüsselungsmethode hat Auswirkung auf die Kompatiblität
Im nächsten Schritt können Sie den Verschlüsselungsmodus wählen. Wir raten zum kompatiblen Modus (AES-CBC), damit diese Medien auch unter Windows 7 oder Windows 8.1 sowie mit älteren Editionen von Windows 10 noch lesbar sind.
So aktivieren Sie die sichere Verschlüsselung AES mit 256-Bit
Windows nutzt für BitLocker AES mit 128 Bit. Sie können über eine Gruppenrichtlinie aber den Standard auf 256-Bit erhöhen. Dazu starten Sie den Gruppenrichtlinien-Editor gpedit.msc und wechseln in Computerkonfiguration -> Administrative Vorlagen -> Windows-Komponenten -> BitLocker-Laufwerksverschlüsselung.
Ändern Sie hier die Richtlinie für die Verschlüsselungsmethode und Verschlüsselungsstärke für Laufwerke für Windows 10 auf AES-CBC 256 Bit für Wechsellaufwerke. Der etwas neuere XTS-Standard ist erst ab Windows 10 Version 1511 kompatibel. Die höhere Bitstärke gilt erst für Sticks, welche nach der Änderung der Richtlinie verschlüsselt werden. Wenn Sie die Gruppenrichtlinie gesetzt haben, gibt es von Windows keine Rückfrage mehr, nach welchem Modus die Verschlüsselung erfolgen soll.
3.6. Verschlüsselung starten
Bevor nun die Verschlüsselung des Sticks oder der externen Festplatte gestartet wird, erfolgt nochmals eine Abfrage, ob Sie das Laufwerk jetzt verschlüsseln möchten.
Sobald die Verschlüsselung abgeschlossen ist, erhalten Sie eine Nachricht.
4. So greifen Sie auf den mit BitLocker verschlüsselten Datenträger zu
Ein gesperrter, verschlüsselter Datenträger wird im Arbeitsplatz oder Windows-Explorer mit einem Schloss-Symbol gekennzeichnet.
Wenn Sie nun auf die verschlüsselte externe Festplatte oder den Stick zugreifen möchten, müssen Sie diese entsperren. Dazu müssen Sie das zu Anfang festgelegte Kennwort eingeben.
Wenn Sie das Kennwort vergessen haben, können Sie auch den bei der Erstellung gesicherten Wiederherstellungsschlüssel eingeben.
Automatsches Entsperren gilt für alle Benutzer: Mit der Checkbox „Auf diesem PC automatisch entsperren“ wird der Stick beim Anstecken an den Computer automatisch entsperrt, egal für welchen dort angelegten Benutzer. Wenn mehrere Benutzerkonten an dem PC vorhanden sind, sollten Sie diese Option daher eher nicht verwenden.
4.1. Mit BitLocker verschlüsselte Sticks und Festplatten unter Windows 7 oder Windows 8.1 nutzen
Obwohl Windows 7 im Grunde BitLocker to Go in der Form von Windows 10 gar nicht bietet, können Sie solche verschlüsselten Datenträger auch unter Windows 7 oder Windows 8.1 nutzen. Sobald Sie diese anstecken, kommt auch dort die Abfrage nach dem Kennwort. Wichtig ist nur, dass Sie wie unter Punkt 3.5. beschrieben AES mit CBC verwenden.
5. So können Sie das Kennwort ändern oder die Verschlüsselung aufheben
In der Systemsteuerung findet sich die BitLocker-Laufwerkschlüsselung, welche auch über die Suche „BitLocker“ gestartet werden kann.
Sie können dort das verwendete Kennwort ändern, den Wiederherstellungsschlüssel nochmals sichern, die automatische Entsperrung an dem PC aktivieren oder deaktivieren und sogar die Verschlüsselung ganz aufheben.
6. VeraCrypt als Alternative für Verschlüsselung unter Windows auch unter Mac oder Linux
BitLocker hat den Nachteil, dass es nur für Windows und hier auch nur problemlos für Windows 8.1 oder Windows 10 Professional verfügbar ist.
Universelle Lösungen, welche auf allen Plattformen funktionieren, gibt es beispielsweise mit dem beliebten VeraCrypt. Die freie Verschlüsselungssoftware entstand als Fork vom bekannten und beliebten TrueCrypt, welches 2015 von den Entwicklern selbst als unsicher bezeichnet wurde. Die Hintergründe zu TrueCrypt und VeraCrypt können Sie in unserem Artikel "Verschlüsselungen aber sicher – TrueCrypt, VeraCrypt, BitLocker und Alternativen" nachlesen.
VeraCrypt ist für viele Plattformen, darunter auch Windows und Linux, verfügbar und kann installiert, aber auch portabel genutzt werden. VeraCrypt erstellt auf einem beliebigen Datenträger eine verschlüsselte Containerdatei, welche dann als virtuelles Laufwerk eingebunden werden kann. Alternativ kann VeraCrypt aber auch den Datenträger direkt verschlüsseln und ist so nicht auf virtuelle Container angewiesen.
Achtung: Gegenüber BitLocker ist VeraCrypt leider nicht in der Lage, Datenträger ohne Datenverlust zu verschlüsseln. Wenn Sie eine externe Festplatte oder einen USB-Stick als Datenträger verschlüsseln möchten, werden alle darauf befindlichen Daten überschrieben und damit gelöscht.
Die Handhabung von VeraCrypt ist gegenüber BitLocker etwas umständlicher. Sie müssen zunächst VeraCrypt starten und dann den Datenträger oder den virtuellen Datenträger über einen Laufwerksbuchstaben in das System einbinden. Dafür ist die Lösung sehr universell. Sie können beispielsweise die portable Fassung zusammen mit einer verschlüsselten Containerdatei auf einen Stick packen und so VeraCrypt an jedem Windows-PC ohne weitere Software sofort einsetzen.
Windows nervt mit Formatierung: Wenn Sie einen Datenträger mit VeraCrypt verschlüsselt haben, will Windows diesen bei jedem Anstecken formatieren, da das Dateiformat dem Betriebssystem nicht bekannt ist. Um die Meldungen nicht mehr zu erhalten, müssen Sie in der Datenträgerverwaltung einfach den Laufwerksbuchstaben für den Datenträger entfernen und erhalten künftig diese Meldung beim Anstecken nicht mehr.
7. Weitere Programme zur Verschlüsselung von externen Datenträgern
Neben VeraCrypt gibt es weitere Programme, beispielsweise Cryptomator, BoxCryptor Desktop, ArchiCrypt Live, Steganos Safe und viele mehr. Im Grunde arbeiten die Programme aber alle identisch und legen verschlüsselte Containerdateien auf Datenträger. Die Frage, ob Sie dafür extra Geld ausgeben möchten, hängt dann vom Benutzerkomfort und Funktionsumfang ab. Probieren Sie mehrere Programme einfach aus.
Eine kostenlose Alternative stellt Rohos Mini Drive dar, welches aber auf eine Größe der verschlüsselten Partition von 8 GB in der kostenlosen Fassung limitiert ist.
8. Festplatte mit Verschlüsselung als Alternative?
Im Handel gibt es auch externe Festplatten und USB-Sticks mit einer Hardwareverschlüsselung. Solche Festplatten haben ein Ziffernfeld zur Eingabe eines Codes. Bei einer bestimmten Anzahl von Fehlversuchen wird die Festplatte gesperrt und kann nur noch neu formatiert werden. Solche vom Betriebssystem unabhängigen Lösungen sind bis zu 100 % teurer als eine normale Festplatte mit gleicher Kapazität.
Die verschlüsselten USB-Sticks und andere externe Festplatten mit Verschlüsselung ohne Tastenfeld setzen dagegen in aller Regel auf eine Software für Windows und Mac, sind damit im Grunde nicht besser oder schlechter als Bitlocker to Go oder VeraCrypt.