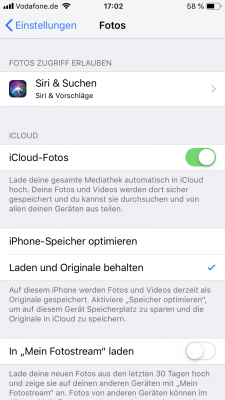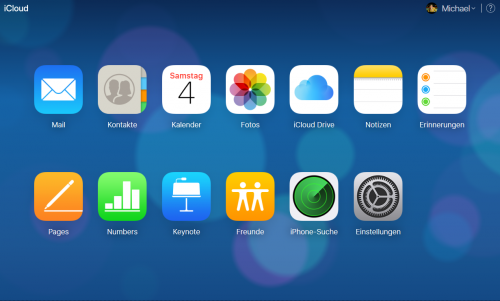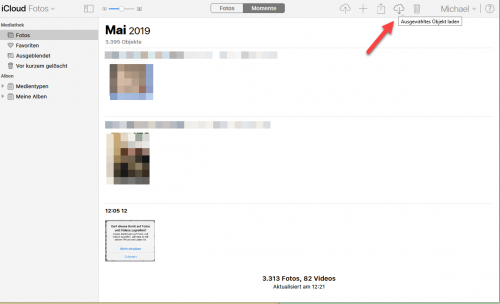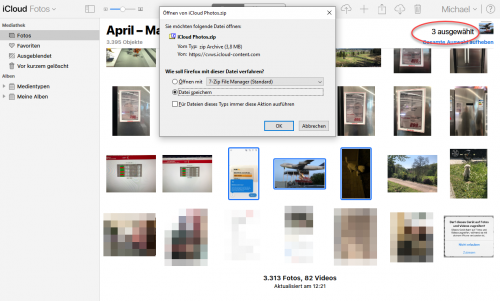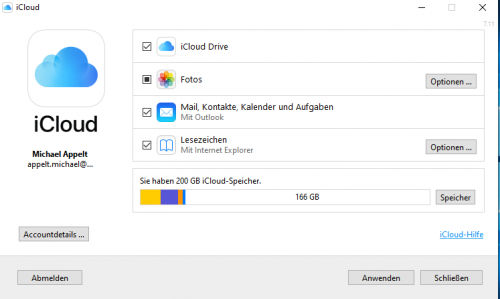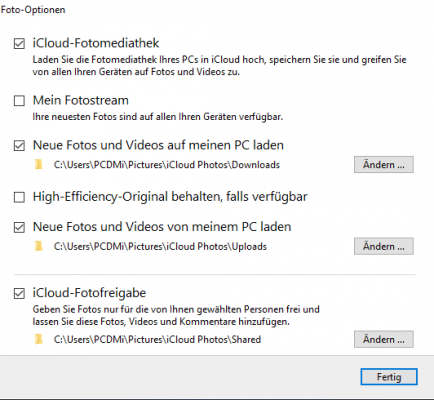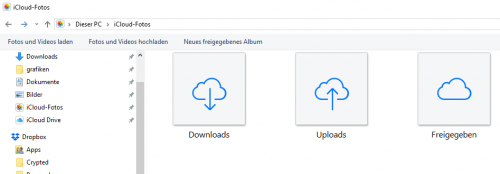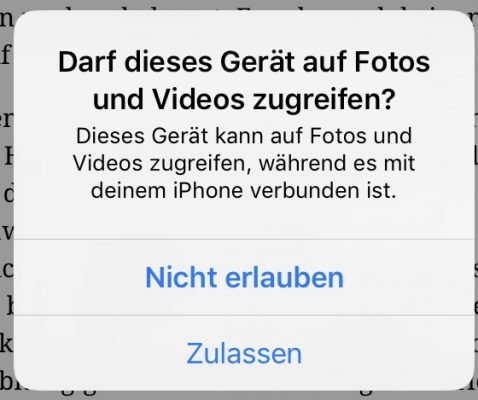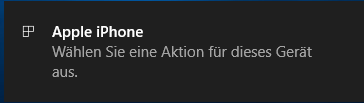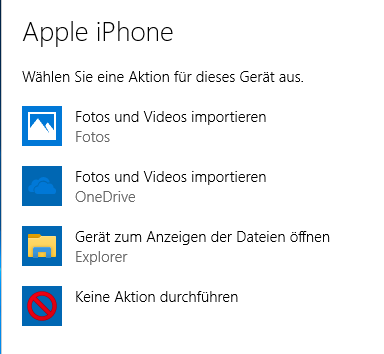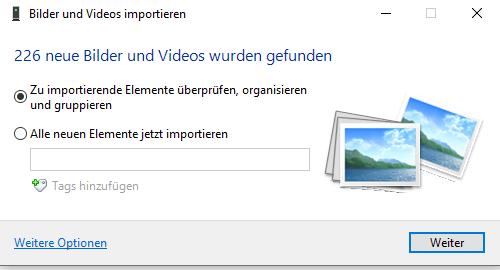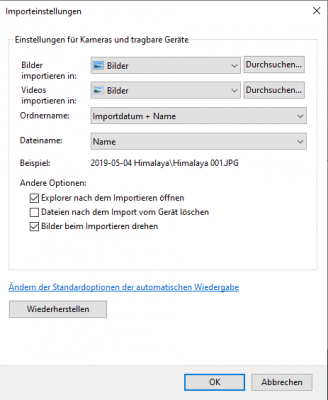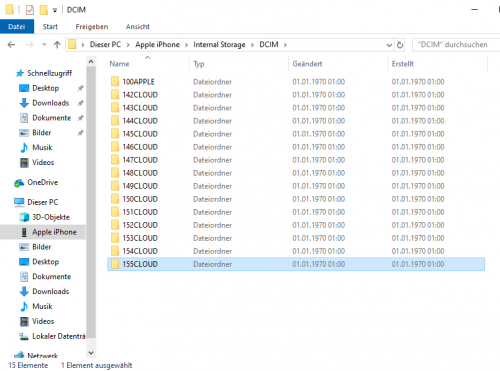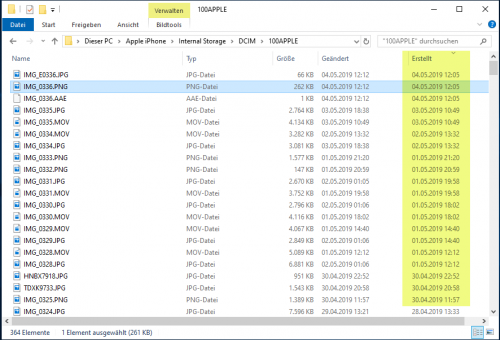Apple speichert Fotos von iPhone und iPad auf dem Gerät und in der iCloud. In dem folgenden Tipp zeigen wir Ihnen mehrere Möglichkeiten, wie Sie Fotos von iCloud auf den PC kopieren können.
Das iPhone wird von vielen Nutzern vor allem auch als Fotoapparat genutzt, zahlreiche Bilder sowie Videos werden auf dem Smartphone und in der iCloud gespeichert. Schwierig wird es allerdings, wenn Sie die Fotos auf den PC herunterladen möchten. In dem folgenden Tipp zeigen wir Ihnen, wie Sie ganz leicht Fotos von der iCloud auf den PC übertragen können.
Inhalt
1. Fotos vom iPad oder iPhone werden in der iCloud gespeichert
Während früher Fotos vom iPad oder iPhone über eine Synchronisation mit iTunes den Weg auf den Windows-PC fanden, setzt mittlerweile auch Apple ganz auf die Cloud: Fotos von Apple-Geräten werden nicht nur lokal, sondern auch in der iCloud gespeichert. Die dazu notwendige Funktion findet sich in den Einstellungen für Fotos auf iPhone oder iPad.
Apple gewährt jeder Apple-ID 5 GB kostenlosen Speicherplatz. Weitere Speicherpläne können bei Apple oder über die Einstellungen auf dem Gerät dazugekauft werden - mit 50 GB oder 200 GB.
Damit sind Ihre Fotos nicht nur auf dem Gerät, sondern auch in der iCloud von Apple gesichert. Der Vorteil liegt darin, dass Sie fortan von überall aus Zugriff auf Ihre Fotos haben, welche auch als Backup online gesichert sind.
iPhone-Speicher optimieren: Einsteiger-iPhones haben oft nur 32 GB oder sogar weniger Speicher. Da kann es schnell vorkommen, dass der Speicher vom iPhone voll ist. Die Sicherung der Fotos in die iCloud bietet auch die Möglichkeit, den iPhone-Speicher zu optimieren. Damit werden bei Speichermangel die Bilder in der Originalauflösung in der iCloud gesichert, während eine qualitativ geringere Vorschau auf dem Smartphone verbleibt. Sobald Sie auf das Bild dann zugreifen, lädt das iPhone das Bild aus der Cloud wieder herunter.
2. Fotos von iCloud auf den PC übertragen: Es gibt gleich mehrere Wege
2.1. So können Sie über die Webseite von iCloud einzelne Fotos oder ganze Alben herunterladen
Sie können sich mit Ihrer Apple-ID über jeden Webbrowser auf der iCloud einloggen. Gehen Sie dazu auf die Webseite iCloud.com
Nach dem Anmelden in der iCloud sehen Sie die bekannten App-Symbole für die wichtigsten Apple-Daten wie Mail, Kontakte, Kalender und auch Fotos bzw. Videos.
Wenn Sie in diesen Bereich wechseln, sehen Sie die Fotos sortiert nach Aufnahmedatum. Wenn Sie ein Foto anklicken, können Sie dies über das Download-Icon am oberen rechten Fensterrand ganz einfach als Fotodatei herunterladen.
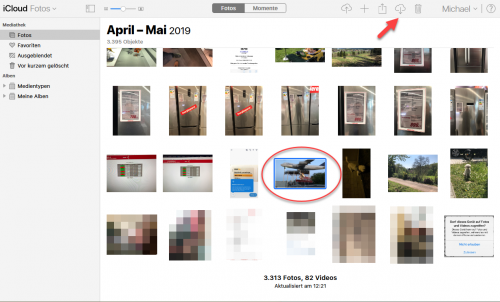
Auswählen, klicken, herunterladen. So einfach können Sie Ihre Fotos aus iCloud auf den PC übertragen.
Die Sortierung der Bilder kann auch über den Button "Momente" in der Mitte oben umgeschaltet werden und fasst dann die Bilder nach Aufnahmeorten oder Ereignissen zusammen, die Sie vorher festgelegt haben. Auch hier klicken Sie einfach auf das gewünschte Bild und können über das Downloadsymbol das Bild oder Video wieder auf den PC herunterladen.
Wenn Sie mehrere Bilder markieren, müssen Sie diese nicht einzeln abspeichern. In diesem Fall fasst die Webseite von iCloud die Fotos zu einer Archivdatei im ZIP-Format zusammen, welche Sie mit Windows oder Packprogrammen wie beispielsweise 7-Zip oder Winzip bzw. WinRAR entpacken können.
2.2. Mit iCloud für Windows können Sie automatisiert alle Fotos herunterladen
Wenn Sie einen Mac benutzen, ist iCloud - ähnlich wie OneDrive in Windows 10 - direkt integriert. Ihre Fotos aus der iCloud sind damit jederzeit mit dem Mac synchron, sofern Sie iCloud auf dem Mac eingerichtet haben.
Für Windows müssen Sie sich aber erst iCloud für Windows kostenlos herunterladen und auf Ihrem Laptop oder Desktop-PC installieren.
Nachdem Sie iCloud für Windows auf Ihrem PC eingerichtet haben, können Sie über das iCloud Control Panel festlegen, welche Daten Sie aus der iCloud mit dem lokalen Windows-PC synchronisieren möchten.
In den Optionen für Fotos können Sie die iCloud-Fotomediathek auf den PC sichern lassen. Damit lädt Ihr PC bei einer aktiven Internetverbindung immer alle neuen Fotos wie auch Freigaben für Sie vollautomatisch auf den eigenen PC herunter. Den Pfad der Fotos können Sie auch in den Foto-Optionen bestimmen.
iCloud-Fotos bindet sich auch in die Favoriten vom Windows Explorer ein. Ihre Fotos und Videos finden Sie dann in den "Downloads" oder unter "Freigegeben".
3. Ganz ohne Software: Fotos per Kabel direkt vom iPhone oder iPad herunterladen
iPhone und iPad können auch mit einem Kabel direkt an PCs ab Windows 7 angeschlossen werden.
Achtung: Damit Windows Zugriff auf die Inhalte erhält, müssen Sie am iPhone oder iPad den Zugriff auch zulassen. Dazu erhalten Sie beim Anstecken des Geräts an einen PC die Rückfrage, ob dieses Gerät auf die Fotos und Videos zugreifen darf.
Das Betriebssystem erkennt das iPhone dann als externen Datenträger und bietet mehrere Aktionen für das Gerät zur Auswahl an.
3.1. Import von Fotos aus dem iPhone über Windows 10
Wenn Sie Bilder vom iPhone auf den PC kopieren möchten, können Sie Fotos und Videos über Windows lokal importieren oder - sofern Sie Microsoft OneDrive nutzen - die Mediendaten direkt in OneDrive importieren.
Wenn Sie sich für den Import von Fotos und Videos entscheiden, startet Windows 10 den Import-Assistenten. Hier können Sie alle oder nur neue Elemente importieren.
Hinter dem Textlink "Weitere Optionen" können Sie die Importeinstellungen festlegen. Zur Auswahl stehen die Zielordner für Fotos und Videos und das Schema der Ordner- und Dateinamen. Wenn Sie beispielsweise regelmäßig eine Sicherung aller Bilder machen, können Sie als Ordnername das Importdatum festlegen.
3.2. Bilder vom iPhone auf den PC ganz ohne Assistenten
Sie können Fotos auch ohne den Import-Assistenten von Windows auf den PC kopieren, indem Sie im Windows Explorer auf das iPhone wechseln. Der interne Speicher wird dabei wie ein USB-Stick angezeigt, beinhaltet aber nur Fotos und Videos.
Die Fotos sind in fortlaufenden Ordnern organisiert gespeichert.
Über das Erstellungsdatum der Ordner können Sie dabei nicht erkennen, von wann die einzelnen Aufnahmen sind. Um das Aufnahmedatum angezeigt zu bekommen, müssen Sie im Windows Explorer mit der rechten Maustaste auf die Liste bei "Typ/Größe/Geändert" klicken und sich auch das Erstellungsdatum anzeigen lassen. Nun sehen Sie eine neue Spalte "Erstellt". Wenn Sie die Fotos nach diesem Datum sortieren lassen, dazu einfach auf die Spalte klicken, sehen Sie die neuste Aufnahme automatisch ganz oben.
In dieser Anzeige können Sie die Bilder wie jede andere Datei auch per Drag and Drop oder über das Kontextmenü kopieren oder verschieben.