
Wenn Sie das Microsoft-Konto für das Benutzerkonto in Windows 10 ändern möchten, gibt es hierfür zwei Wege, welche wir in dem folgenden Tipp beschreiben.
Windows verwendet das Microsoft-Konto nicht nur zum Login, sondern auch für den Windows Store, für Office, OneDrive und viele weitere Funktionen. Wie Sie das aktuelle Microsoft-Konto ändern können, zeigen wir Ihnen in diesem Tipp.
Inhalt [Ausblenden]
1. Das MS-Konto wird für viele Cloud-Dienste, Store und auch als Benutzerkonto verwendet
In Windows 10 versucht Microsoft Sie bereits bei der Installation dazu zu bewegen, statt einem klassischen, lokalen Konto ein Microsoft-Konto für den Benutzer zu verwenden. Sie können aber auch ein lokales Konto anlegen, um Windows ohne Microsoft-Konto zu verwenden.
Das Microsoft-Konto wird aber nicht nur zum Anmelden in Windows, sondern auch für alle anderen Dienste wie den Windows Store, den Cloud-Speicher OneDrive oder das Office 365-Abo verwendet.
Ein direkter Wechsel zu einem anderen Microsoft-Konto ist nicht möglich. Möchten Sie aber nur die E-Mail ändern, welche das Microsoft-Konto benutzt, können Sie über die Verwaltung von dem Microsoft-Konto eine neue E-Mail-Adresse Ihrem Microsoft-Konto hinzufügen. Zu Ihrer Sicherheit erfragt Microsoft dann weitere Informationen, um die Echtheit des Account-Inhabers zu prüfen, beispielsweise mit einen Code an Ihre Mobilfunknummer. Welche Möglichkeiten Sie haben, das aktive Microsoft-Konto in Windows zu ändern, erfahren Sie im Folgenden.
Gekaufte Inhalte sind nicht übertragbar: Wenn Sie mit dem alten Microsoft-Konto im Microsoft Store Apps oder Spiele gekauft haben, stehen diese mit dem neuen Microsoft-Konto nicht mehr zur Verfügung. Dies betrifft auch Daten in OneDrive oder ein Office 365-Abo.
2. So können Sie ein Microsoft-Konto in Windows 10 durch ein anderes austauschen
2.1. Ein neues Microsoft-Konto verwenden
Sie können in den Einstellungen unter Konten im Abschnitt „Familie und andere Benutzer“ einen anderen Benutzer hinzufügen und hier das neue Microsoft-Konto verwenden.
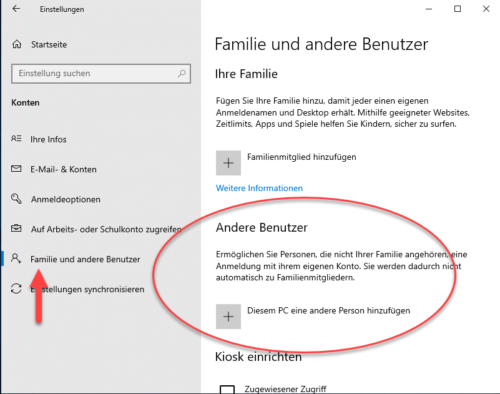
Melden Sie sich dann mit dem neuen Microsoft-Konto an. Die Daten vom bisherigen Benutzer liegen noch in dessen Profilverzeichnis. Verschieben Sie diese Daten, bevor Sie das bisherige Benutzerkonto löschen, was auch unter „Andere Benutzer“ möglich ist.
2.2. Das bisherige Microsoft-Konto ersetzen
Alternativ können Sie auch das bisher genutzte Microsoft-Konto ersetzen. Dazu wechseln Sie in den Einstellungen unter Konten und klicken auf „Stattdessen mit einem lokalen Konto anmelden“.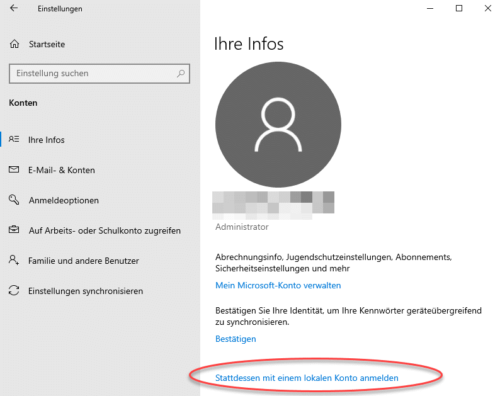
Windows behält alle Daten und Einstellungen bei.
Daten in OneDrive: Die Daten in OneDrive sind mit dem Microsoft-Konto verbunden. Wenn Sie diese Verbindung trennen, können Sie über Windows nicht mehr auf Ihre Daten in OneDrive zugreifen. Verschieben Sie daher erst alle Daten auf eine lokale Quelle, bevor Sie das Konto trennen. Wenn Sie später OneDrive mit einem neuen Microsoft-Konto verwenden, können Sie Daten wieder in OneDrive verschieben.
Wenn der Vorgang abgeschlossen ist, gehen Sie wieder analog vor, nur wählen Sie jetzt den Eintrag „Mit einem Microsoft-Konto anmelden“ und verwenden hier das neue Microsoft-Konto.
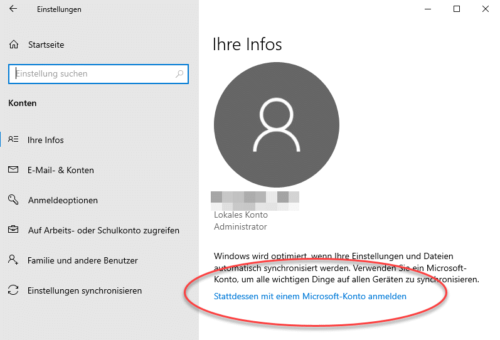
3. Aktives Microsoft-Konto wechseln, wenn Sie ein lokales Benutzerkonto verwenden
Wenn Sie ein lokales Konto verwenden, ist der Wechsel zu einem anderen Microsoft-Konto schnell erledigt.
Wechseln Sie in die Einstellungen zu Konten. Sie finden hier in dem Abschnitt „E-Mail- & Konten“ das von den Apps wie OneDrive oder dem Microsoft Store verwendete Microsoft-Konto.
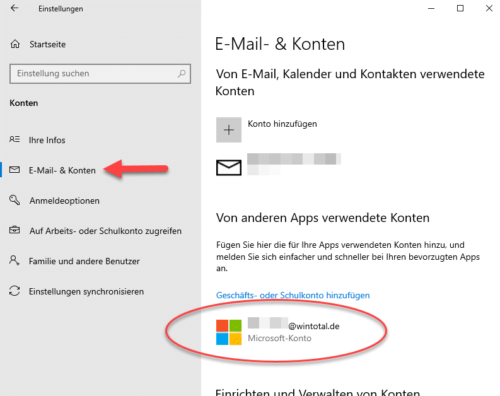
Wenn Sie auf den Eintrag klicken, können Sie den Account verwalten oder entfernen. Klicken Sie auf Entfernen, damit das alte Microsoft-Konto gelöscht wird.
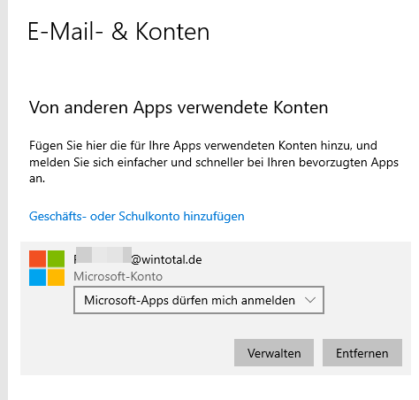
Melden Sie sich nun aus Apps wie OneDrive oder dem Microsoft Store mit dem Microsoft-Konto ab und dann mit dem neuen Microsoft-Konto wieder an.
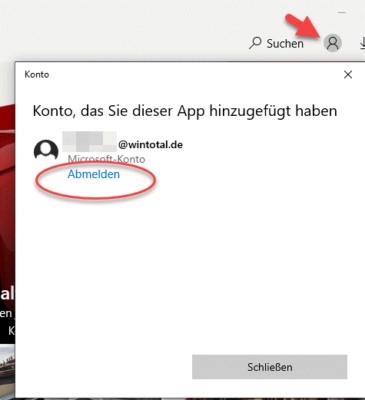
Achten Sie darauf, hier „nur Microsoft-Apps“ auszuwählen, da sonst der lokale Account durch das Microsoft-Konto ersetzt wird.
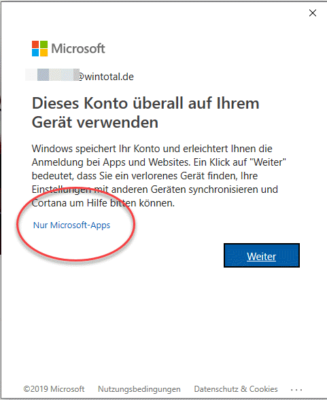


 (23 votes, average: 4,30 out of 5)
(23 votes, average: 4,30 out of 5)