
In diesem Tipp zeigen wir Ihnen, wie Sie einem langsamen Mozilla Firefox wieder auf die Sprünge helfen können.
Der Mozilla Firefox ist an sich ein recht fixer Browser, der vor allem direkt nach der Installation mit seiner Performance glänzt. Nach längerer Nutzung treten aber zum Teil nervige „Verlangsamungserscheinungen“ auf, die das Surfen extrem mühselig machen. In diesem Tipp zeigen wir Ihnen, was Sie tun können, wenn der Firefox zu langsam reagiert.
1. Keine Rückmeldung? So helfen Sie Firefox wieder auf die Sprünge

Wenn Sie Ihren Browser intensiv nutzen, kommen viele Dinge zusammen, die dafür sorgen, dass er nicht mehr so zügig reagiert wie am Anfang. Ein großes Problem ist dabei vor allem Datenmüll in Form von Cache-Dateien, Verlaufseinträgen oder Cookies. Zwar sorgen diese alle grundsätzlich für mehr Komfort und erhöhen die Performance, wenn sie überhand nehmen, bewirken Sie aber meist genau das Gegenteil.
Auch Erweiterungen gehen irgendwann zu Lasten der Geschwindigkeit. In vielen Fällen wissen die Nutzer dabei nicht einmal, wie diese auf das System gelangt sind. Außerdem macht Firefox das, was jede Software tut: Im Laufe der Zeit fragmentiert das Programm seine Bestandteile, und verstreut Sie quer über die Festplatte.
1.1. Halten Sie Ihre Firefox-Installation aktuell
Indem Sie Ihren Firefox immer auf dem neusten Stand halten, schlagen Sie gleich zwei Fliegen mit einer Klappe: Sie machen Ihren Browser damit nämlich nicht nur schneller, sondern gleichzeitig auch sicherer.
Firefox informiert Sie im Normalfall umgehend, sobald eine neue Version zur Verfügung steht. Sie können aber auch immer mal wieder in den Einstellungen checken, ob er noch aktuell ist.
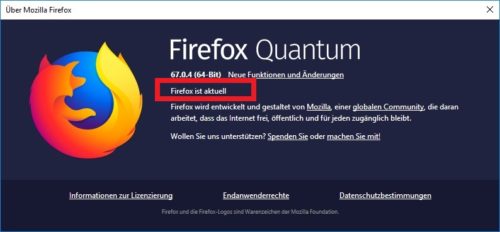
Klicken Sie dazu auf das Bürgermenü rechts oben und wählen Sie anschließend den Punkt „Hilfe“ aus. Im Unterpunkt „Über Firefox“ finden Sie dann die gewünschten Informationen. Ist Ihr Browser nicht mehr aktuell, können Sie hier auch direkt ein Update durchführen.
1.2. Löschen Sie unnötige Erweiterungen
Sie sind schnell installiert oder gelangen ganz ohne Ihr Zutun auf den Rechner: AddOns erweitern Ihren Firefox zwar um praktische Funktionalitäten, manche davon versauern nach der anfänglichen Euphorie aber irgendwann einfach unbeachtet in der Navigationsleiste. Firefox muss sie aber dennoch bei jedem Start laden und wird dadurch unnötig langsam. Es schadet also nicht, an dieser Stelle hin und wieder auszumisten.
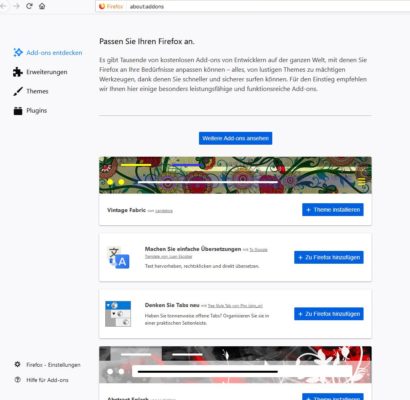
Die Erweiterungen finden Sie im Firefox-Menü unter dem Eintrag „Add-ons“. Dort wird Ihnen eine Liste mit allen derzeit installierten Erweiterungen angezeigt. Wählen Sie das Add-On aus, das Sie löschen möchten, und klicken Sie auf „Entfernen“.
Tipp: Sie können die Erweiterung alternativ zwar auch deaktivieren, anstatt sie gleich zu löschen. Das führt in den meisten Fällen aber zu einem noch größeren „AddOn-Chaos“ auf dem System und ist daher eher nicht empfehlenswert.
1.3. Einstellungen optimieren: Beschleunigen Sie Firefox mit Bordmitteln
In den Firefox-Einstellungen gibt es jede Menge Möglichkeiten, mit denen Sie den Browser wieder auf Zack bringen können. Sie können die Einstellungen wahlweise über das Burgermenü oder durch Eingabe von „about:preferences“ in die Adresszeile öffnen. Dort können Sie anschließend beispielsweise die
- Hardware-Beschleunigung aktivieren. Dadurch verwendet Firefox anstelle der CPU die GPU um besonders grafikintensive Inhalte (z.B. Videos oder Spiele) anzuzeigen. Das entlastet den Hauptprozessor und macht das System insgesamt schneller.
- Startseite löschen. Wenn Firefox speziell sehr langsam ist, wenn er startet, kann das unter Umständen an Ihrer Startseite liegen. Diese können Sie über den Punkt „Startseite“ ändern. Das beste Ergebnis erzielen Sie erfahrungsgemäß ohnehin mit einer leeren Startseite („Leere Seite anzeigen“).
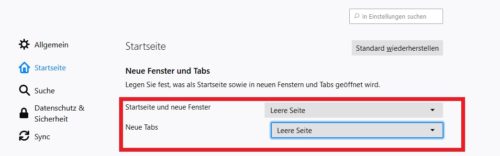
1.4. Löschen Sie die Cookies und bereinigen Sie den Cache
Jedes Mal, wenn Sie eine Webseite aufrufen, legt Firefox Daten im Cache ab. Das dient dazu, die Seite bei einem erneuten Besuch schneller anzeigen zu können. Mit der Zeit sammeln sich aber auch allerhand unnütze Dateien dort an, denn das Speichermanagement löscht sie ohne die entsprechende Einstellung nicht automatisch aus dem Zwischenspeicher.
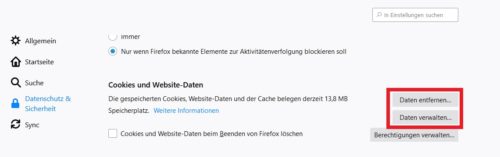
Das können Sie aber auch recht einfach manuell bewerkstelligen: Wählen Sie in den Firefox-Einstellungen den Punkt „Datenschutz und Sicherheit“ aus und klicken Sie im Abschnitt „Cookies und Website-Daten“ auf den Button „Entfernen“. Mit der entsprechenden Einstellung können Sie bei Bedarf auch dafür sorgen, dass die Daten künftig mit jedem Beenden des Browsers automatisch gelöscht werden.
1.5. Wenn gar nichts mehr geht: Resetten Sie den Browser
Sollte keiner der oben genannten Tipps die gewünschte Wirkung erzielen (also den Browser schneller machen), bleibt nur noch der Reset als letzter Ausweg. Dadurch werden sämtliche AddOns gelöscht und Firefox zurück auf den Werkszustand gesetzt.
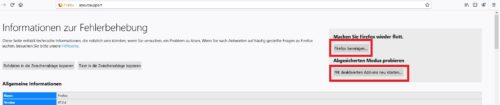
Für einen Reset geben Sie „about:support“ in die Adresszeile des Browsers ein. Dort können Sie anschließend auswählen, ob Sie „Firefox bereinigen“ (Reset) oder „Mit deaktivierten AddOns neu starten“ (Abgesicherter Modus) möchten.


 (44 votes, average: 4,50 out of 5)
(44 votes, average: 4,50 out of 5)