
Anleitung, wie Sie eine ISO-Datei in Windows 10 und 8 ganz einfach mit Bordmitteln mounten können. Zudem erfahren Sie, welche Tools sich für ältere Windows-Versionen eignen.
Früher musste man ISO-Images erst umständlich auf eine CD oder DVD brennen, bevor man Sie vernünftig nutzen konnte. Mittlerweile können Sie die Abbilder aber auch direkt über den Windows Explorer bereitstellen. Während ältere Windows-Versionen zum Mounten von ISO-Dateien noch auf den Einsatz von zusätzlichen Programmen angewiesen sind, klappt der Zugriff auf die enthaltenen Daten unter Windows 10 sogar mit Bordmitteln. In diesem Tipp zeigen wir Ihnen, wie Sie einen ISO-Mount durchführen und welche einschlägige Software es für ältere Windows-Versionen gibt.
- ISO-Dateien sind Abbilder (engl. „Images“) von kompletten CDs oder DVDs.
- Über den ISO-Mount-Vorgang binden Sie die Image-Datei als zusätzliches virtuelles Laufwerk ein.
- Seit Windows 8 gibt es eine integrierte Funktion, mit der Sie ISO-Dateien auch ohne Drittanbieter-Software mounten können.
Inhalt [Ausblenden]
1. So mounten Sie eine ISO-Datei unter Windows 10
Für die Nutzer von Windows 10 gibt es gute Nachrichten, denn hier ist die entsprechende Funktion bereits im Betriebssystem enthalten.
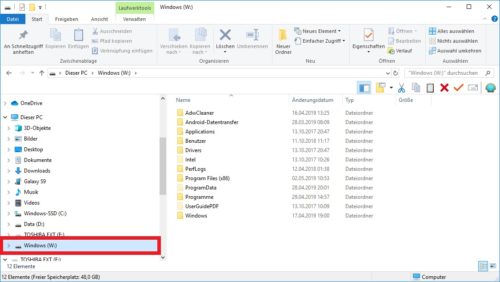
Um ein Image zu Mounten, müssen Sie lediglich doppelt auf die gewünschte ISO-Datei klicken. Windows 10 erstellt im Anschluss ein zusätzliches virtuelles Laufwerk und bindet die Datei automatisch ein. Dort können Sie mit den Dateien genau so verfahren, als ob sie sich auf einem „echten“ Datenträger befinden würden und haben gegenüber einem optischen Laufwerk sogar noch einen deutlichen Geschwindigkeitsvorteil.
Alternativ können Sie auch den Weg über das Kontextmenü gehen: Klicken Sie auf die ISO-Datei und wählen Sie im Menüband auf der neu erscheinenden Registerkarte „Datenträgerimagetools -> Verwalten“ aus. Noch einfacher geht es mit Rechtsklick auf das Image und „Bereitstellen“.
1.1. Gemountete ISO-Dateien wieder auswerfen
Wenn Sie das Image nicht mehr brauchen, können Sie die virtuelle CD oder DVD mit wenigen Hangriffen wieder auswerfen.
Klicken Sie dazu mit Rechts auf das virtuelle Laufwerk und wählen Sie im Kontextmenü den Eintrag „Auswerfen“ aus oder gehen Sie alternativ wieder über die neu erscheinende Registerkarte „Laufwerktools -> Verwalten -> Auswerfen“.
Gut zu wissen: Sollten die oben genannten Funktionen auf Ihrem PC nicht verfügbar sein, liegt das möglicherweise daran, dass Sie ein bestimmtes Programm mit den ISO-Dateien verknüpft haben. Sie müssen dieses dann erst entfernen, bevor Sie die Windows-Funktionen zum Mounten nutzen können.
2. ISO-Mount auf älteren Windows-Versionen
Wenn Sie noch Windows 7 oder eine ältere Version nutzen, können Sie ISO-Dateien nicht direkt aus dem Betriebssystem heraus mounten, sondern müssen auf ein Drittanbieter-Tool zurückgreifen. In diesem Abschnitt stellen wir Ihnen einige gute und gleichzeitig kostenlose ISO Reader vor.
2.1. Virtual CloneDrive
Virtual CloneDrive ist ein kostenloses Tool, mit dem Sie bis zu fünfzehn virtuelle Laufwerke anlegen können. So können Sie beispielsweise Spiele oder Anwendungen ausführen, ohne dafür extra eine CD oder DVD einlegen zu müssen. Die Software erkennt Image-Dateien und behandelt sie wie Datenträger, zum Einbinden reicht jeweils ein Doppelklick auf die entsprechende Datei. Sie haben außerdem die Möglichkeit, das zuletzt eingebunden Image beim Start automatisch zu mounten zu lassen oder eine Historie der kürzlich verwendeten Dateien zu erstellen.
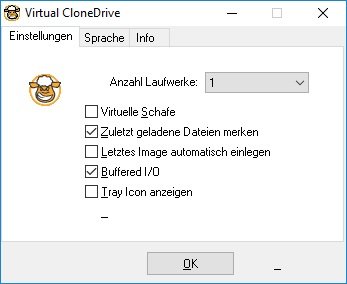
Neben den derzeit gängigsten Image-Datei-Formaten ISO, BIN und CCD kommt Virtual CloneDrive auch mit IMG, DVD und UDF zurecht. Überdies lässt sich die Software (unabhängig von der Betriebssystem-Sprache) in vielen verschiedenen Sprachen nutzen (unter anderem Deutsch, Englisch, Russisch, Französisch, Spanisch, Italienisch oder Schwedisch).
Für die Installation von Virtual Clone Drive benötigen Sie Administratorrechte, da es system-relevante Aufgaben übernimmt. Aus diesem Grund gibt es das Programm auch nicht in einer portablen Version.
2.2. DVDFab Virtual Drive
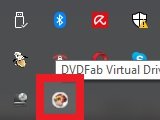
Der virtuelle DVD- und Blue-Ray-Emulator DVDFab Virtual Drive kann maximal 18 Laufwerke emulieren und unterstützt die gängigsten Image-Formate wie ISO, DVD, CCD (CloneCD), UDF, NRG (Nero), BIN und IMG. Die App verfügt über keine Standardschnittstelle, sondern wird über die Taskleiste ausgeführt. Mit einem Rechtsklick auf das Icon öffnen Sie das zugehörige Kontextmenü, über das Sie die Anzahl der Laufwerke auswählen können.
Für DVDFab Virtual Drive sind mehr als zwanzig Sprachen verfügbar. Sie können selbst entscheiden, ob das Tool direkt beim Start von Windows ausgeführt werden soll oder bei Bedarf das zuletzt verwendete Image automatisch laden. Das Programm ist Freeware und mit allen 32- und 64-Bit-Windows-Versionen ab XP kompatibel.
Gut zu wissen: Wenn Sie eine Blu-Ray-ISO-Datei ansehen möchten, müssen Sie diese erst mit DVDFab Virtual Drive mounten und anschließend mit einem Wiedergabeprogramm (z.B. PowerDVD) abspielen.
2.3. PowerISO
Auch mit der All-In-One-Lösung PowerISO können Sie Image-Dateien auf Ihrem Rechner bereitstellen. Daneben bringt das Tool aber noch eine ganze Reihe weiterer praktischer Funktionen zur Verwaltung und Bearbeitung von ISO-Dateien mit: Es erstellt, öffnet, brennt, bearbeitet, konvertiert, komprimiert und verschlüsselt sie. Bereits bestehende ISO-Dateien können Sie bei Bedarf in ein bootbares Image umwandeln, mit dem Sie beispielsweise einen Systemstart durchführen können.
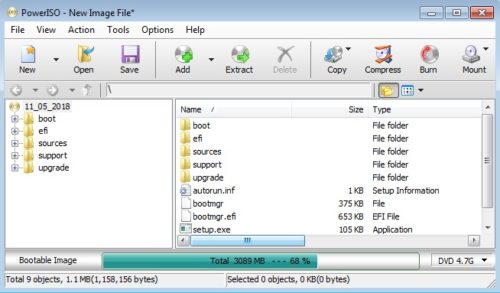
PowerISO liest Image-Dateien in den Formaten CD, DVD, BD und BIN und bindet sie in die bereitgestellten virtuellen Laufwerke ein, von wo Sie sie laden oder nutzen können. Zudem ist die Software in der Lage, DAA-Dateien zu verarbeiten. Diese bieten erweiterte Möglichkeiten in Hinblick auf den Passwortschutz und die Kompression und lassen sich überdies in mehrere Teile splitten. Abgerundet wird das Gesamtpaket von einem integrierten Ripper, mit dem Sie Musik von CDs und Images ziehen können.
In der kostenlosen Version lassen sich leider nur Images mit einer Größe von maximal 300 MB erstellen und bearbeiten, zudem nervt das Tool Sie bei jedem Start mit einem Dialogfenster. Um die Einschränkungen zu entfernen, müssen Sie auf die Vollversion upgraden. Diese kostet knapp 30 USD.


 (51 votes, average: 4,00 out of 5)
(51 votes, average: 4,00 out of 5)