Mozilla Thunderbird ist bereits in seiner Basisausstattung ein sehr mächtiges Programm. Mit den richtigen Erweiterungen können Sie den Open-Source-Mail-Client aber noch um zahlreiche weiteren Funktionen ergänzen und zudem gezielter auf Ihre individuellen Bedürfnisse anpassen. Die Mozilla Foundation listet stand heute mehr als 500 verschiedene Add-Ons für den „Donnervogel“, Tendenz steigend. Die beliebtesten und nützlichsten davon stellen wir Ihnen in diesem Beitrag vor.
Die Installation von Add-Ons erfolgt in bequem über die Einstellungen in Thunderbird.
Sollten Sie Probleme mit einem Add-On haben oder diese nicht wie gewünscht funktionieren, kontaktieren Sie am besten direkt den Entwickler. Dieser wird immer unter dem Namen des Add-Ons mit angegeben.
Auch dies ist möglich. Mit Themes können Sie sowohl den Hintergrund, als auch das komplette Fenster an
Inhalt [Ausblenden]
1. Die beliebtesten Erweiterungen für Thunderbird im Überblick
1.1. Emoji gibt Ihren Nachrichten ein Gesicht
Mit Hilfe des Emoji-Add-Ons verschönern Sie Ihre Nachrichten per Mausklick mit lustigen Smileys. Dazu müssen Sie lediglich den Cursor an die betreffende Stelle setzen. Die Sidebar lässt sich ganz einfach über das Menü ein- und ausschalten.
Neben den klassischen Gesichtern (für die Sie sogar dediziert den Hautton bestimmen können) finden Sie hier beispielsweise auch zahlreiche Symbole mit Tieren, Nahrungsmitteln oder Sportarten, die in übersichtliche Kategorien eingeteilt sind.
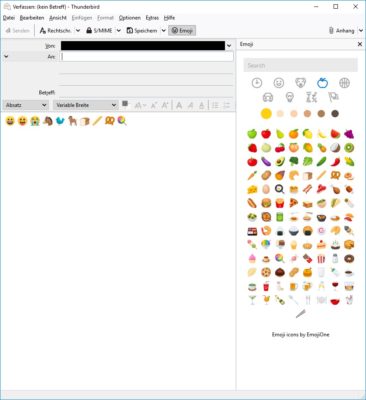
Die zuletzt verwendeten Symbole bleiben in der Historie gespeichert und können so ohne langes Suchen schnell wiederverwendet werden. Über die Suchleiste können Sie Schlüsselwörter (leider nur auf Englisch) eingeben und gezielt nach einem bestimmten Emoji suchen.
Das Add-On funktioniert sowohl mit HTML-, als auch mit Text-Emails. Unicode-Zeichen werden standardmäßig im Plain-Text-Modus und Bilder im HTML-Format eingefügt. Auf Wunsch können Sie diese Konfiguration über die Einstellungen aber auch ändern.
Tipp: Über das Add-On können Sie auch Emojis in die Betreffzeile Ihrer Nachrichten einfügen.
1.2. Sicherheit geht vor: AutoarchiveReloaded archiviert automatisch Ihre Mails
Mozilla Thunderbird besitzt zwar eine integrierte Backup-Funktion, allerdings lassen sich damit nur einzelnen Nachrichten archivieren. Mit dem Add-On AutoarchiveReloaded können Sie zeitgesteuerte Backups Ihrer Emails anlegen und dazu auch ganze Ordner oder Verzeichnisse (z.B. „Gesendete Objekte“) miteinbeziehen. Junk, Papierkorb, Entwürfe, Postausgang, Vorlagen und Archive werden von dem Prozess aber nicht berücksichtigt.
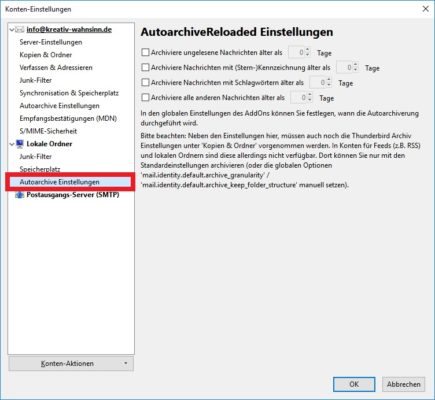
Nach der Installation können Sie die Autoarchivierung über das Menü starten oder die Parameter in den „Konten-Einstellungen -> Autoarchive Einstellungen“ festlegen. So können Sie Nachrichten beispielsweise anhand von Empfangs- und Sendedatum oder nach bestimmten Schlüsselwörtern filtern und archivieren.
Zudem haben Sie die Wahl, ob Sie den Vorgang manuell ausführen möchten oder ob die Archivierung automatisch bei jedem Start von Thunderbird angetriggert werden soll. Sämtliche Vorgänge können Sie bequem über das Aktivitätenfenster verfolgen.
Gut zu wissen: Die neue Version von AutoarchiveReloaded kann auch Feed-Konten (RSS) archivieren. Da Thunderbird selbst dafür aber über keine entsprechenden Konfigurationen verfügt, ist das ausschließlich mit Standardeinstellungen möglich.
1.3. Mit Lightning verwalten Sie Aufgaben und Termine
Das Kalender- und Aufgabenverwaltungs-Add-On Lightning ist seit einiger Zeit fester Bestandteil von Thunderbird und wird direkt mit dem Installationspaket ausgeliefert. Damit können Sie Termine, Aufgaben und Einladungen direkt über Ihren Mail-Client verwalten oder sich mit Hilfe des integrierten Tagesplanes einen besseren Überblick verschaffen.
Den Lightning-Kalender können Sie innerhalb von Thunderbird ganz einfach über einen der folgenden Wege aufrufen:
- Über das Menü und den Eintrag „Termine und Aufgaben -> Kalender“.
- Über die Seitenleiste mit den eingetragenen Terminen.
- Mit Hilfe des Shortcuts „Strg + Shift + C“.
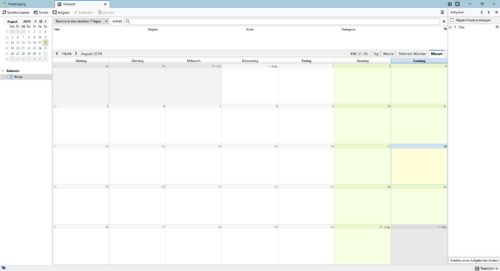
Lightning unterstützt den Im- und Export von Nachrichten und Kontakten in das Standardformat iCalendar (sowie einige weitere Formate) sowie das Kalendersynchronisierungsprotokoll CalDAV. Darüber hinaus kann das Add-On multiple Kalender verwalten und lässt sich auch mit anderen Tools, wie beispielsweise dem Google Kalender, synchronisieren.
Tipp: Auch die Funktionalität von Lightning selbst lässt sich wieder mit Hilfe von Add-Ons erweitern. Dazu zählen beispielsweise LightningButton, mit dem die Thunderbird-Werkzeugleiste um spezielle Knöpfe für Lightning erweitert wird, oder den farbigen Remindern für wichtige Termine.
1.4. LookOut stellt die Kommunikation zu Microsoft her
LookOut (zu deutsch: „ZeigsMir!“) ist ein Plugin, über das Thunderbird mit den Mail-Lösungen von Microsoft kommunizieren kann. Dazu werden die Metadaten und Anhänge dekodiert, die im winmail.dat eingebettet sind und in TNEF Attachments eingelesen.
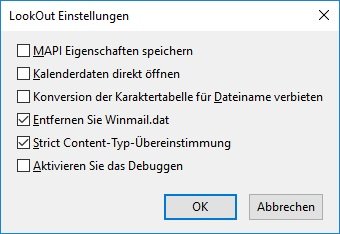
LookOut besitzt außerdem einen vollständigen MAPI-Decoder und ist in der Lage, einige Eigenschaften in die Formate vCard (vcf) und iCalendar (ics) zu transcodieren. Überdies besteht auch die Möglichkeit, sich alle MAPI-Eigenschaften und Felder einer E-Mail anzeigen zu lassen, sofern diese von Thunderbird oder Microsoft stammt. In den Einstellungen des Add-Ons können Sie außerdem zusätzliche Optionen wie die Strict-Content-Übereinstimmungen oder das Debugging aktivieren.
1.5. Mit Themes verleihen Sie Thunderbird einen individuellen Look
Themes sind eine spezielle Form von Add-Ons, mit dem Sie das Aussehen Ihres Thunderbird verändern können. Dabei unterscheidet man grundsätzlich zwischen zwei Arten:
- Hintergrund-Themes verändern lediglich das Hintergrund-Bild, das Farbschema und die Symbolleisten.
- Vollständige Themes bieten umfangreiche Möglichkeiten zur individuellen Anpassung des Erscheinungsbildes (z.B. einzelne Symbole oder Buttons).
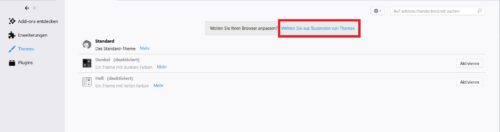
Ein neues Theme installieren Sie über das „Menü -> Add-Ons“. Wählen Sie in der Add-Ons-Verwaltung den Eintrag „Themes“ aus und klicken Sie anschließend auf den Link „Wählen Sie aus Tausenden von Themes“. Suchen Sie sich Ihren Favoriten aus und fügen Sie diesen über den grünen Button hinzu.
Nach einem Neustart erstrahlt Thunderbird im neuen Gewand. Ihre zuvor geöffneten Tabs werden während des Vorgangs natürlich gespeichert und anschließend wiederhergestellt.
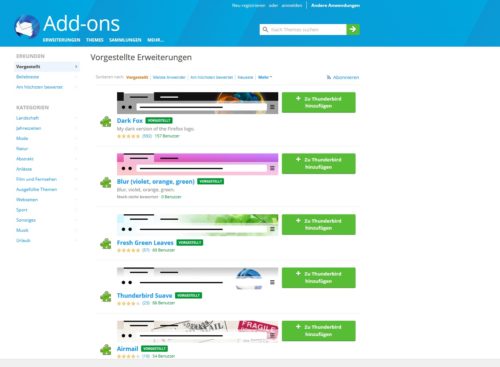
2. So installieren Sie unter Windows ein Add-On in Mozilla Thunderbird
- Starten Sie Mozilla Thunderbird und klicken Sie auf den Menübutton (mit den drei waagrechten Strichen). Wählen Sie anschließend den Eintrag „Add-Ons -> Add-Ons“ aus.
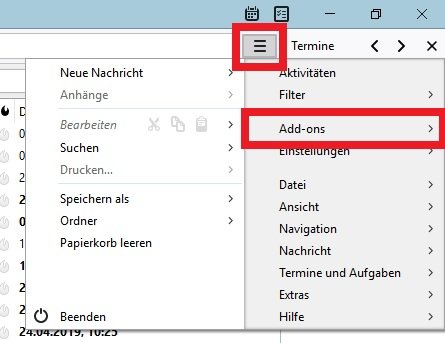
- Die Übersichtsseite der offiziell verfügbaren Thunderbird-Add-Ons wird geöffnet. Klicken Sie links im Menü auf „Erweiterungen“ und geben Sie anschließend den Namen des Add-Ons oder mögliche Schlüsselwörter in das Suchfeld ein.
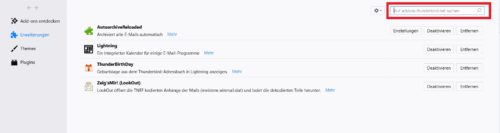
- Wählen Sie die gewünschte Erweiterung aus der Ergebnisliste aus und klicken Sie auf die Schaltfläche „+ Zu Thunderbird hinzufügen“.
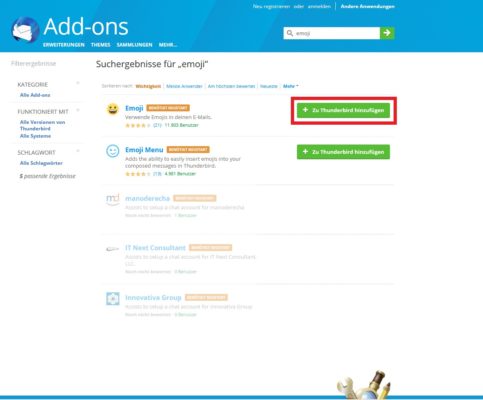
- Nach der Installation wird das neue Add-On in der Liste der Erweiterungen angezeigt. Klicken Sie auf den Link „Jetzt neu starten“ um die Installation abzuschließen.
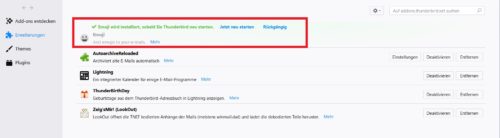
Gut zu wissen: Sollte das gewünschte Add-On nicht offiziell auf der Thunderbird Homepage angeboten werden, können Sie es auch über eine XPI-Datei installieren. Nähere Informationen zu diesem Thema finden Sie hier.
Wie Thunderbird Add-Ons eingepflegt werden, wird im folgenden Video noch einmal visuell dargestellt:



 (22 votes, average: 4,60 out of 5)
(22 votes, average: 4,60 out of 5)