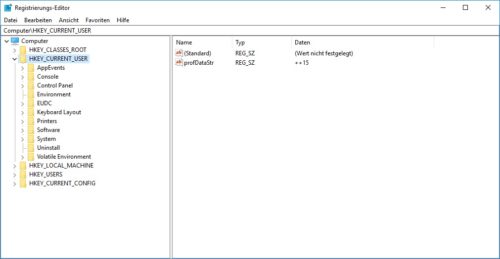Wie Sie mit der Fehlermeldung "STOP Fehler 0x74: BAD_SYSTEM_CONFIG_INFO" umgehen und Sie beheben können, verraten wir Ihnen im folgenden Tipp.
Sie waren gerade dabei, einen neuen USB-Treiber zu installieren, da verabschiedet sich Ihr Rechner mit einem Bluescreen und die Fehlermeldung „STOP Fehler 0x74: BAD_SYSTEM_CONFIG_INFO“ wird angezeigt. Jetzt ist guter Rat teuer, denn nur die Wenigsten können mit der kryptischen Information auch wirklich etwas anfangen. In diesem Tipp erklären wir Ihnen, was der „Fehler 0x74: BAD_SYSTEM_CONFIG_INFO“ unter Windows 10 eigentlich genau bedeutet und wie Sie ihn am schnellsten beheben können.
- Die Meldung „BAD_SYSTEM_CONFIG_INFO“ deutet fast immer auf einen Fehler in der Windows-Registry hin.
- In den meisten Fällen wir das Problem durch beschädigte oder gelöschte Systemdateien ausgelöst.
- Sie sollten auf Ihrem System in regelmäßigen Abständen Wiederherstellungspunkte anlegen, damit Sie es im Falle eines Registry-Fehlers schnell auf den Ursprungszustand zurückbringen können.
Inhalt
- 1. Was genau bedeutet der Fehler „Fehler 0x74: BAD_SYSTEM_CONFIG_INFO“?
- 2. "BAD_SYSTEM_CONFIG_INFO" - So können Sie das Problem beheben
- 2.1. Reparieren Sie die Registry-Einträge, die mit dem Fehler in Verbindung stehen
- 2.2. Aktualisieren Sie Windows und sämtliche Treiber
- 2.3. Überprüfen Sie Ihren Rechner auf Schadsoftware
- 2.4. Analysieren Sie das Problem mit Hilfe des RAM-Diagnose-Tools
- 2.5. Setzen Sie das System zurück
- Ähnliche Artikel:
1. Was genau bedeutet der Fehler „Fehler 0x74: BAD_SYSTEM_CONFIG_INFO“?
Die Meldung „Fehler 0x74: Bad_system_config_info“ setzt sich im Prinzip aus zwei Teilen zusammen: „Fehler 0x74“ steht für die Fehlernummer, „BAD_SYSTEM_CONFIG_INFO“ ist der eigentliche Fehlername. Er tritt in der Regel dann auf, wenn es ein Problem mit der Registry (zu Deutsch: dem Registrierungseditor) gibt. Das ist beispielsweise dann der Fall, wenn wichtige Werte oder Registrierungsschlüssel entweder durch eine Anwendung oder eine manuelle Bearbeitung beschädigt wurden oder sogar ganz fehlen.
Letztendlich kommen dafür verschiedene Ursachen in Betracht, die aber alle fast immer im Zusammenhang mit Hardware-, Software-, Treiber- oder BIOS-Problemen stehen:
- Die Windows-Registry wurde durch eine jüngst durchgeführte Software-Änderung beschädigt.
- Ein oder mehrere Gerätetreiber sind veraltet, falsch konfiguriert oder defekt.
- Durch die Installation von neuer Hardware liegt ein Treiberkonflikt vor.
- Der Computer ist mit Schadsoftware infiziert, die sich an den Windows-Systemdateien zu schaffen gemacht hat.
- Die wahrscheinlich häufigste Ursache: Bei der Installation bzw. Deinstallation von Software wurden Systemdateien beschädigt oder gelöscht.
- Ihre Festplatte hat das Zeitliche gesegnet. („Fehler Fehler 0x74Blue Screen wurde durch eine beschädigte Festplatte verursacht“). Überprüfen Sie in diesem Fall Ihr Laufwerke mit Checkdisk oder einem anderem Analyse-Tool.
- Der Arbeitsspeicher ist beschädigt. Rufen Sie für weitere Informationen die Windows-Speicherdiagnose auf und folgen Sie den Anweisungen.
Gut zu wissen: Genauso vielfältig wie die Ursachen ist sind auch die Auswirkungen, die der „BAD_SYSTEM_CONFIG_INFO“-Fehler haben kann. Diese müssen nämlich nicht automatisch gleich in einem Bluescreen resultieren. So können beispielsweise auch eine langsame oder verzögerte Reaktion auf Tastatur und Maus oder ein regelmäßiges „Aufhängen“ die ersten Anzeigen eines Registry-Problems sein.
2. "BAD_SYSTEM_CONFIG_INFO" - So können Sie das Problem beheben
Tritt der genannte Fehler auf, sollten Sie als erstes einmal versuchen, Ihren Rechner neu zu booten. Starten Sie anschließend im abgesicherten Modus und überprüfen Sie, ob das Problem auch dort reproduzierbar ist. Falls ja, müssen Sie davon ausgehen, dass der Registry-Schaden doch etwa umfangreicher ist. Dann können Sie versuchen, das Problem mit Hilfe der folgenden Schritte zu beheben.
2.1. Reparieren Sie die Registry-Einträge, die mit dem Fehler in Verbindung stehen
Erfahrene Computer-Nutzer und Administratoren führt unser erster Lösungsansatz dann nämlich direkt in die heilige Registry von Windows. (Für alle anderen gilt: Finger weg, wenn Sie sich nicht sicher sind, sonst richten Sie im schlimmsten Fall nur noch mehr Schaden an!).
- Starten Sie den Registry-Editor über Rechtsklick auf „Start -> Ausführen“ oder nutzen Sie alternativ den Shortcut „Windows + R“.
- Geben Sie den Befehl „regedit“ in das Eingabefeld ein.
- Der Registry-Editor wird geöffnet. Suchen Sie hier nun nach Einträgen, die für den „BAD_SYSTEM_CONFIG_INFO"-Fehler verantwortlich sein könnten und setzen Sie diese auf den ursprünglichen Wert zurück.
- Beenden Sie anschließend den Registrierungseditor und starten Sie ihren Rechner neu.
Tipp: Legen Sie vorsichtshalber eine Sicherung der Registry an, bevor Sie sich ans Editieren machen, denn so können Sie die Einträge gegebenenfalls schnell wiederherstellen.
2.2. Aktualisieren Sie Windows und sämtliche Treiber
Nicht selten kommt es auch vor, dass ein defekter oder veralteter Treiber den besagten Fehler auslöst. Allerdings gestaltet es sich zugegebenermaßen meist recht schwierig, den Übeltäter ausfindig zu machen. Überprüfen Sie, welche Treiber Sie zuletzt installiert haben und entfernen Sie diese gegebenenfalls wieder von Ihrem System.
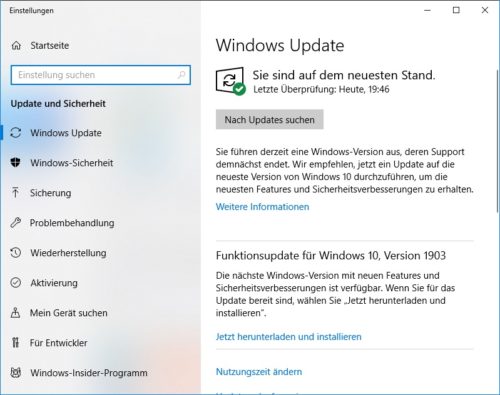
BAD_SYSTEM_CONFIG_INFO unter Windows 10 vermeiden: Sorgen Sie dafür, dass Windows und sämtlich Treiber immer auf dem aktuellsten Stand sind.
Am Sichersten fahren Sie aber, indem Sie Ihr Windows direkt über das Update-Center auf den neuesten Stand bringen. Zudem sollten Sie zugleich auch alle Ihre Gerätetreiber über den Gerätemanager aktualisieren.
Gut zu wissen: Sollten Sie aktuell über keine Verbindung zum Internet verfügen, besteht auch die Möglichkeit, separate Update-Patches offline bei Microsoft herunterzuladen.
2.3. Überprüfen Sie Ihren Rechner auf Schadsoftware
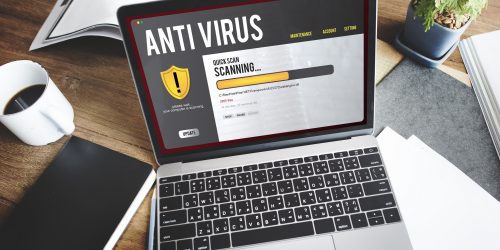
Überprüfen Sie Ihr System regelmäßig mit einem aktuellen Virenscanner, denn auch Schadsoftware kann hinter dem Fehler BAD_SYSTEM_CONFIG_INFO stecken.
Es kann natürlich auch gut sein, dass die Fehlermeldung „BAD_SYSTEM_CONFIG_INFO“ von einem Virus oder Trojaner verursacht wird, den Sie sich unwissentlich auf Ihrem System eingefangen haben. Idealerweise haben Sie bereits einen aktuellen Virenscanner installiert (Falls nicht, sollten Sie das schleunigst nachholen!). Bringen Sie die Definitionsdatenbanken auf den neuesten Stand und lassen Sie das Programm anschließend ordnungsgemäß seinen Dienst verrichten.
2.4. Analysieren Sie das Problem mit Hilfe des RAM-Diagnose-Tools
Mit dem Hilfsprogramm „mdsched“ bietet Windows ein leistungsstarkes Diagnose-Tool, mit dem Sie Fehler in Ihrem Arbeitsspeicher identifizieren und wieder zu einem stabilen Betriebsverhalten zurückfinden können. Um eine Speicherkontrolle zu starten, verwenden Sie die Tastenkombination „Windows + R“ und geben den Befehl „mdsched“ in den Ausführen-Dialog ein.
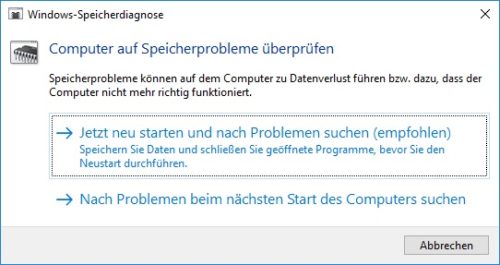
Mit Hilfe der Windows-Speicherdiagnose können Sie herausfinden, ob der Fehler durch einen defekten RAM hervorgerufen wird.
Der Speichertest erfordert einen Neustart. Wählen Sie aus, ob Sie sofort oder erst beim nächsten Start des Computers nach Fehlern suchen möchten. Erkennt das Programm ein Problem, wird es automatisch behoben. Sollten wiederholt Fehler im Arbeitsspeicher auftreten, sollten Sie aus Gründen der Stabilität allerdings zu neuen Riegeln greifen.
2.5. Setzen Sie das System zurück
Wohl dem, der einen Systemwiederherstellungspunkt hat! Tritt der Fehler „BAD_SYSTEM-CONFIG-INFO“ nach der Installation einer Software auf, können Sie entweder versuchen, das Programm wieder zu deinstallieren oder den Rechner mittels Systemwiederherstellung in einen früheren (stabilen) Zustand zurückversetzen. Unter Windows 10 gehen Sie dazu wie folgt vor:
- Schalten Sie Ihren Computer aus, indem Sie den Powerbutton für etwa 3 Sekunden gedrückt halten. Schalten Sie Ihn anschließend wieder ein. Sobald das Hersteller-Logo auf dem Bildschirm erscheint, schalten Sie den PC erneut aus.
- Wiederholen Sie den Vorgang, bis auf dem Bildschirm „Bitte warten“ angezeigt wird. Der Rechner wird nun von der Wiederherstellungs-Partition gestartet.
- Klicken Sie im nächsten Fenster auf die Option „Problembehandlung“ und dort den Unterpunkt „Erweiterte Optionen -> Systemwiederherstellung“ aus.
- Wählen Sie nun ein Administratorkonto aus und geben Sie das Kennwort dafür ein. Klicken Sie anschließend auf „Weiter“.
- Im nächsten Schritt legen Sie den Wiederherstellungspunkt fest, an dem der Rechner neu gestartet werden soll. Wählen Sie hier „Letzte als funktionierend bekannte Konfiguration“ aus.
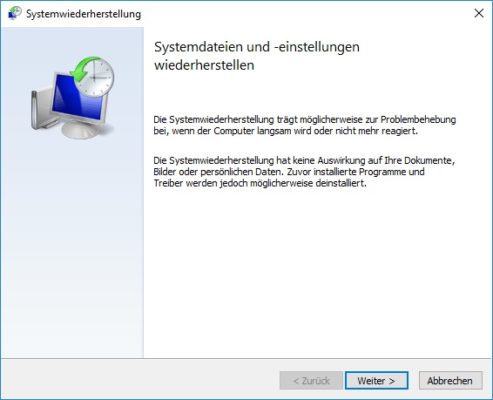
Sollten Sie über einen Wiederherstellungspunkt verfügen, können Sie Ihr System mit Hilfe der System-Recovery auf einen früheren (funktionierenden) Stand zurücksetzen.
Eine weitere Möglichkeit, Ihren Computer zu reparieren, finden Sie in folgendem Video:
Sollten dennoch weiterhin Probleme auftreten oder Sie keinen Wiederherstellungspunkt angelegt haben, bleibt Ihnen als letzte Möglichkeit nur noch das Zurücksetzen des PCs. Wie das funktioniert, erklären wir Ihnen in diesem Beitrag.