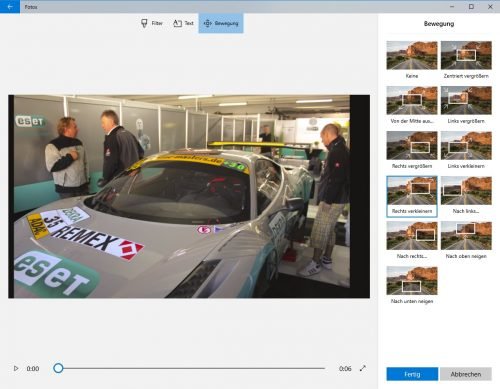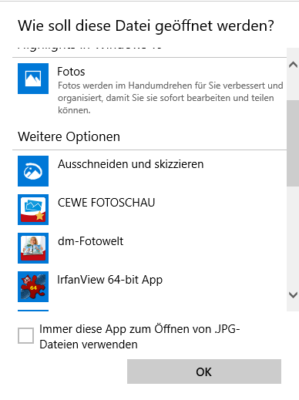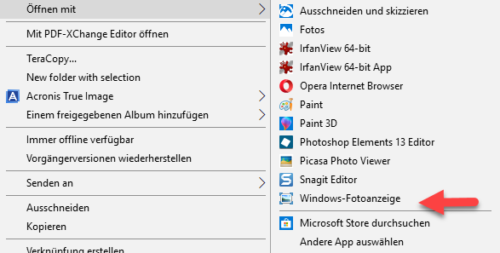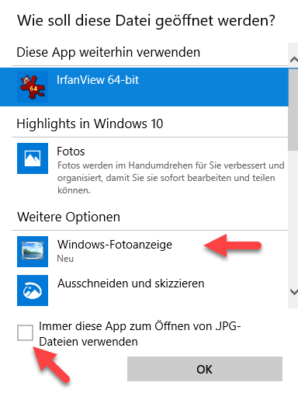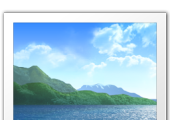
Mit einer Änderung in der Registry können Sie die alte Windows Fotoanzeige auch in Windows 10 verwenden.
Windows 10 nutzt zur Bildanzeige die App Fotos, welche aber nicht jedermann gefällt und die flotte Bedienung und Handhabung der klassischen Windows-Fotoanzeige aus Windows 7 vermissen lässt. In dem folgenden Tipp zeigen wir Ihnen, wie Sie die alte Windows-Fotoanzeige auch unter Windows 10 wieder reaktivieren.
1. Windows 10 hat viele kleiner Helfer durch neue Apps ersetzt, darunter auch die alte Windows-Fotoanzeige
Viele aus alten Windows-Zeiten beliebten Programme wurden in Windows 10 durch moderne Windows-Apps ersetzt, beispielsweise der Taschenrechner, Paint, die alten Kurznotizen oder eben die alte Windows-Fotoanzeige. Die neue Foto App bietet viele neue Funktionen wie beispielsweise 3D-Effekte oder sogar eine brauchbare Diashow mit Musik als Film. Als einfacher Bildbetrachter ist die App Fotos dagegen etwas schwerfällig und langsam, sie lässt die Schnelligkeit der Windows-Fotoanzeige vermissen.
Muss man aber zum Reaktivieren des alten Taschenrechners Calc von Windows 7 unter Windows 10 noch tief in die Trickkiste greifen, hält sich der Aufwand für die Windows-Fotoanzeige in Grenzen.
2. Alte Fotoanzeige weiterhin benutzen
Für viele Dateitypen bietet Windows 10 im Menü „Öffnen mit“ eine Auswahl von Programmen, mit welchen die Datei geöffnet werden kann.
Die Windows 10 Fotoanzeige ist hier aber nicht darunter.
Um das zu ändern, starten Sie den Registry-Editor und wechseln in den Pfad
HKEY_LOCAL_MACHINE\SOFTWARE\Microsoft\Windows Photo Viewer\Capabilities\FileAssociations
Legen Sie dort neue Zeichenfolgen mit .png, .jpg, .jpeg, .bmp und so weiter an, welche jeweils den Wert PhotoViewer.FileAssoc.Tiff erhalten.
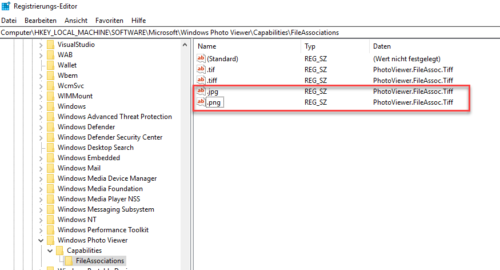
Über eine Änderung der Registry in dem dargestellten Pfad können Sie die Windows-Fotoanzeige auch unter Windows 10 nutzen.
Registry-Änderung zum Download: Sie können Registry-Änderung hier auch als Datei herunterladen. Nach dem Entpacken reicht ein Doppelklick auf die Reg-Datei, um die Änderung zu übernehmen. Dies ist auch praktisch, wenn Sie Windows 10 zu einem späteren Zeitpunkt neu installieren und die Änderung anschließend wiederherstellen wollen.
Wenn Sie nun im Kontextmenü von Bildern „Öffnen mit“ auswählen bzw. die Funktion „Andere App auswählen“ aufrufen, erscheint die Windows-Fotoanzeige, welche Sie für den Dateityp dann zum Standard machen können.
Keine Standard-App: In den Einstellungen unter Standard-Apps taucht die Windows-Fotoanzeige trotzdem nicht auf. Sie muss daher für alle Dateitypen auf dem beschriebenen Weg zur Standard-App gemacht werden.