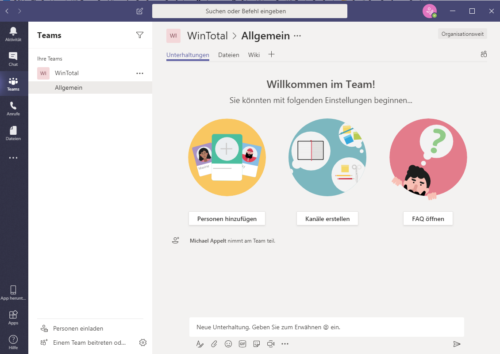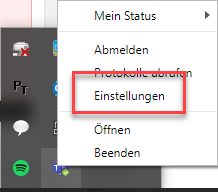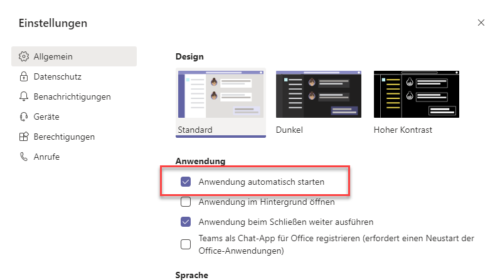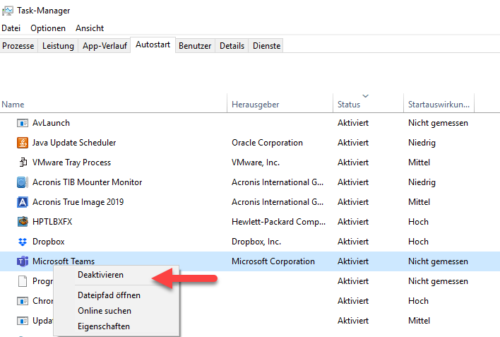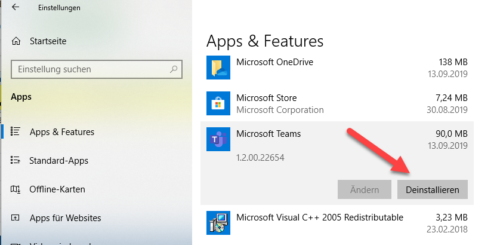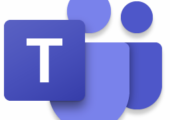
Wenn Sie die App von Microsoft Teams mit Pop-Ups nervt, können Sie die Software aus dem Autostart entfernen oder komplett deinstallieren.
Die App von Microsoft Teams, welche Chat, Besprechungen, Notizen und Anhänge kombiniert, nervt viele Anwender mit unerwünschten Pop-up-Fenstern. In dem folgenden Tipp zeigen wir Ihnen, wie Sie ganz einfach Microsoft Teams deinstallieren oder aus dem Autostart entfernen können.
Inhalt
1. Microsoft Teams nervt mit Pop-ups
Microsoft Teams als Teil von Office 365 vereinfacht die Teamarbeit in Unternehmen mit gemeinsamen Chats, Aktivitäten, Notizen, Dateien und Anrufen über Skype. Die App für Windows 10 wird bei verschiedenen Office 365-Abos automatisch mitinstalliert und trägt sich auch in den Autostart von Windows 10 ein.
Das wäre im Grunde noch kein Problem, würde die Slack-Alternative nicht mit Werbung für sich selbst nerven, auch wenn man die App im Grunde gar nicht benötigt. Sie können das Problem aber auf zwei Wegen lösen.
2. Microsoft Teams aus dem Autostart entfernen
Da die App von Microsoft Teams sich beim Start automatisch öffnet, müssen Sie diese aus dem Autostart entfernen. Sie brauchen dazu keine Werte in der Registry zu editieren. In den Einstellungen von Microsoft Teams, welche Sie über den Systemtray aufrufen können, findet sich die passende Funktion.
Sie können die Funktion "Anwendung automatisch starten" abschalten. Damit wird sich Microsoft Teams beim Start nicht öffnen und aus dem Autostart entfernt.
Alternativ können Sie Microsoft Teams aus dem Autostart löschen, indem sie den Task-Manager von Windows 10 starten und auf der Registerkarte "Autostart" den Eintrag "Microsoft Teams" deaktivieren.
3. Microsoft Teams komplett deinstallieren
Wenn Sie Microsoft Teams gar nicht benötigen, können Sie das Programm ganz einfach löschen.
App beenden: Um Microsoft Teams zu deinstallieren, muss die App erst beendet werden. Sie finden die Funktion "Beenden" dazu erneut im Systemtray im Kontextmenü des Symbols von Microsoft Teams (Siehe erstes Bild in Kapitel 2.).
Wechseln Sie dazu in die Einstellungen unter "Apps". In der Liste der installierten Apps finden Sie auch den Eintrag Microsoft Teams. Klicken Sie auf den Eintrag Microsoft Teams und wählen Sie die Funktion "Deinstallieren". Nach einer Abfrage wird Microsoft Teams dann deinstalliert.
Prüfen Sie im weiteren Schritt auch, ob sich in der Liste installierter Apps auch die App "Teams Machine-Wide Installer" befindet. Falls ja, deinstallieren Sie auch diesen Eintrag. Ansonsten wird Microsoft Teams bei Ihrer nächsten Anmeldung erneut installiert.