
Wir zeigen, wie Sie mit verschiedenen kostenlosen Programmen ganz einfach eine ISO-Datei von einer CD oder DVD erstellen können.
ISO-Dateien sind Abbilder von Datenträgern wie CD oder DVD, welche als virtuelle Laufwerke in Windows eingebunden werden können und damit den Umgang mit CDs und DVDs erheblich erleichtern. In dem folgenden Tipp zeigen wir Ihnen, wie Sie eine beliebige ISO-Datei selbst erstellen.
- Eine ISO-Datei ist ein 1:1 Abbild von einer CD/DVD.
- ISO-Dateien können direkt in Windows als virtuelle Laufwerke eingebunden oder mit Windows 10 bzw. einem kostenlosen Brennprogramm wieder auf ein optisches Medium gebrannt werden.
- Zur Erstellung von ISO-Dateien benötigen Sie ein spezielles Tool oder Brennprogramm, welche fast alle kostenlos verfügbar sind.
Inhalt [Ausblenden]
- 1. ISO-Dateien sind Speicherabbilder von CDs/DVDs
- 2. Diese Vorteile bieten ISO-Dateien
- 3. So können Sie eine ISO-Datei selbst erstellen
- 3.1. Mit Ashampoo Burning Studio eine ISO-Datei erstellen
- 3.2. ISO-Abbild mit dem kostenlosen AnyBurn erstellen
- 3.3. Der Klassiker Nero Burning ROM kann auch ISO-Dateien erstellen
- 3.4. CDBurnerXP als Nero-Klon
- 3.5. ISO Toolkit ist Spezialprogramm für ISO-Abbilder
- 3.6. ImgBurn als weiterer Freeware zur Erstellung von ISO-Dateien
1. ISO-Dateien sind Speicherabbilder von CDs/DVDs
ISO-Dateien sind Abbilder einer CD oder DVD und beinhalten 1:1 das Dateiformat der optischen Datenträger. Das Format von einem ISO-Abbild ist in der Norm ISO 9660 und ISO 13346 festgeschrieben, welche auch als Universal Disk Format (UDF) bekannt ist und unter anderem auch lange Dateinamen unterstützt. Durch die Normierung bestehen keine Kompatibilitätsprobleme, wenn eine ISO-Datei von einem Brennprogramm, egal ob unter Windows, Mac oder Linux, weiterverarbeitet werden soll.
Viele Brennprogramme bieten neben ISO auch andere Dateiformate für Abbilder, wie beispielsweise NRG, CUE, BIN oder andere, eigene Dateiformate an. Zur besseren Kompatibilität sollten Sie als Dateiformat ausschließlich ISO verwenden. Mit Tools wie dem ISO Toolkit, UltraISO Premium oder AnyToISO können Sie fremde Formate aber wiederum in ISO konvertieren.
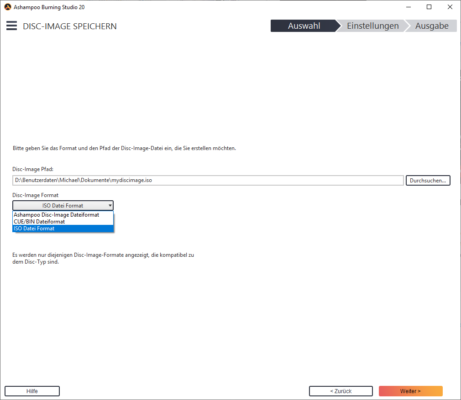
2. Diese Vorteile bieten ISO-Dateien
Ein Hauptvorteil von ISO-Dateien ist die Möglichkeit, in Windows eine ISO-Datei als virtuelles Laufwerk zu mounten. Windows 8 und Windows 10 bringen diese Funktion bereits kostenlos mit, sie kann in älteren Windows-Versionen aber mit Freeware wie Virtual CloneDrive oder DVDFab Virtual Drive einfach nachgerüstet werden. Sie können so auf Abbilder von CDs und DVDs auch dann zugreifen, wenn Sie kein optisches Laufwerk haben, was beispielsweise bei neueren Ultrabooks der Fall ist.
Kontextmenüeinträge “Bereitstellen” und “Datenträgerabbild brennen” bei ISO-Dateien fehlen: Seit Windows 8 ist in Windows-Explorer im Kontextmenü von ISO- und IMG-Dateien die Funktion „Bereitstellen“ und „Datenträgerabbild brennen“ direkt integriert. Durch Installation von Software wie 7-Zip, WinRAR oder auch IrfanView sowie alternativer Brennprogramme kann es aber passieren, dass die Zuordnung für ISO-Dateien einem anderen Programm übergeben und damit die Funktionalität vom Windows-Explorer deaktiviert. In dem Tipp Kontextmenüeinträge “Bereitstellen” und “Datenträgerabbild brennen” bei ISO- und IMG-Dateien fehlen erklären wir Ihnen, wie Sie das Problem behoben und die Zuordnung wieder zurücksetzen.
Zudem ist das Handling mit virtuellen CDs/DVDs viel bequemer und vor allem auch schneller. Sie brauchen nicht jedes Mal erst die CD oder DVD suchen, einlegen und öffnen, sondern können die Abbilder ganz leicht auf der lokalen Festplatte oder im Netzwerk speichern und mit viel höherer Lesegeschwindigkeit als mit einem optischen Laufwerk auf die Inhalte zugreifen. Schriftsammlungen oder Cliparts auf CDs sind nur einige Beispiele, wo sich die Nutzung dieser Medien als ISO-Abbild wegen der höheren Geschwindigkeit anbietet.
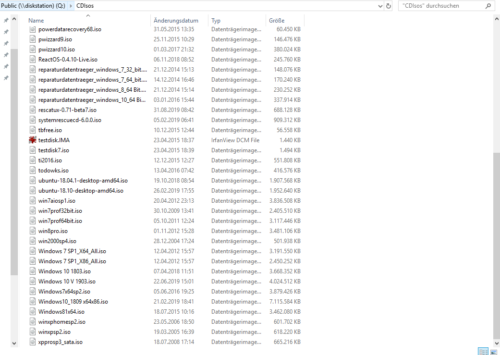
Ein weiterer Vorteil von ISO-Dateien liegt darin, dass Betriebssysteme wie beliebte Linux-Distributionen oder die Installationsdatenträger von Windows 10 im Internet als bootfähige ISO-Datei zum Download angeboten werden können. Der Anwender braucht diese nach dem Download nur noch auf eine CD/DVD brennen und kann den Datenträger dann direkt nutzen oder als ISO-Datei in virtuelle Maschinen wie VirtualBox oder Hyper-V einbinden. Sofern Sie über kein optisches Laufwerk mehr verfügen, können die ISO-Abbilder mit kostenlosen Tools wie MultiBootUSB, Universal USB Installer oder YUMI auch auf USB-Sticks transferiert und dann von dem Stick gebootet werden.
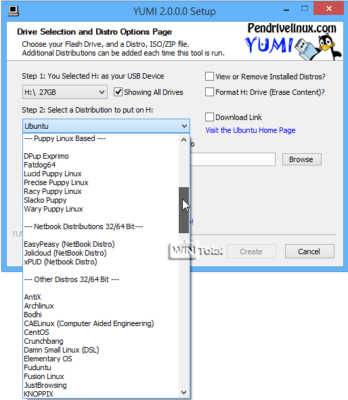
Mit Programmen wie dem kostenlosen Windows USB/DVD Download Tool ist es auch möglich, aus einer ISO-Datei mit einem Windows-Betriebssystem einen bootfäigen USB-Stick als Installationsmedium für Windows erstellen.
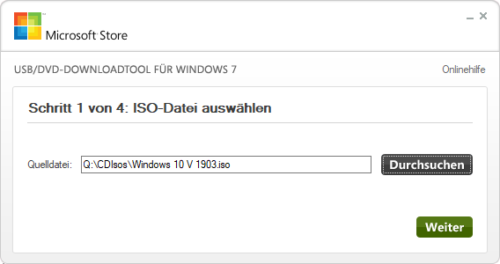
3. So können Sie eine ISO-Datei selbst erstellen
Um eine ISO-Datei selbst zu erstellen, benötigen Sie entweder ein Brennprogramm oder spezielle Programme zur Erstellung von ISO-Dateien, welche Sie in unserer Rubrik ISO, Brennen & Rippen zum kostenlosen Download finden. Alle vorgestellten Brennprogramme können ISO-Dateien auch wieder auf optische Medien wie CD und DVD brennen.
Spiele mit Kopierschutz: Sie können im Prinzip von jedem optischen Datenträger ein ISO-Abbild erstellen. Bei den Datenträgern von Spielen besteht aber die Gefahr, dass diese mit einem Kopierschutz versehen sind. Durch absichtliche Schreibfehler auf dem Medium wird verhindert, dass eine Kopie oder ISO-Abbild erstellt werden kann. Für Spiele mit Kopierschutz gilt daher: Besser kein Abbild anlegen!
Legen Sie dazu den optischen Datenträger in das Laufwerk und starten Sie dann eines der Programme und folgen Sie dann den weiteren Schritten:
3.1. Mit Ashampoo Burning Studio eine ISO-Datei erstellen
Mit Ashampoo Burning Studio oder dem kostenlosen Ashampoo Burning Studio Free können Sie über das Hauptmenü mit einem Klick auf den Eintrag „Disc Image“ -> „Image erzeugen“ eine ISO-Datei erstellen.
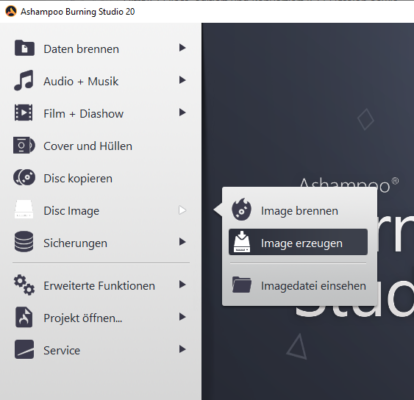
Geben Sie den Pfad und den Dateinamen ein, wo die ISO-Datei gespeichert werden soll. Als Dateiformat müssen Sie nur noch „ISO Datei Format“ auswählen. Wenn Sie nun auf weiter klicken, erstellt Ashampoo Burning Studio eine ISO-Datei aus dem optischen Datenträger.
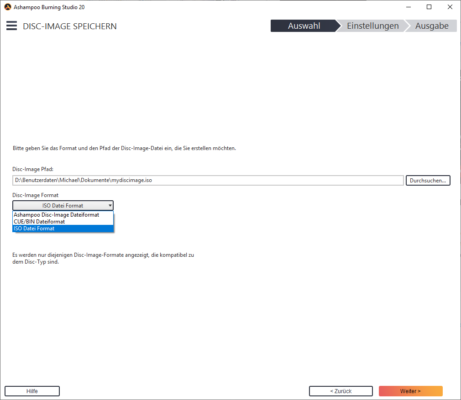
3.2. ISO-Abbild mit dem kostenlosen AnyBurn erstellen
Die Freeware AnyBurn, welche auch in einer portablen Fassung verfügbar ist, kann auch ISO-Dateien erstellen. Wählen Sie dazu die Funktion „Image von CD/DVD erstellen“.
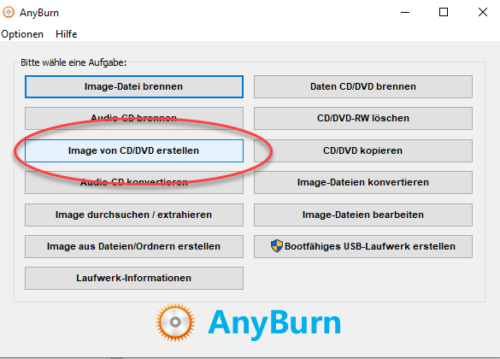
Im folgenden Fenster wählen Sie das optische Quelllaufwerk sowie den Speicherpfad und Namen der ISO-Datei aus. Als Dateityp belassen Sie „Standard-ISO-Images (.ISO). Mit einem Klick auf Erstellen wird die ISO-Datei dann angelegt.
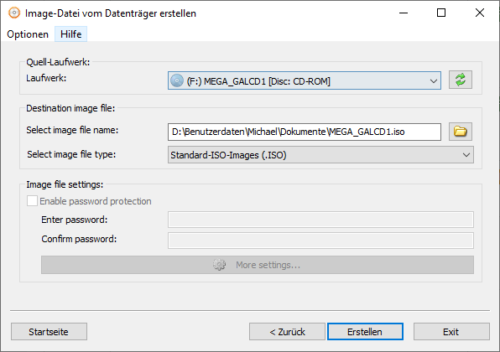
3.3. Der Klassiker Nero Burning ROM kann auch ISO-Dateien erstellen
Nero Burning ROM war lange Jahre das mit Abstand beliebteste Brennprogramm, hat mit dem jährlichen Erweitern der Nero Suite aber seinen Reiz verloren, wie bereits unser Review der Nero Suite 10 zeigte. Nero Burning ROM wird aber auch als Einzelprogramm angeboten und ist nach wie vor ein sehr gutes Brennprogramm, mit dem man auch ISO-Abbilder erstellen kann.
Wählen Sie dazu in Nero Burning ROM die Funktion Extras -> Speichern von Datentracks“.
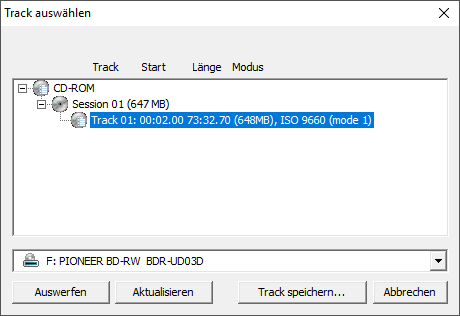
Wählen Sie hier den Datentrack aus und klicken Sie dann auf Track speichern. Im folgenden Dialog können Sie dann Speicherpfad, Dateiname und Dateityp festlegen. Wählen Sie als Dateityp „ISO Imagedateien (*.iso)“ aus.
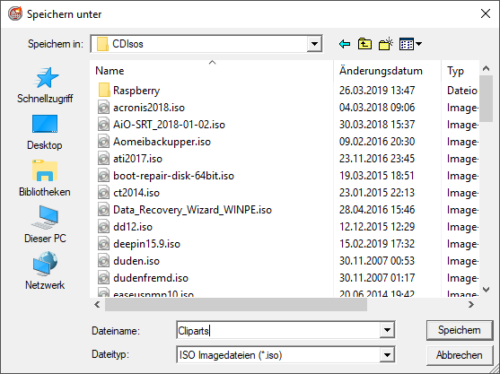
3.4. CDBurnerXP als Nero-Klon
Der kostenlose CDBurnerXP, welcher trotz des XP im Namen auch unter neueren Windows-Versionen läuft, kommt als echter Nero-Klon daher, wird daher auch ähnlich bedient.
Nach dem Start wählen Sie den Eintrag „Medium kopieren oder speichern“.
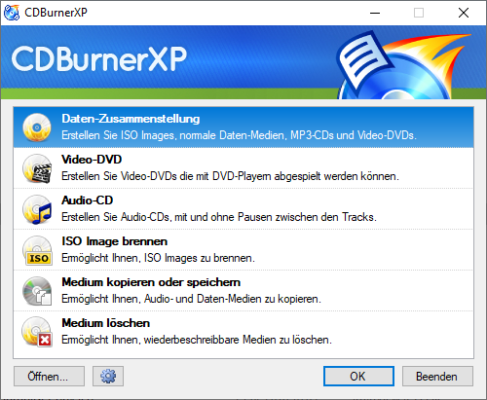
In dem folgenden Fenster wählen Sie das Quelllaufwerk aus, aus dem ein ISO-Abbild erstellt werden soll. Das Ziel ändern Sie auf „Festplatte“, geben anschließend Pfad und Dateinamen an und können mit Medium kopieren dann die ISO-Datei erstellen.
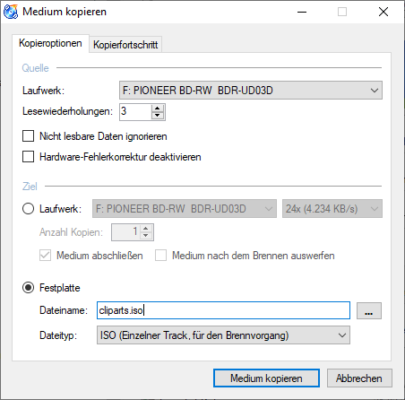
3.5. ISO Toolkit ist Spezialprogramm für ISO-Abbilder
Das kostenlose ISO Tookit bietet im Umgang mit ISO-Dateien vielfältige Möglichkeiten. Sie können mit dem Tool nicht nur ISO-Dateien erstellen, sondern diese auch in andere Formate konvertieren und natürlich auch wiederum brennen.
Um mit dem ISO Toolkit eine ISO-Datei zu erstellen, wählen Sie die Registerkarte „CD/DVD to ISO“.
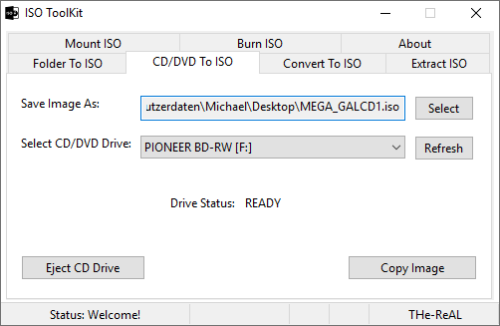
Geben Sie hier den Speicherpfad der ISO-Datei und den Namen an. Mit dem Button Copy Image startet die Erstellung der ISO-Datei.
3.6. ImgBurn als weiterer Freeware zur Erstellung von ISO-Dateien
ImgBurn ist eine weitere Freeware, welche nicht nur ISO-Abbilder brennen, sondern auch erstellen kann. Wählen Sie dazu die Funktion „Create image file from disc“.
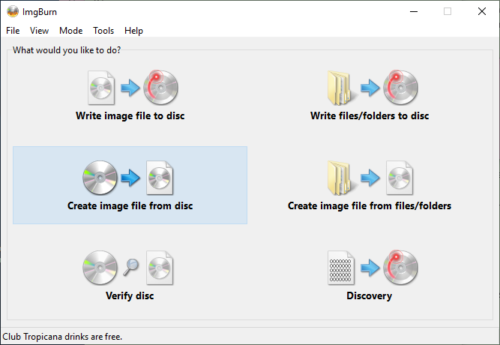
Im folgenden Fenster wählen Sie unter „Source“ das Quelllaufwerk aus, geben bei Destination den Zielpfad und Dateinamen an und können dann mit einem Klick auf das Icon die Erstellung einer ISO-Datei starten.
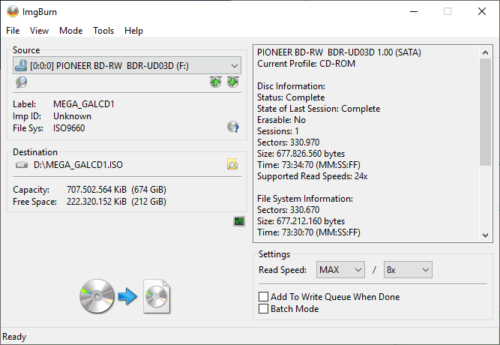


 (41 votes, average: 4,70 out of 5)
(41 votes, average: 4,70 out of 5)