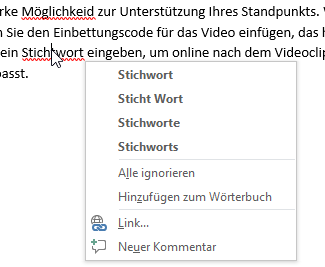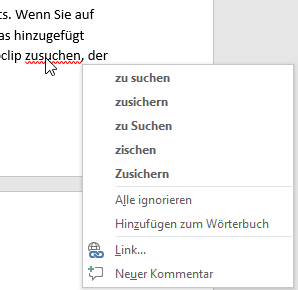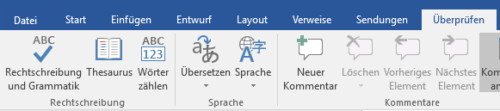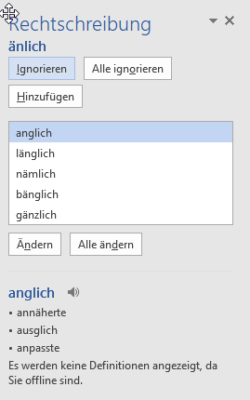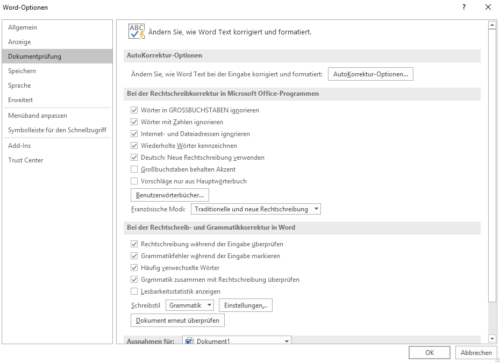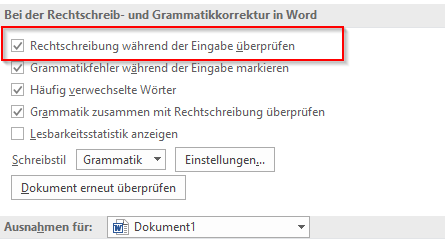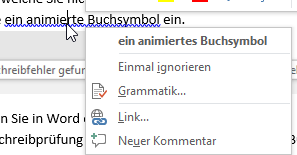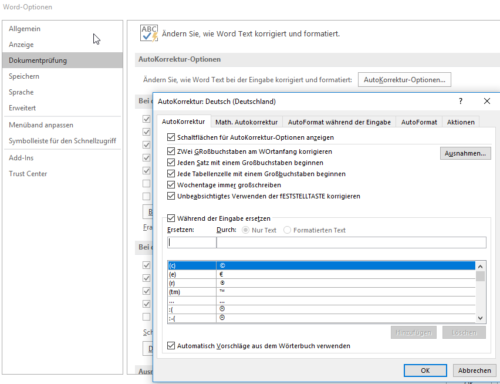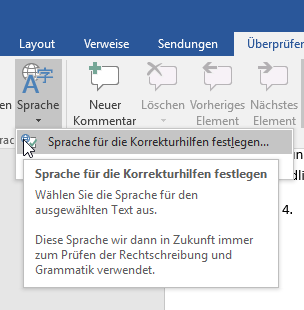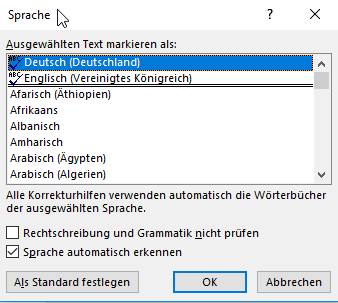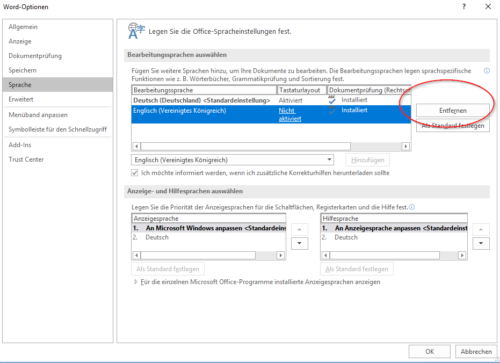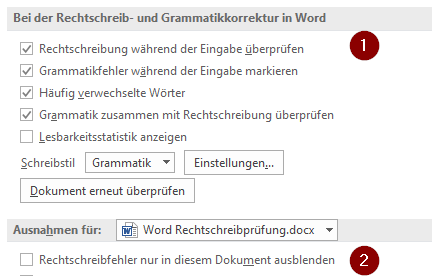Hier finden Sie alle Informationen zur Word Rechtschreibprüfung und Tipps wie man diese aktiviert, deaktiviert, die Sprache umstellt und auch repariert.
In Microsoft Word und allen anderen Windows Apps von Microsoft Office, ist eine praktische Rechtschreibprüfung enthalten, welche nicht nur verschiedene Sprachen beherrscht, sondern sogar eine Grammatikprüfung vornehmen kann. In diesem Tipp erfahren Sie, wie man die Rechtschreibprüfung aktiviert, deaktiviert oder auch repariert, wenn die Word die Rechtschreibprüfung nicht mehr funktioniert.
- Die Word-Rechtschreibprüfung steht auch für alle anderen Office Apps unter Windows zur Verfügung.
- Sie können auch die Sprache umstellen, welche geprüft werden soll.
- Wenn die Rechtschreibprüfung nicht funktioniert, haben Sie diese deaktiviert oder die Sprache falsch eingestellt.
Inhalt
1. Die Word Rechtschreibprüfung behebt viele Tippfehler
Eine der praktischsten Funktionen in Microsoft Word ist die integrierte Rechtschreibprüfung, welche auch allen anderen Office-Apps zur Verfügung steht. Die Rechtschreibprüfung erkennt typische Tippfehler, falsch geschriebene Fremdwörter und unterstreicht eventuelle Fehler bereits bei der Eingabe mit einer roten Ringellinie.
2. So arbeiten Sie mit der Rechtschreibprüfung in Word
Tippfehler können Sie ganz einfach über das Kontextmenü beheben. Wechseln Sie dazu mit dem Cursor auf das unterstrichene Wort und drücken Sie dann die rechte Maustaste. Sie erhalten dann im Kontextmenü eine Auswahl möglicher, richtiger Schreibweisen des Worts.
Neben Tippfehlern wird auch falsche Getrenntschreibung als möglicher Fehler angezeigt.
Der Wortschatz von Word ist allerdings begrenzt. Gerade bei Fachwörtern für verschiedene Branchen kann es vorkommen, dass die Rechtschreibprüfung das Wort nicht kennt und als möglichen Fehler meldet. Auch hierfür gibt es eine Lösung. Im Kontextmenü der Rechtschreibprüfung finden Sie bei dem Wort immer auch den Eintrag, dies Wort immer zu ignorieren oder dem Benutzerwörterbuch hinzufügen.
2.1. Manuelle Rechtschreibprüfung aktivieren
Erkennt Word Rechtschreibfehler im Text, welche Sie nicht über das Kontextmenü behoben haben, blendet Microsoft Word in der Statusleiste ein animiertes Buchsymbol ein.
Wenn Sie auf dieses Symbol klicken, starten Sie in Word die manuelle Rechtschreibprüfung. Alternativ können Sie die manuelle Rechtschreibprüfung auch über „Überprüfen“ mit dem Button „Rechtschreibung und Grammatik“ starten. Sie können die Rechtschreibprüfung aber auch über die Taste F7 starten.
Weitere Tastenkombinationen: In unserem Artikel "Praktische Tastenkombinationen in Microsoft Word" finden Sie weitere Shotcuts, mit denen Sie Word viel schneller bedienen können.
Die manuelle Rechtschreibprüfung wird in einer rechten Seitenleiste eingeblendet und geht die Fundstellen möglicher Fehler Schritt für Schritt durch. Für jede Fundstelle können Sie den Fehler ignorieren, die Schreibweise immer ignorieren, das Wort dem Benutzerwörterbuch hinzufügen oder zur Korrektur einen der Vorschläge auswählen.
Gut zu wissen: Über das Lautsprechersymbol können Sie sich das Wort auch vorsprechen lassen, was gerade auch für nicht deutsche Texte funktioniert.
2.2. Rechtschreibprüfung und Grammatikprüfung anpassen
Alle Einstellungen zum Verhalten der Rechtschreibprüfung finden Sie in den Optionen unter „Dokumentprüfung“. Hier sind bereits Ausnahmen von der Rechtschreibprüfung aktiviert, wie beispielsweise Wörter mit Zahlen oder Wörter in Großbuchstaben.
Möchten Sie beispielsweise die Rechtschreibung nicht bereits bei der Eingabe prüfen, können Sie dazu die Funktion „Rechtschreibung während der Eingabe überprüfen“ abschalten. Word prüft dann die Rechtschreibung nur noch über den Button in der Menüleiste bei „Überprüfen“.
In den Einstellungen können Sie auch die Grammatikprüfung ergänzend zur Rechtschreibung aktivieren bzw. deaktivieren und sich Grammatikfehler auch während der Eingabe anzeigen lassen. Diese werden dann mit einer blauen Ringellinie markiert und können auch über das Kontextmenü korrigiert oder ignoriert werden.
3. Die Autokorrektur ergänzt die Rechtschreibprüfung
Vielleicht fällt es Ihnen beim Tippen auf: Klassische Buchstabendreher, zwei Großbuchstaben am Wortanfang, Kleinschreibung am Wortanfang oder klassische Fehler wie „änlich“ ohne das „h“ werden von Word automatisch korrigiert. Verantwortlich hierfür ist die Autokorrektur.
Deren Verhalten lässt sich über die Optionen -> „Dokumentprüfung“ -> „Autokorrektur-Optionen“ in Word anpassen. Wenn Sie beispielsweise als Jurist häufig die StPO verwenden, können Sie die dafür gesetzte Autokorrektur auf „Stopp“ entfernen oder auch neue Begriffe ergänzen.
Autokorrektur für Phrasen: Die Funktion der Autokorrektur lässt sich auch für Kurztexte verwenden, indem Sie beispielsweise „MFG“ durch „Mit freundlichen Grüßen“ ersetzen lassen.
4. Sprache in der Rechtschreibprüfung umstellen
Die Rechtschreibprüfung in Word ist nicht nur auf die deutsche Sprache beschränkt. Sie können über die Menüleiste im Abschnitt „Überprüfen“ jederzeit die Sprache für die Korrekturhilfen umstellen.
Damit wird verhindert, dass in einem englischen Text die Wörter falsch erkannt werden. Klicken Sie zum Umstellen der Sprache für die Korrekturhilfe auf den Eintrag „Sprache für Korrekturhilfen“ festlegen und wählen Sie in der Liste die gewünschte Sprache aus.
Sie können für eine Sprache auch die Prüfung der Rechtschreibung und Grammatik abschalten oder Word die Sprache automatisch erkennen lassen.
Wenn Sie nur eine Sprache verwenden, in der Liste der ausgewählten Sprachen aber mehr als Deutsch steht, können Sie die anderen Sprachen auch wieder deaktivieren. Wechseln Sie dazu über „Sprache“ in die Spracheinstellungen. Hier werden alle Bearbeitungssprachen aufgelistet. Indem Sie die nicht mehr benötigte Sprache markieren und „Entfernen“ anklicken, wird diese wieder von Word entfernt.
5. Mögliche Ursachen, wenn die automatische Rechtschreibprüfung nicht funktioniert
Wenn die automatische Rechtschreibprüfung in Word bei Ihnen nicht funktioniert, gibt es mehrere Fehlerquellen. Sie können mit den folgenden Tipps ganz leicht den Fehler reparieren.
Prüfen Sie zunächst in den Optionen bei „Dokumentprüfung“, ob die Rechtschreibprüfung während der Eingabe aktiviert ist (Punkt 1). Darüber hinaus kann es auch passieren, dass für das aktuelle Dokument eine Ausnahme festgelegt wurde, die Rechtschreibfehler in nur diesem Dokument auszublenden. In diesem Fall deaktivieren Sie die Einstellung (Punkt 2).
Eine weitere Fehlerquelle sind die Spracheinstellungen für die Korrekturhilfen. Klicken Sie dazu auf der Registerkarte „Überprüfen“ im Menüband von Word auf Sprache und hier „Sprache für Korrekturhilfen festlegen“. Für die Funktion „Rechtschreibung und Grammatik nicht prüfen“ für Ihre Sprache, darf die Funktion nicht aktiviert sein.
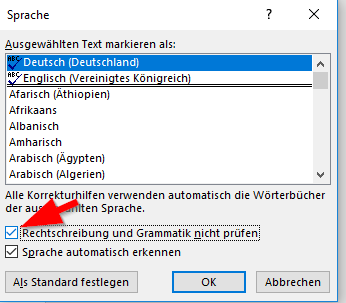
Die Word-Rechtschreibung funktioniert nicht, wenn die Prüfung für die ausgewählte Sprache abgeschaltet ist
Es kann auch vorkommen, dass Word an sich richtig geschriebene Wörter als falsch markiert. Häufige Ursache hierfür ist erneut die Spracheinstellung für die Korrekturhilfen. Wenn Sie einen Text markiert haben und dann die Sprache umstellen, wird dieser von „Deutsch“ zu „Englisch“ und damit für die Prüfung als fehlerhaft markiert.