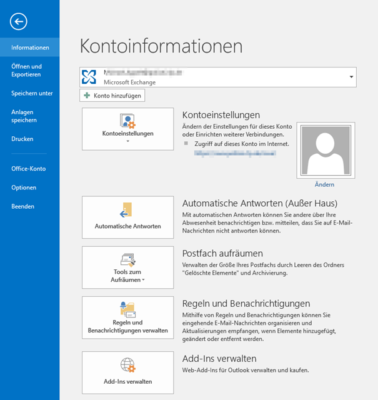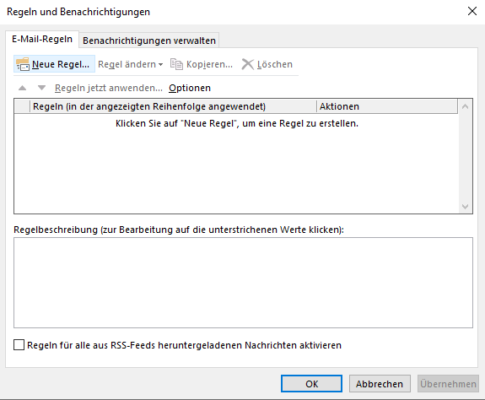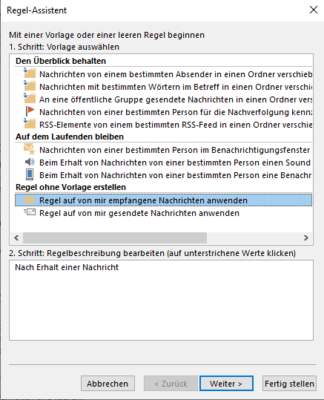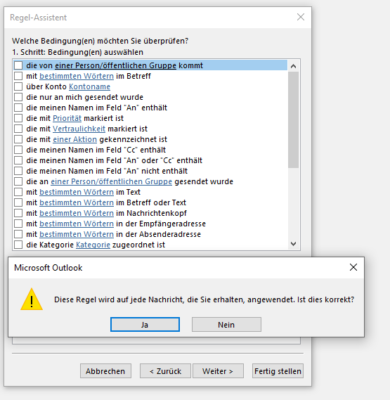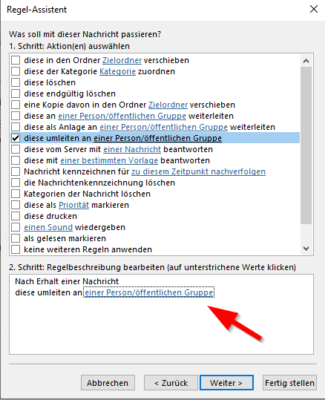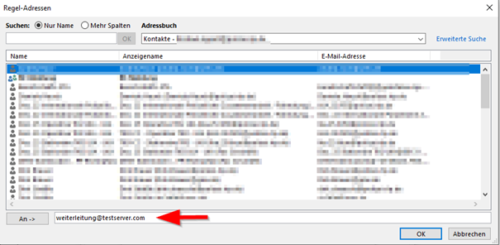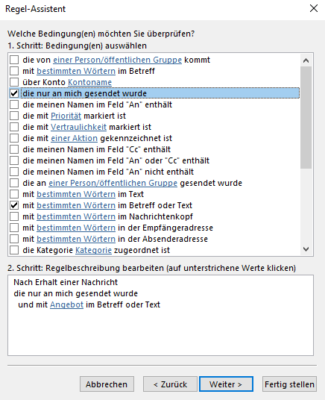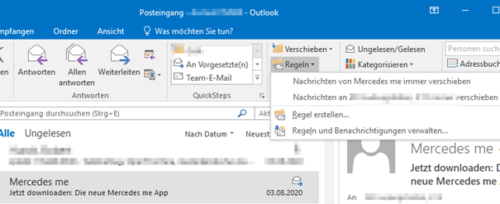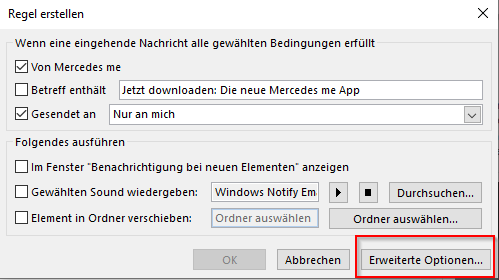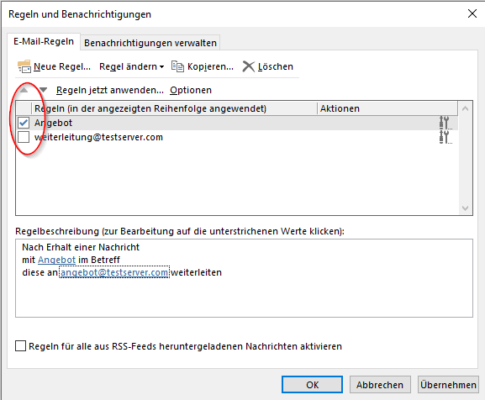Wenn Sie in Outlook eine Mail automatisch weiterleiten möchten, helfen Ihnen hierbei die Regeln des Programms.
Ob Urlaub, Home-Office oder andere Gründe: In Microsoft Outlook können Sie eine automatische Weiterleitung einrichten, welche alle oder nur bestimmte Mails an eine andere Adresse weiterleitet. In dem folgenden Tipp zeigen wir Ihnen, wie Sie die automatische Weiterleitung einrichten und verwalten. So können Sie jeden Schritt selbst nachvollziehen.
Inhalt
Hinweis: Der Text basiert auf Outlook 2016/Office 365 für Windows. Bei älteren Outlook-Versionen können sich die Menüs und Bezeichnungen unterscheiden.
1. Einsatzmöglichkeit nur in Verbindung mit Microsoft Exchange
Genau wie die Outlook Abwesenheitsnotiz können Sie die automatische Weiterleitung nur sinnvoll einrichten, wenn in Ihrem Unternehmen ein Exchange-Server läuft und Outlook damit im Client-/Server-Betrieb konfiguriert ist. Der Grund liegt darin, dass Regeln aller Art direkt auf dem Server hinterlegt werden. Wenn Sie Outlook „Stand alone“ nutzen, müssten Sie den PC immer eingeschaltet und Outlook immer aktiv haben, damit eingehende Mails umgeleitet werden können.
Für diesen Fall empfehlen wir Ihnen, eine automatische Regel im Web direkt bei Ihrem Mailanbieter zu hinterlegen. GMX, Web.de, Outlook.com, Gmail und viele weitere Anbieter bieten Lösungen, Nachrichten automatisch an ein anderes E-Mail-Konto weiterzuleiten.
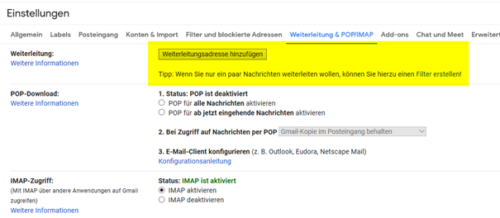
Automatische Weiterleitung für Mails können Sie auch außerhalb von Outlook direkt beim Mailprovider einrichten
Mailanbieter wie Gmail bieten Weiterleitungen für alle Nachrichten oder Filterfunktionen, wenn Sie nur bestimmte Nachrichten weiterleiten möchten.
2. Automatisches Weiterleiten von E-Mails mit Outlook
Outlook verwaltet alle Vorgaben zur Behandlung von Mails in den Regeln. Wechseln Sie daher über das Menüband mit dem Button „Datei“ in den Abschnitt „Informationen“. Hier finden Sie die Funktion „Regeln und Benachrichtigen verwalten“.
Sie können über die Funktion „Regeln und Benachrichtigungen“ neue Regeln erstellen oder bestehende verwalten sowie löschen. Zum Erstellen einer neuen Regel klicken Sie auf den beschrifteten Button „Neue Regel“.
Um alle eingehenden Mails weiterzuleiten, wählen Sie aus dem Abschnitt „Regel ohne Vorlage erstellen“ den Eintrag „Regel auf von mir empfangene Nachrichten anwenden“.
Im folgenden Auswahlfeld können Sie festlegen, ob Sie für die Mails zur Weiterleitung noch Kriterien festlegen wollen, beispielsweise das nur Mails weiterzuleiten sind, welche nur an Sie gesendet wurden oder solche, welche mit einer bestimmten Priorität versehen sind. Um alle Mails weiterzuleiten, wählen Sie aber keine Bedingung aus. Outlook fragt dann nach, ob die Regel wirklich auf alle Nachrichten angewendet werden soll.
Wählen Sie dann im nächsten Schritt die Funktion „diese umleiten an eine Person/öffentliche Gruppe“ und klicken Sie dann auf den blau markierten Text „eine Person/öffentliche Gruppe“ um den Empfänger auszuwählen.
Sie können den Empfänger aus dem Adressbuch von Outlook wählen oder in das An-Feld eine Mailanschrift eingeben.
Der Empfänger wird dann für die Regel übernommen. Mit einem Klick auf „Fertig stellen“ wird die Regel eingerichtet.
3. Mit diesen Einstellungen können Sie erreichen, dass nur bestimmte Mails weitergeleitet werden
Statt alle Mails weiterzuleiten, bietet Outlook über die Regeln auch die Möglichkeit, die Weiterleitung von weiteren Kriterien abhängig zu machen. Sie können, wie unter Punkt 2 bereits angedeutet, mit weiteren Bedingungen auch nur Mails weiterleiten, welche nur an Sie oder mit bestimmten Wörtern im Betreff oder mit Text eingehen. Die Möglichkeiten in Outlook sind hier sehr vielfältig. In unserem Beispiel haben wir festgelegt, dass nur Mails mit dem Wort „Angebot“ im Betreff oder Text und auch diese nur dann weitergeleitet werden, wenn die Mail nur an uns geschickt wurde.
Sie können die Bedingungen hierbei beliebig kombinieren und an Ihre Bedürfnisse anpassen.
3.1. Regeln um Mails teilautomatisch erstellen zu lassen
Im Menüband von Outlook finden Sie auch einen Button „Regeln“. Wenn Sie eine Mail markiert haben und dann auf diesen Button klicken, erstellt Outlook auf Basis der angewählten Mail eine Regel mit einer Vorgabe wie nach Betreff oder Absender.
Der sich öffnende Regel-Assistent hat hier in der Vorbelegung nur eine Funktion, um die Mail in einen Ordner zu verschieben. Über den Button „Erweiterte Optionen“ kommen Sie aber wieder in den Regel-Assistenten mit allen Auswahlmöglichkeiten wie der automatischen Weiterleitung in Outlook.
4. Regeln verwalten und deaktivieren
Bestehende Regeln werden in der Regelverwaltung angezeigt und können dort auch geändert oder gelöscht werden. Sie können eine Regel aber auch deaktivieren, indem Sie den Haken vor der Regel durch Anklicken entfernen. Die Regel ist damit nur deaktiviert und bleibt erhalten. Wenn Sie diese später erneut nutzen möchten, müssen Sie nur den Haken wieder davorsetzen, um die Regel zu aktivieren.