Mit Abkürzungen wie Full HD, 4K oder WQHD sind immer Bildschirmauflösungen gemeint, welche sich im Format und der Anzahl der Pixel unterscheiden. Der folgende Artikel erklärt Ihnen, was die Bildschirmauflösung ist, welche Formate und Standards es gibt und wo diese eingesetzt werden.
Die Bildschirmauflösung beschreibt, mit welchem Format und welcher Pixelanzahl der Bildschirm betrieben wird.
Nutzen Sie im Idealfall immer die Auflösung in Windows 10, welche Ihr Display maximal anzeigen kann.
Nein, Sie können immer nur die maximale Auflösung einstellen, welche das Display auch darstellen kann. Kleinere Auflösungen sind möglich, sorgen aber für Unschärfe.
Inhalt [Ausblenden]
1. Was bedeutet Bildschirmauflösung?
Der Begriff „Bildschirmauflösung“ beschreibt eine Wertangabe in Pixel, welche ein Display, beispielsweise am Handy, oder ein PC über dessen Grafikkartenanschluss ausgeben kann. Der Wert Bildschirmauflösung wird in aller Regel in der Angabe Anzahl der Bildpunkte horizontal x Anzahl der Bildpunkte vertikal angegeben, beispielsweise 1920×1080 (Full HD). Diese Angabe bei einem Monitor bedeutet, dass dieser eine Auflösung von 1920 Pixel in der Breite und 1080 Pixel in der Höhe darstellen kann. Multipliziert man die Werte, kommt man auf die maximale Pixelanzahl, im Falle dieses Beispiels also 2.073.600. Ein Display mit einer Bildschirmauflösung von 2560 × 1440 Pixel (WQHD) hat eine Gesamtpixelzahl von 3.686.400 Pixel.

2. Die wichtigsten Bildschirmauflösungen im Überblick
Die verschiedenen Bildschirmauflösungen werden als Grafikstandards durch die Video Electronics Standards Association (VESA) festgelegt und umfassen sehr alte PC-Formate wie CGA (320×200), VGA (640 × 480) oder SVGA (800 × 600), aktuelle Formate wie Full HD (1920×1080) oder WQHD (2560×1440) sowie die Topformate UHD bzw. „4K“ (3840×2160) und FUHD bzw. „8K“ mit 7680×4320 Pixel.
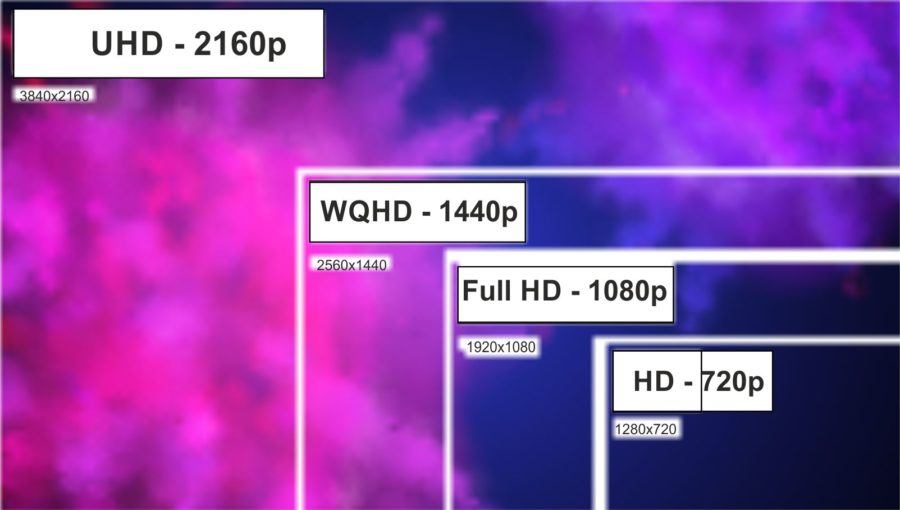
| Name | Abkürzung | Native Auflösung in Pixel | Seitenverhältnis |
|---|---|---|---|
| Video Graphics Array | VGA | 640×480 | 4:3 |
| Super VGA | SVGA | 800×600 | 4:3 |
| Extended Graphics Array | XGA | 1024×768 | 4:3 |
| High Definition (HD ready) | HD720, 720p | 1280×720 | 16:9 |
| Wide SXGA | WSXGA | 1600×900 | 16:9 |
| High Definition (Full HD) | HD1080, 1080p | 1920×1080 | 16:9 |
| Wide QHD | WQHD, 1440p | 2560×1440 | 16:9 |
| Ultra Wide UXGA | UW-UXGA | 2560×1080 | 21:9 |
| Quad High Definition | QHD, 1440p | 3440×1440 | 21:9 |
| Ultra High Definition (4K) | UHD 4K, 2160p | 3840×2160 | 16:9 |
| Full UHD (8K) | FUHD, 4320p | 7680×4320 | 16:9 |
3. Welche gängigen Seitenverhältnisse gibt es?
Das Verhältnis zwischen der Anzahl horizontaler und vertikaler Pixel wird auch als Seitenverhältnis bzw. DAR (Display Aspect Ratio) bezeichnet und hat Auswirkungen auf die Höhe und Breite des Bildes insgesamt. Welche Anwendungsbereiche die jeweiligen Seitenverhältnisse bieten, verrät diese Tabelle:
| Seitenverhältnis | Anwendungsbereich | Monitore |
|---|---|---|
| 4:3 (1,33:1) | Office, Unterhaltungsgeräte | Röhrenmonitore, iPad |
| 16:9 (1,77:1) | Office, Gaming und Unterhaltungsgeräte | Desktop, Laptop, Smartphone, TV |
| 16:10 (1,6:1) | Office, Gaming und Unterhaltungsgeräte | Desktop, Laptop |
| 21:9 (2,35:1) | Filmwiedergabe | Hochwertige TV-Geräte |
Alte Röhrenmonitore mit beispielsweise 17 Zoll haben eine Bildschirmauflösung von 1024 × 768 oder 1280 × 1024 und damit ein Verhältnis von 4:3 bzw. 5:4. Heute hat sich das Seitenverhältnis von 16:9 für die typische Breitbilddarstellung für Monitore und Laptops durchgesetzt und etabliert. Hochwertige Fernseher haben auch das Format 21:9 und kommen damit auf ein Verhältnis von 2.35:1, ideal für Kinofilme, welche auch in diesem Seitenverhältnis abgespielt werden. Filmmaterial im Format 16:9 auf einem 21:9-Display abzuspielen, lässt am linken und rechten Rand hässliche Balken erscheinen. Im Desktop-Bereich ist das 21:9-Format eher unüblich.
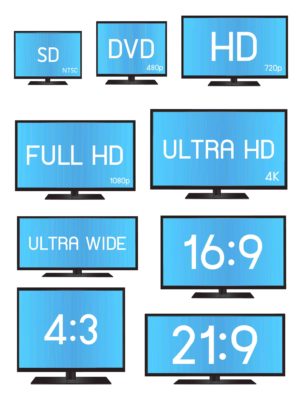
4. Ihr Browser kennt die Bildschirmauflösung
Da das Betriebssystem Windows 10 den gängigen Webbrowsern auch die Bildschirmauflösung und das Seitenverhältnis mitteilt, können Webseiten diese Informationen für die Wahl der Darstellung sowie Platzierung der Werbeanzeigen auslesen oder für Sie die Bildschirmauflösung im Browser anzeigen.
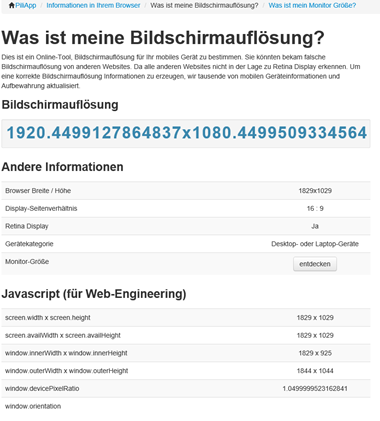
5. Bildschirmauflösung anpassen und einstellen
Die Bildschirmauflösung in Windows 10 wird in den Einstellungen unter System verwaltet. Hier können Sie die Auflösung für die angeschlossenen Bildschirme sowie deren Ausrichtung anpassen.
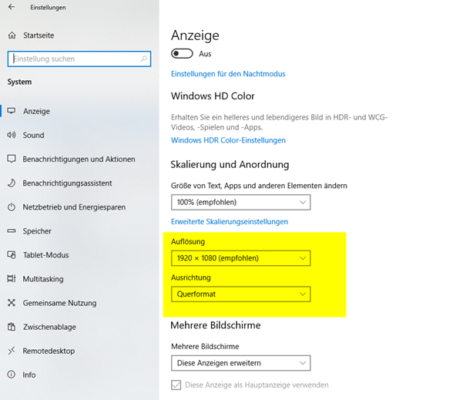
Zwei Bildschirme: Wenn Sie über mehr als ein Display verfügen, finden Sie in unserem Tipp „Zwei Bildschirme unter Windows 10 einrichten und optimal nutzen“ weitere Informationen zur Einrichtung und Konfiguration. Klicken Sie einfach auf den Link.
Sie brauchen nicht selbst herauszufinden, welche Auflösung der Monitor unterstützt, da mit dem Display Data Channel (DDC) für DVI und HDMI sowie ähnlichen Techniken für Display-Ports das Display selbstständig mitteilt, welche Auflösungen es unterstützt. Windows schlägt dabei immer die native Auflösung vor, in welcher das angeschlossene Display für die beste Bilddarstellung betrieben werden sollte.
6. Höhere Auflösung nur nativ
Die Auflösung und damit Anzahl der Pixel beschreibt nur die Anzahl und das Verhältnis, nicht aber die tatsächliche Fläche, auf welcher die Pixel angezeigt werden. Es gibt beispielsweise WQHD-Displays mit einer Größe von 27 bis 34 Zoll, obwohl alle eine Auflösung von 2560×1440 Pixel ermöglichen. Die unterschiedlichen Displaygrößen bei gleicher Auflösung haben wiederum zur Folge, dass Icons, Texte und andere Elemente des Betriebssystems auf einem kleineren Display auch deutlich kleiner angezeigt werden, da die Pixeldichte, angegeben in Anzahl der Pixel pro Zoll (dpi) bei kleineren Displays höher ist.
Die Anzahl der Pixel, welche das Display maximal darstellen kann, wird als native Auflösung bezeichnet. Nur in dieser Auflösung ist das Bild auch gestochen scharf. Senken Sie die Auflösung, wird das kleinere Pixelbild interpoliert, hochgerechnet, und ist damit unschärfer. Betreiben Sie das Display daher immer in der nativen Auflösung, welche auch von Windows empfohlen wird.
Wenn Ihnen die Elemente wie Schriften oder Icons in dieser Auflösung dabei zu klein sind, können Sie in den Einstellungen von Windows 10 unter System -> Anzeige die Skalierung der Elemente erhöhen.
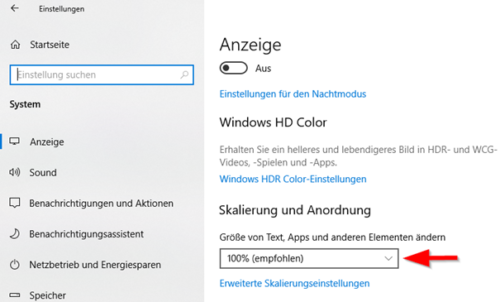
Ändern Sie die Vorgabe beispielsweise von 100% auf 125%, werden Icons, Texte und andere Elemente in Windows größer dargestellt, ohne dass die Auflösung selbst geändert wird.
Trotzdem kann es bei verschiedenen Apps zu Unschärfen durch die geänderte Skalierung kommen. In diesem Fall können Sie über „erweiterte Skalierungseinstellungen“ die Skalierung für Apps von Windows korrigieren lassen, um die unscharfe Darstellung zu verhindern. Dies klappt in einigen, aber nicht in allen Fällen.
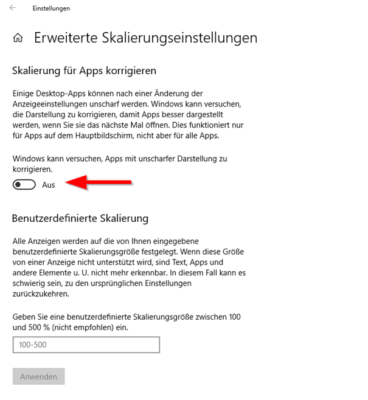



 (21 votes, average: 4,00 out of 5)
(21 votes, average: 4,00 out of 5)