
Zeigte sich Microsoft bei Windows Vista in den Home-Editionen mit Backup- und Sicherungsmöglichkeiten noch sehr geizig, erhalten Windows 7-Besitzer eine Fülle von Werkzeugen zum Schutz vor dem Daten-GAU. Wir stellen die Datensicherung, Systemabbildsicherung und die stark überarbeitete Systemwiederherstellung näher vor.
Optimaler Schutz für Alle
Mit Windows Vista führte Microsoft neben der Imagesicherung des Systems auch planbare Sicherungsjobs auf Dateibasis jenseits des alten "Windows Backups" ein. Allerdings schauten vor allem die Besitzer einer Home Premium-Edition von Windows Vista in die Röhre, da die neuen Funktionen wie die "Complete PC"-Sicherung“ erst ab der Business-Edition von Vista enthalten waren.
Mit Windows 7 sind solche Beschränkungen weggefallen. Alle im Handel erhältlichen Editionen verfügen grundsätzlich über den gleichen Satz an Werkzeugen zum Sichern von Dateien und dem System selbst. Einen Unterschied macht Microsoft nur noch bei den Speichermedium für Datensicherungen: Netzwerklaufwerke lassen sich erst ab der Professional-Edition als Ziel angeben.
Zentrale Schaltstelle in der Systemsteuerung
Anlaufpunkt für alle Sicherungsaufgaben ist das Modul "Sichern und Wiederherstellen" in der Systemsteuerung. Dieses lässt sich auch über Start-> Ausführen mit "sdclt.exe" starten.
Hier legt der Anwender Sicherungen an und kann auch gesicherte Dateien bequem wiederherstellen. Daneben erstellt man von hier aus Systemabbilder, einen Systemreparaturdatenträger oder wechselt zu der Systemwiederherstellung.
Dateien sichern und wiederherstellen
Bei der Datensicherung in Windows 7 werden durch Windows ausgewählte oder manuell vorgegebene Dateien und Ordner zu einem festen Zeitpunkt regelmäßig auf ein Speichermedium als ZIP komprimiert gesichert. Beim ersten Backup erstellt Windows ein Vollbackup. Bei den folgenden Backups werden dann inkrementelle Sicherungen vorgenommen, welche nur die Veränderungen zum vorherigen Backup speichern. Da deren Verwaltung bei einer größeren Menge von Backups zu aufwändig und fehleranfällig wird, legt Windows ab einem gewissen Zeitpunkt wieder ein neues Vollbackup ab. Die ganzen Vorgänge passieren im Hintergrund und bedürfen vom Anwender keiner besonderen Einstellungen.
Mit Hilfe des Volumenschattenkopie-Dienstes kann das Windows-Backup auch Daten sichern, die sich gerade in Benutzung befinden (z.B. die PST-Datei eines aktiven Outlooks). Damit ist sichergestellt, dass auch geöffnete Dateien im Backup vorhanden sind und der Anwender während des Backups ganz normal weiterarbeiten kann.
Backup einrichten
Zunächst richtet der Benutzer eine neue Sicherung ein und gibt an, wo die Daten für die Sicherung gespeichert werden sollen. Als Ziel können interne und externe Laufwerke (Festplatten, USB-Sticks, CD/DVD-Brenner) dienen. Bandlaufwerke werden nicht mehr unterstützt.
In der Professional- und Ultimate-Edition kann auch ein Speicherort im Netzwerk angegeben werden, sofern dieser eine Netzwerkauthentifizierung und Berechtigungen ermöglicht (NAS, Windows Server, andere Windows-Versionen und -Editionen mit Ausnahme von Windows XP Home).
Nach Angabe des Speicherziels kann man Windows die Auswahl der zu sichernden Daten überlassen oder selbst eine Auswahl treffen.
Bei der automatischen Auswahl werden Dateien, die in Bibliotheken, auf dem Desktop und in Windows-Standardordnern für alle Benutzer mit einem Benutzerkonto auf dem Computer gespeichert sind, in die Sicherung mit aufgenommen.
Keine Berücksichtigung bei der automatischen Auswahl finden demnach Daten des Benutzers, die sich auf einem Netzwerklaufwerk befinden, Netzwerkquellen für Bibliotheken oder Datenträger ohne NTFS als Dateisystem. Dies ist wichtig zu wissen, wenn man den Pfad "Eigene Dokumente" beispielsweise auf ein Netzwerklaufwerk gelegt hat. In der "Windows-Auswahl" werden diese Dateien nicht gesichert.
Wird als Sicherungsziel ein Datenträger mit NTFS als Dateisystem gewählt, legt die automatische Auswahl auch automatisch ein Systemabbild auf den Datenträger, was den benötigten Speicherplatz erheblich ausweitet.
Da man bei der automatischen Auswahl keinen Einfluss darauf hat, ob ein Systemabbild mit gesichert werden soll oder nicht, bietet sich im Regelfall die "Auswahl durch Benutzer" an, um die zu sichernden Daten selbst zu bestimmen. Hier hat der Anwender die Wahl, ob ein Systemabbild mit dem Backup angelegt werden soll.
Im folgenden Dialog fasst Windows dann die Sicherungseinstellungen zusammen. Hier kann man über den Link "Zeitplan ändern" einstellen, wann und wie häufig eine Sicherung erfolgen soll. Zur Auswahl stehen tägliche, wöchentliche und monatliche Sicherungen.
Sobald man die Einstellungen speichert, startet Windows mit einer ersten Datensicherung. Der Fortschritt ist im oberen Bereich ersichtlich und unter "Details anzeigen" kann der Job auch abgebrochen werden.
Kam es bei der Sicherung zu Problemen, gibt es hierzu einen Hinweisdialog. Im Regelfall betrifft dieser Dateien, die nicht in die Sicherung einbezogen wurden, weil es sich z.B. um Dateien auf Netzwerklaufwerken handelt, welche bei der automatischen Auswahl von Windows nicht berücksichtigt werden. Im Sicherungslog finden sich dann Einträge wie "\WTSERVERBenutzerMichaelEigene Dateien" wurde beim Sichern übersprungen, da sich das Element nicht auf einem lokalen Computer befindet. Eine weitere Fehlermeldung könnte z.B. lauten: "D:Eigene DateienDokumente" wurde beim Sichern übersprungen, da sich das Element am Sicherungsziel befindet. Der Link "Übersprungene Dateien anzeigen" in der Fehlermeldung öffnet automatisch das letzte Sicherungslogfile.

Abschluss der Sicherung
Ein Sicherungslaufwerk für mehrere Rechner verwenden
Wer beispielsweise eine externe Platte für mehrere Systeme zur Sicherung verwenden will, kann dies ohne Probleme machen, sollte das Laufwerk aber vorher mit NTFS formatieren, damit auch Systemabbilder auf den Datenträger geschrieben werden können.
Windows 7 legt bei der ersten Verwendung eine media.bin in das Hauptverzeichnis des Datenträgers. Über diese wird der Datenträger später wieder identifiziert. Für jedes zu sichernde System wird ein Unterordner mit dem Systemnamen angelegt. Sichert man mehrere Systeme auf den Datenträger, finden sich folglich auch mehrere Ordner mit deren Systemnamen im Hauptverzeichnis. Achten Sie aber darauf, dass die zu sichernden Systeme sich tatsächlich im Namen unterscheiden (zu sehen und zu ändern im Bereich "System" der Systemsteuerung).
Wiederherstellung von Dateien und Ordern
Beim Wiederherstellen gesicherter Dateien und Ordner zeigt sich die Backup-Lösung ebenfalls sehr zugänglich. Auf der Eingangsseite der Sicherung finden sich im unteren Bereich Möglichkeiten zur Wiederherstellung aller Benutzerdaten (nur als Administrator) oder nur eigener Dateien. Entscheidet man sich für die 2. Variante über den Button "Eigene Dateien wiederherstellen", kann man nach den Dateien suchen, die man wiederherstellen möchte. Als Vorauswahl werden nur Dateien in ihrer letzten Version wiederhergestellt. Möchte man dies nicht, kann man auch ein anderes Sicherungsdatum wählen.
Zur Suche nach den Dateien gibt es neben der Suche über Dateinamen und/oder Suffix auch die Möglichkeit, in den Sicherungen auf Basis von Ordnern oder Dateien zu "browsen".
Dateien, die wiederhergestellt werden sollen, werden in eine Liste aufgenommen und können dann zusammen wiederhergestellt werden.
Die Wiederherstellung der Daten ist am jeweiligen Ursprungsort oder an einem anderen Pfad möglich. Im zweiten Fall kann Windows auch den ursprünglichen Pfad in dem Unterordner abbilden.
Wiederherstellung aller Daten
Leider hat Microsoft einen Button zum Wiederherstellen aller Daten – z.B. nach einer Neuinstallation – auf den ersten Blick vergessen. Um alle Dateien wiederherzustellen, muss man die Schaltfläche "Andere Sicherung für die Wiederherstellung" auswählen.
Über diese Option kann man nicht nur alle Sicherungen des aktuellen Systems, sondern auch solche, die von einer vorherigen Installation stammen, anzeigen und ggf. zurückspielen lassen.
Hier versteckt sich dann die Möglichkeit, alle Dateien zur Wiederherstellung auszuwählen. Warum diese Funktion nicht bei der herkömmlichen Wiederherstellung möglich ist, kann derzeit nur spekuliert werden: Vergessen!
Systemabbild und Systemreparaturdatenträger
Die Systemabbildsicherung ist keine Unbekannte und versteckte sich in Windows Vista hinter der Complete PC-Sicherung, welche allerdings nicht in den Home-Editionen freigeschaltet war.
Bei der Systemabbildsicherung speichert Windows ein Abbild des aktuellen Systems inklusive aller Dateien und Einstellungen und kann so bei einem Defekt über den Wiederherstellungsdatenträger das System problemlos wiederherstellen. Auf ähnliche Weise arbeiten seit Jahren Image-Programme wie Acronis True Image, wenngleich diese mit mehr Möglichkeiten und Funktionen über die kostenlose Windows-Beigabe weit hinausgehen.
Windows sichert ein Systemabbild in eine virtuelle Festplatte (VHD), welche sich auch als Laufwerk in das System einbinden lässt. Dem Thema virtuelle Festplatten haben wir einen eigenen Artikel "Umgang mit virtuellen Festplatten" gewidmet. Da die VHD-Sicherung keine Komprimierung bietet, benötigt ein Systemabbild enormen Speicherplatz. Als Sicherungsziel bieten sich daher eigentlich nur Festplatten an.
Möchte der Anwender ein Systemabbild sichern, kann er dies zusammen mit dem Dateibackup ergänzend erledigen lassen oder explizit ein Systemabbild erstellen.
Zunächst muss der Anwender angeben, wo er das Abbild speichern möchte, und zeigt dann an, welche Laufwerke für das Systemabbild notwendig sind. Dabei werden immer die reservierte Startpartition, welche Windows bei einer normalen Installation automatisch anlegt, sowie die Systempartition gesichert.
Zum Problem wird das Systemabbild, wenn man mit einem Multiboot-System arbeitet. Im folgenden Beispiel ist z.B. ein Windows XP auf der ersten Partition installiert und ein Windows 7 nachträglich auf einer weiteren Partition. In diesem Fall wird auch die Windows XP-Partition in die Sicherung mit einbezogen, da sich hier der Bootmanager von Windows 7 befindet. Damit wächst nicht nur die Größe des Abbildes an. Bei einem Zurückschreiben wäre auch die XP-Partition betroffen. In solchen Fällen hilft daher nur "Augen zu und durch" oder der Umstieg auf andere Produkte wie z.B. Acronis True Image Home 2010 oder vergleichbare Free- und Shareware.
Wiederherstellen eines Systemabbildes
Zum Wiederherstellen des Systemabbildes ist ein Systemreparaturdatenträger notwendig, welcher ebenfalls aus dem Dialog "Sichern und Wiederherstellen" heraus erstellt werden kann.
Hierbei werden aber nur optische Laufwerke als Ziel akzeptiert. Windows speichert auf diesem Datenträger eine bootfähige Notfallumgebung auf Windows-PE-Basis. Statt des Systemreparaturdatenträgers kann man alternativ aber auch den Installationsdatenträger von Windows 7 verwenden, welcher über den Punkt "Computerreparaturoptionen" die gleichen Funktionen bietet.
Damit kann der Computer mithilfe des Systemabbildes wieder hergestellt werden. Dabei gehen aber alle Daten auf den betroffenen Partitionen verloren. Das Systemabbild darf sich dabei auch auf einer Netzwerkquelle befinden, sofern diese aus der Notfallumgebung heraus erreichbar ist.
Wurde die Wiederherstellung des Systems über ein Systemabbild abgeschlossen, bietet Windows nach dem erfolgreichen Start direkt die Möglichkeit, eigene Dateien, die (hoffentlich) zuvor gesichert wurden, ebenfalls wiederherzustellen.
Verwalten des Speicherplatzes für Sicherungen
Sicherungen, insbesondere Systemabbilder infolge der fehlenden Komprimierung, belegen schnell mehrere Gigabyte an Speicherplatz. In "Sichern und Wiederherstellen" findet sich daher auch ein Link zum Verwalten des Speicherplatzes.
Windows listet hier die Belegung des aktuellen Speicherortes auf und bietet die Möglichkeit, ältere Sicherungen und Systemabbilder zu löschen. Der Anwender kann demnach selbst entscheiden, ob ihm aktuelle Sicherungen ausreichen oder er tatsächlich auch ältere Versionen benötigt.
Aufgabenplanung
Geplante Backupaufgaben werden in der Aufgabenplanung als Tasks abgelegt. Unter Start-> Ausführen -> "Aufgabenplanung" kann im Baum Microsoft -> Windows -> WindowsBackup der Backup-Task noch editiert und es können besondere Bedingungen definiert werden.
Hier lässt sich z.B. einstellen, dass ein Backup nur gestartet wird, wenn der Rechner sich im Leerlauf befindet, die Aufgabe nur im Netzbetrieb durchgeführt wird oder, falls z.B. eine Backupquelle im Netzwerk angegeben wurde, der Job nur dann ausgeführt wird, wenn eine bestimmte Netzwerkverbindung besteht (Firmennetz, Heimnetz etc.). Diese Optionen sind insbesondere für mobile Anwender von Interesse.
Übrigens versteckt sich der Hinweis im Wartungscenter, dass noch eine Sicherung eingerichtet werden muss, genau an dieser Stelle in der Aufgabenplanung. Deaktiviert man den Eintrag "ConfigNotification", fällt auch die Warnmeldung "Sicherung einrichten" im Wartungscenter weg.
Systemwiederherstellung in neuem Gewand
Die Systemwiederherstellung ist eine alte Bekannte und war auch schon in den Vorgängern von Windows 7 enthalten. Die Arbeitsweise ist verhältnismäßig einfach erklärt: Bei wesentlichen Änderungen (z.B. Installation eines neuen Programms oder eines neuen Treibers) und wöchentlich legt Windows einen Wiederherstellungspunkt von Systemeinstellungen und Systemdateien automatisch an. Der Anwender kann dann in einer Art "Zeitreise" das System wieder auf einen vorherigen Zeitpunkt zurücksetzen, da Windows die Veränderungen zwischen jedem Wiederherstellungspunkt speichert. Nicht betroffen davon sind allerdings Benutzerdaten. Windows setzt nur Programm- und Systemdateien sowie Systemeinstellungen zurück. Benutzerdaten oder Dokumentdateien sind bei einer Wiederherstellung nicht betroffen.
Welche Laufwerke von Windows hierbei überwacht werden, legt man über die Systemsteuerung -> System -> Computerschutz fest.
Wie viel Platz für die Wiederherstellungspunkte bereitgestellt wird, legt man auch unter Computerschutz über den Button "Konfigurieren" fest.
Hinter der Option "Nur vorherige Dateiversion wiederherstellen" versteckt sich der Speicherplatz für die Volumenschattenkopie (vorherige Version) im Kontextmenü einer Datei.
Ist der vorgegebene Speicherplatz für den Computerschutz belegt, beginnt Windows mit der Löschung der ältesten Wiederherstellungspunkte.
Unter Computerschutz hat man auch die Möglichkeit, einen manuellen Wiederherstellungspunkt zu erstellen.
Die Systemwiederherstellung selbst ist über das Modul "Sichern und Wiederherstellen", über das Startmenü unter Zubehör -> Systemprogramme -> Systemwiederherstellung oder direkt über "rstrui.exe" startbar.
In der Systemwiederherstellung findet sich nun eine neue Schaltfläche "Nach betroffenen Programmen suchen".
Selektiert man einen Wiederherstellungspunkt und klickt dann auf diese neue Schaltfläche, erhält man im Detail Auskunft, welche Programme und Treiber nach einer Wiederherstellung nicht mehr vorhanden sind oder nicht mehr ordnungsgemäß funktionieren. Das Ratespiel "Was geht, was nicht" hat damit endlich ein Ende - dies ist eine echte Erleichterung für alle Nutzer der Systemwiederherstellung.
Sollte aus dem laufenden System heraus keine Wiederherstellung mehr möglich sein, kann man sie auch mit dem Reparaturdatenträger oder dem bootfähigen Installationsdatenträger von Windows 7 über den Punkt "Systemwiederherstellung" vornehmen.
Fazit
Mit Windows 7 erhält der Anwender grundsätzlich brauchbare Werkzeuge, um sich vor Datenverlust oder Systembeschädigungen zu schützen. Die gebotenen Funktionen sind einfach und zweckmäßig und dürften für viele Anwender ausreichen. Einziger Kritikpunkt ist nach wie vor die Sicherung von Systemabbildern: Ohne Komprimierung erzeugt die Sicherung unnötig große Dateien. Zudem ist das Sicherungswerkzeug wenig flexibel und sichert stur alles, was zum Wiederherstellen eines lauffähigen Systems notwendig ist. Nutzer von Multiboot-Umgebungen mit verschiedenen Windows-Versionen sollten daher darauf achten, dass sich auf der ersten Festplatte, welche den Bootmanager von Windows 7 beinhaltet, keine weiteren Daten befinden, da sonst im schlimmsten Fall ein komplettes Windows XP oder Windows Vista mit in die Sicherung wandert und weitere Datenflut verursacht.
Weitere Links
MSDN - Microsoft Windows XP-Systemwiederherstellung
MSDN – Systemwiederherstellung - Monitored File Name Extensions



























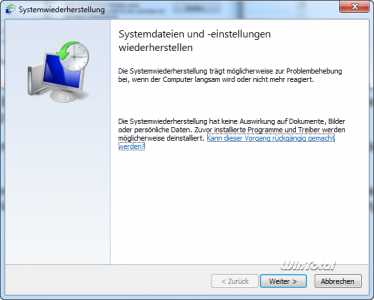


Raserati
Leider habe ich im Jahr 2017 einen Wiederherstellungspunkt aus 2012 gewählt …. Danach startete Win 7 nicht mehr , konnte aus Zufall die Treiber für den Programmstart finden jedoch sind die Wiederherstellungspunkte aus 2017 nicht mehr aufgeführt.
Das bedeutet der PC läuft mit einem 5 Jahre altem Status und alle Daten / System Einstellungen aus 2017 sind nicht mehr erreichbar obwohl diese auf dem USB Speicher 500Gb vorhanden sein müssten…..
Wer kann mir einen Tipp geben wie ich nach diesem Fehler den aktuellsten Wiederherstellungspunkt von der Iomega (USB500GB) in Windows laden kann ?
Oder sind die Daten (obwohl vorhanden) nie mehr erreichbar ?
Gruß RHA
AR
Das Kopieren eines Windowsimgagebackups auf ein anderes Medium funktioniert nicht, das kann ich nach langwierigen Experimenten bestätigen. Ein auf Netzwerk gemachtes Imagebackup ist leider nutzlos. Mit der normalen Windows-DVD kommt man im Ernstfall nicht an die Quelle. Und wenn man das Imageverzeichnis auf eine USB-Platte kopiert, wir die Platte zwar erkannt, aber das Backup nicht! Bisher konnte ich auch noch nirgends eine definitive Aussage bekommen, woran dies liegt, also was unbedingt stimmen muss, damit die Sicherung erkannt wird. Ich vermute, es sind entweder beim Kopieren veränderte Rechte oder der Inhalt der Datei „MediaID.bin“. Sehr rätselhaft, warum die eigentlich gut funktionierende Backup-Lösung in der Gegenrichtung so verpfuscht wurde. Ein Imagebackup will ich beliebig kopieren und von überall wiederherstellen können!
PCDMicha
Ich würde das Image auf eine externe Platte kopieren, welche beim booten angesteckt dann von der Notfallumgebung hoffentlich auch erkannt wird.
Manuel
Hallo zusammen der Artikel ist echt super und hilfreich.
Aber ich komme einfach nicht an mein WindowsImageBackup.
Zunächst ist mein Festplatte Kaputt gegangen, das backup wurde auf mein server im netzwerk gemacht.
Folgendes Problem hab ich.
Wenn ich auf die Datei zugreifen will sagt er immer der Netzwerk Pfad konnte nicht gefunden fehlercode 0x800704cf glaub ich. den pfad habe ich mit einem anderen pc verfolgt und untereigenschaften nach geschaut und aufgeschrieben. trotzdem komme ich nicht ans backup.
das ganze auch auf eine festplatte kopiert und komme auch da nicht dran der erkennt die extrene festplatte nicht. treiber will er haben aber finde dazu keine treiber,die treibersicherung hat er auch nicht angenommen.
meine frage wie komme ich an die 290gb windowsImagebackup datei?
Würde mich sehr über eure hilfe freuen damit ich nicht das komplette system neu installieren muss da es vor 2 monaten erst neu war.
Danke schon mal im vorraus
Mfg Manuel
Siegfried
Das Herstellen des Systemabbildes von meinem Win7 Professional verläuft schon immer problemlos, auch das Rückspielen ging entsprechend den Angaben in dem obigen Artikel.
Seit einiger Zeit kann ich jedoch das auf einer exteren Festplatte gespeicherte Systemabbild nicht mehr einspielen. Nach Start eines Win7-Bootsystem auf einem USB-Stick und Auswahl von ‚Computerreparaturoptionen‘ wird ein Fenster ‚Systemwiederherstellungsoptionen‘ angezeigt, in dem der Auswahlpunkt Wiederherstellen eines Systemabbildes vorbelegt ist. Nach Bedienungs von ‚Weiter‘ wird ‚Datenträger mit Systemabbild‘ gesucht. Die Suche verläuft erfolglos, obwohl das externe Laufwerk mit dem Original Win7-Ordner ‚WindowsImageBackup‘ angeschlossen ist. Eine Fehlermeldung erscheint ‚Die Anweisung in 0x0040c03e verweist auf Speicher 0x00000000. Der Vorgang read konnte nicht im Speicher durchgeführt werden‘. Nachdem ich dieses Fehlerhinweisfenster auf die Seite zog, zeigt das darunter gelegene Fenster ‚Auf dem Computer wurde kein Systemabbild gefunden. Schließen Sie die Sicherheitsplatte an und klicken Sie auf Wiederholen…..‘. Aus dem weiteren Verlauf geht deutlich hervor, dass das Reparatursystem zwar auf die externe Festplatte zugreift (Festplatten-Leuchte flackert normal), aber das dort gespeichert Systemabbild nicht findet.
Was für ein armseliger Programmierfehler! Bei manchem betroffenen Nutzer wird hierbei die blanke Verzweiflung ausgebrochen sein, so auch bei mir!
Gibt es Hinweise für eine Problemlösung??
Mit frustriertem Gruß
sw
speedy
„Damit kann der Computer mithilfe des Systemabbildes wieder hergestellt werden. Dabei gehen aber alle Daten auf den betroffenen Partitionen verloren…“
BEI MIR WURDEN ALLE PARTITIONEN, DIE NEBEN DER WINDOWS-PARTITION AUF DER HDD WAREN, GELÖSCHT (NEU FORMATIERT)!!! ALSO AUFPASSEN BEI DER WINDOWS WIEDERHERSTELLUNG ÜBER EIN ABBILD UND VORHER EINE DATENSICHERUNG ALLER PARTITIONEN MACHEN.
Joachim Stock
Mußte nach einem Crash Win 7 neu installieren. Habe eine Sicherung auf ex Festplatte, die Win 7 natürlich nicht kannte.
Dank Ihres Artikels konnte ich die alte Sicherung finden und
zurückspielen. Vielen Dank war Superhilfe
pan_fee
hi Wolfgang, versuch die erste Lösung von diesem Tipp –> https://www.wintotal.de/tipparchiv/?id=1820 [„Interner Fehler Falscher Parameter (0x80070057)“]
Gruß pan_fee
Wolfgang
Windows 7, Sichern u. Wiederherstellen:
Es ersch. nur noch die Fehlermeldung „Interner Fehler, falscher Parameter (0x80070057).
Was ist zu tun?
PCDMicha
Schreib Dein Problem bitte mal ins Forum, damit alle mithelfen können. Geht doch einfach mal auf „Einstellungen ändern“ bei der Sicherung gibt einen neuen Sicherungspfad an. Ich verstehe das Problem nicht ganz.
Willy
ich suche seit 2 Wochen/100 Stunden über Gugel vergeblich, wie die angelegte Windows 7 Sicherung auf einem vermutlichst defekten ext. USB-Festplatte wieder jungfräulich zurückgestellt werden kann. Weil ich dto, vergeblich versuchte auf einer neuen ext. UBS Festplatte NTFS formatiert auch nur das Angebotene Image >Systemabbild zu erstellen. Er erstellt zwar irgendwie das Image, jedoch wird diese „Imagesicherung“ auf dieser neuen Festplatte beim neu aufstarten in keiner Weise erkannt und nur die Auswahl Ordner öffnen, um Dateien anzuzeigen erscheint, Weil er nur als lokaler Datenträger erkannt wird. Beim Auswerfen wird dann die Bezeichnung Storepartner E der Festplatte angezeigt.
Und bei sichern und wiederherstellen Ort: wird immer nur Toshiba EXT (E:) angezeigt, womit nur die alte defekte Sicherung auf dieser Platte (dto. 1 TB) erkannt wird. Diese Platte hat Sicherungsdaten inkl. Abbild von ca. 160 GB, jedoch ist nun seit der Datenträgerprüfung: Fehlerhafte Sektoren noch I.O. aber die Dateisystemfehler korrigierender nach weiteren 10 Std. abgebrochen sodann der gesamte Speicherplatz von ca.930GB belegt, womit ein zusätzlicher Schreibfehler entstanden ist > unbrauchbar.
alte
Wie kann diese nun unbrauchbare Sicherungseinstellung (Toshiba EXT) auf C: nun rückgängig gemacht werden um eine komplett neue Sicherung auf der neuen Platte zu erstellen?
Besten Dank für die Hilfe Willy
Karla
Problemfall Multiboot-System: Xp auf HDD 1, Windows 7 Pro auf HDD2..Kann man das für ein Systemabbild nur von Windows 7 trennen?
Nina
Vielen Dank für diesen ausführlichen und leicht verständlichen Überblick. Die Bilder waren eine super Ergänzung.
PCDMicha
Ein Protokoll dazu gibt es wohl nicht. Windows sichert alle Laufwerke, welche für das Abbild notwending sind, also die Boot- und Systempartitionen.
Horst Gaedicke
Wo kann ich denn nachsehen, welche Laufwerke beim „Systemabbild erstellen“ verwendet wurden?
Wo kann ich das dazu gehörige Protokoll lesen?