In dem folgenden Tipp finden Sie eine Lösung, wie man die Ursache für den Fehler "Page fault in nonpaged area" in Windows 10 eingrenzt und behebt.
Bluescreens, mit denen Windows einen Absturz protokolliert, sind mit Windows 10 noch weiter zurückgegangen. Trotzdem trifft es auch hier einige Anwender den sehr allgemeinen „page fault in nonpaged area“-Fehler. In dem folgenden Tipp zeigen wir Ihnen die Lösung, wie Sie die Ursache für den Fehler eingrenzen können.
Inhalt [Ausblenden]
1. Was ist der blaue Bildschirm?
Der Bluescreen (Blauschirm), mit dem Windows einen Absturz protokolliert, wird häufig auch als BSOD für „Blue Screen of Death“ bezeichnet, obwohl die offizielle Bezeichnung „Bugcheck“ lautet. Stürzt Windows ab, stoppt das Betriebssystem mit diesem blauen Bildschirm und gibt weitere Informationen zum Grund des Absturzes preis. Die Fehlermeldung ist dabei aber nicht in deutsch.
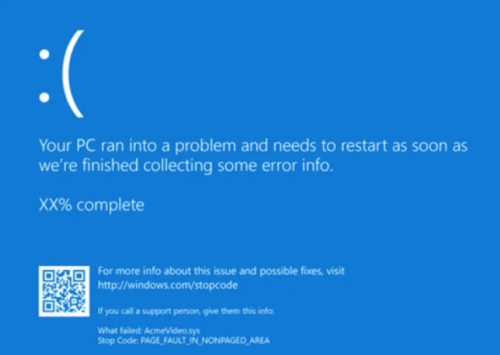
2. Page fault in nonpaged area Windows 10 – Das sind die möglichen Ursachen
Die Fehlermeldungen des blauen Bildschirms sind häufig sehr allgemein, wie beispielsweise der Fehler „page_fault_in_nonpaged_area“ und andere Stopcodes. Der Fehler besagt nur, dass es zu einem Seitenfehler beim Zugriff auf den Speicherbereich kam. Mit der Fehlermeldung kommt man daher nicht direkt weiter.
Ursachen für „page fault in nonpaged area“ in Windows 10 sind häufig kürzlich eingespielte Systemupdates, fehlerhafter Arbeitsspeicher, Probleme mit den Festplatten oder SSDs sowie fehlerhafte Systemtreiber für Grafikkarten und andere Komponenten. Einen Fix, der alle Ursachen behebt, gibt es also leider nicht.
3. So können Sie den „page fault in nonpaged area“-Fehler beheben
Um der Fehlerquelle auf die Schliche zu kommen, empfehlen wir folgende Diagnoseschritte auf Ihrem PC.
3.1. Testen vom Arbeitsspeicher
Prüfen Sie im ersten Schritt, ob der Arbeitsspeicher des PCs als mögliche Ursache in Frage kommt. Windows 10 bietet hierfür eine eigene Windows-Arbeitsspeicherdiagnose, welche Sie über START -> Ausführen mit dem Befehl mdsched.exe starten können.
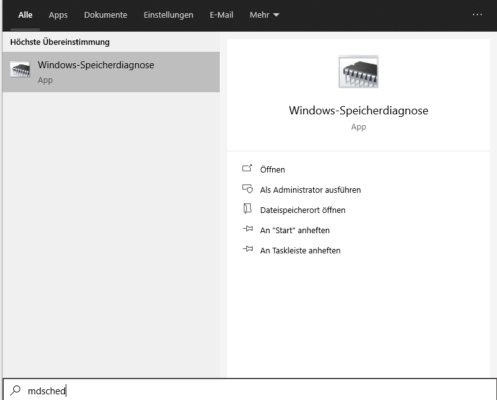
Der Test dauert bis zu einer halben Stunde und prüft intensiv den vorhandenen Arbeitsspeicher. Treten hier Probleme auf, sollten Sie entweder die RAM-Riegel tauschen oder im BIOS das Timing für die Speicherbausteine anpassen bzw. langsamer schalten. Wie dies genau funktioniert, entnehmen Sie bitte dem Handbuch Ihres Mainboards.
3.2. Check der Festplatte und freier Speicher für die Auslagerungsdatei
Der beschriebene Fehler kann auch auftreten, wenn das Dateisystem der Laufwerke beschädigt ist. Mit dem Tool chkdsk können Sie die Partitionen testen und Fehler reparieren lassen. Starten Sie dazu die Eingabeaufforderung cmd.exe von Windows als Administrator und geben Sie folgenden Befehl ein.
chkdsk C: /f /r /x
Der Buchstabe C steht dabei für die Windows-Partition und muss ggf. bei Ihnen angepasst werden.
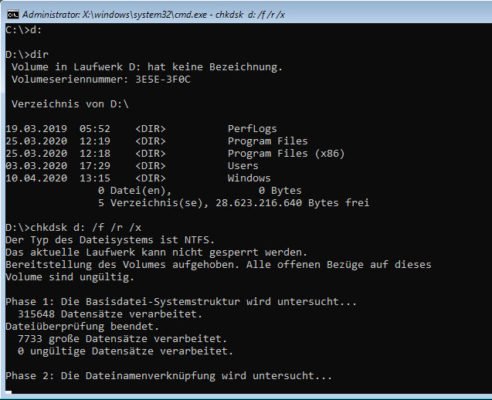
Wenn Sie die Auslagerungsdatei von Windows manuell auf eine andere Partition gelegt haben, prüfen Sie auch dieses Laufwerk.
Achten Sie auch darauf, dass auf dem Systemlaufwerk sowie der Partition mit der Auslagerungsdatei noch ausreichend Speicherplatz vorhanden ist. Rechnen Sie mit dem doppelten des vorhandenen Arbeitsspeichers als notwendigen Restspeicher.
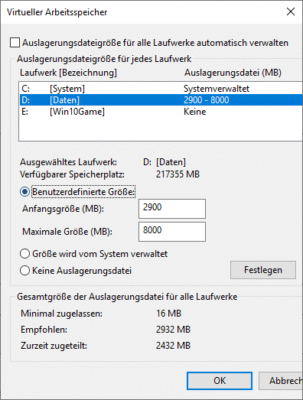
3.3. Treiber aktualisieren
Eine häufige Ursache für den Fehler sind auch Treiberprobleme. Prüfen Sie daher, ob Sie alle aktuellen Treiber verwenden. Driver Updater wie Dumo oder dem IObit Driver Booster Free erleichtern die Suche nach neueren Treibern.
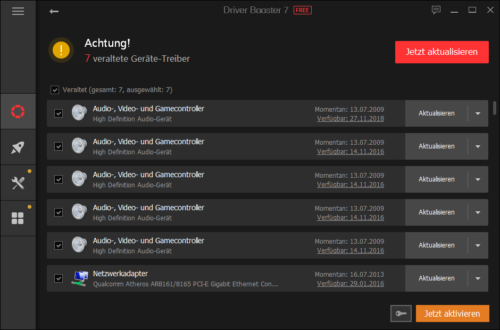
Für Grafikkarten haben sowohl Nvidia als auch AMD bereits Funktionen eingebaut, mit denen Sie den Grafikkartentreiber aktualisieren können.
3.4. Rückkehr zu einem vorherigen Wiederherstellungspunkt
Bei Installation von neuen Programmen, Treiber oder Updates erstellt Windows einen Wiederherstellungspunkt. Um zu einem vorherigen Punkt zurückzukehren, starten Sie mit dem Befehl rstrui.exe oder über die klassische Systemsteuerung in der Kategorie „System und Sicherheit“ -> „Sicherheit und Wartung“ -> „Wiederherstellung“ ->“ Systemwiederherstellung“.
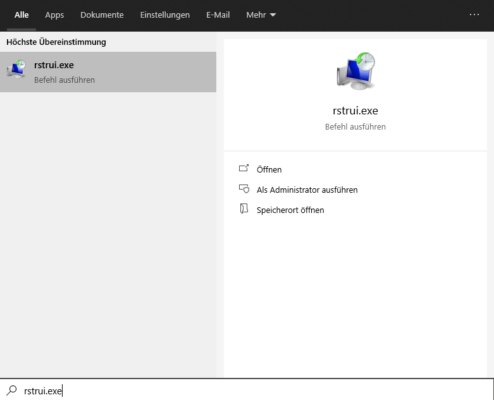
Die Systemwiederherstellung schlägt Ihnen automatisch den letzten Wiederherstellungspunkt für die empfohlene Wiederherstellung vor.
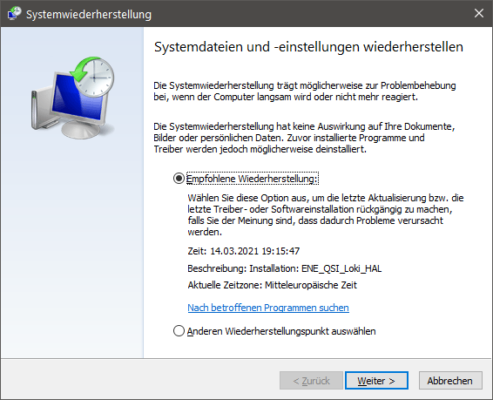
Sie können sich mit „Anderen Wiederherstellungspunkt auswählen“ aber auch andere Punkte anzeigen lassen, wenn Sie im Dialog „weitere Wiederherstellungspunkte anzeigen“ aktivieren. Hier listet Windows auch weitere Software auf, welche bei Installation ein Wiederherstellungspunkt angelegt hat.
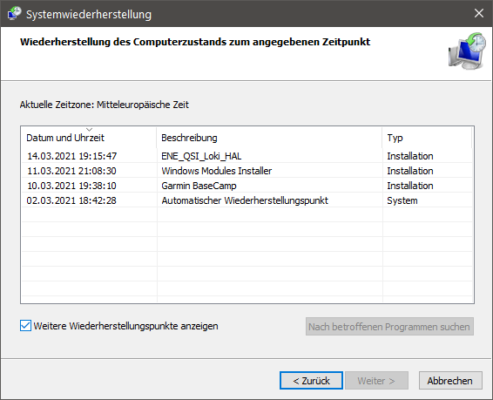
Wenn Sie einen der Punkte auswählen, macht Windows alle Änderungen am Dateisystem und der Registry der Systempartition bis zum ausgewählten Zeitpunkt wieder rückgängig.
3.5. Absturz beim Boot
Wenn Ihr System beim Boot bereits vor dem Login abstürzt, benötigen Sie die erweiterten Startoptionen von Windows, auch als abgesicherter Modus bezeichnet. Diesen erreichen Sie bei Windows 10 beim Starten über die Tastenkombination STRG+F8. Sollte der PC dafür zu schnell booten, schalten Sie den Strom beim Boot mehrfach aus, bis die erweiterten Startoptionen von alleine erscheinen.
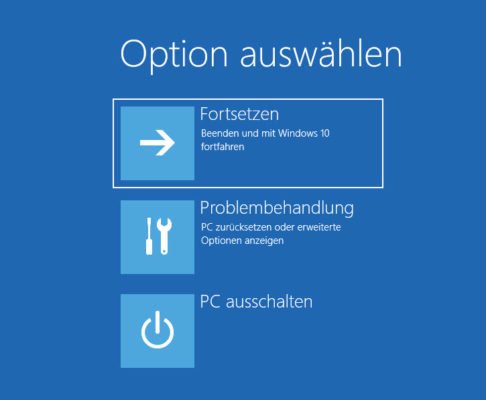
Sie können hier in der Problembehandlung bei den erweiterten Optionen vorherige Updates deinstallieren oder auch das System mit Hilfe eines Wiederherstellungspunktes zurücksetzen, wie wir es unter Punkt 3.5 beschrieben haben.
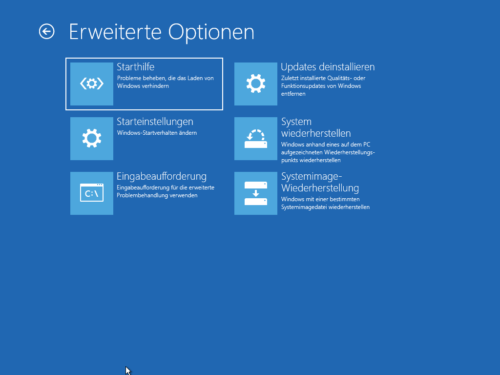


 (30 votes, average: 4,70 out of 5)
(30 votes, average: 4,70 out of 5)