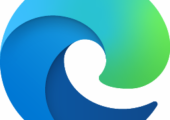
Wenn Microsoft Edge Chromium gefühlt immer langsamer wird, können Sie den Browser vollständig zurücksetzen.
Wie auch andere Browser, neigt Microsoft Edge im Laufe der Zeit durch Erweiterungen, Caches, Cookies, Verlaufslisten und so weiter, langsamer zu werden. Mit wenigen Handgriffen können Sie Microsoft Edge wieder zurücksetzen und die volle Geschwindigkeit zurückerlangen.
Nur für Edge Chromium: Der folgende Tipp gilt nur für Microsoft Edge auf Basis von Chromium, welcher bei neueren Versionen von Windows den alten Microsoft Edge seit März 2021 ersetzt.
1. Phänomen langsame Browser
Egal ob Mozilla Firefox, Google Chrome, Microsoft Edge mit Chromium oder auf andere auf Chromium basierende Browser: Im Laufe der Nutzungszeit werden die Browser öfter träge und reagieren nicht mehr so, wie man es zu Anfang gewohnt war. Die Gründe hierfür liegen häufig in den installierten Erweiterungen, welche sich in den Browser einbinden und dessen Start und eventuell auch Seitenaufrufe verzögern oder einfach mehr kostbaren Arbeitsspeicher belegen. Eine weitere Ursache sind Cache und Verlaufslisten, welche im Laufe der Nutzung immer größer werden. Was auf einem System mit SSD kein großes Problem darstellt, sorgt bei Systemen mit Festplatten durch die Fragmentierung für erhebliche Performanceprobleme.
2. Manuelles Löschen von Cache und Co.
Ein erster Tipp für langsame Browser ist, die installierten Erweiterungen zu prüfen und eventuell zu deaktivieren. Auch Edge bietet in den Browsereinstellungen unter Erweiterungen die Möglichkeit, einzelne Erweiterungen zu deaktivieren.
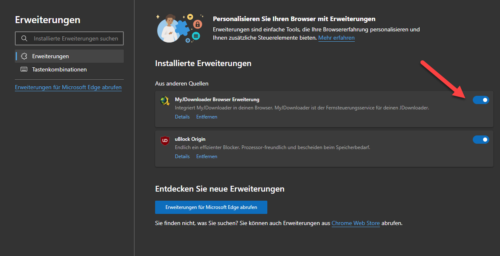
Ein weiteres Mittel, den Browser wieder flottzubekommen, ist die Möglichkeit, den Cache, Cookies und Verlaufslisten zu löschen.
Die dafür notwendigen Einstellungen finden Sie in den Einstellungen von Edge im Abschnitt „Datenschutz“.
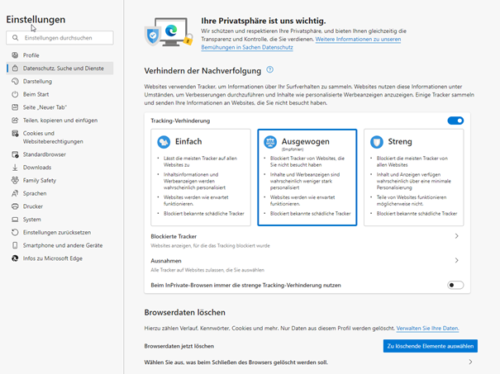
Der Button unten rechts „zu löschende Elemente“ öffnet ein Auswahlfenster, welche Daten zu entfernen sind.
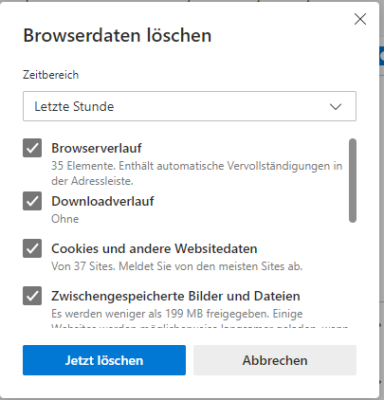
Sie können hier den Zeitbereich von „Letzte Stunde“ bis „Gesamte Zeit“ sowie die einzelnen Elemente wie Browserverlauf, Downloadverlauf, Cookies, Cache (zwischengespeicherte Bilder und Dateien) sowie weitere Daten auswählen, welche zu löschen sind.
3. Microsoft Edge komplett zurücksetzen
Um wirklich alle Einstellungen und Verlauf, Cookies und Caches zu löschen, können Sie das Profil vom Browser aus Ihrem Nutzerkonto entfernen.
Wechseln Sie dazu im Windows-Explorer in den Pfad
C:\Users\BENUTZERNAME\AppData\Local\Microsoft\Edge
Damit Sie den Ordner sehen, müssen versteckte Ordner über die Ordneroptionen erst sichtbar gemacht werden.
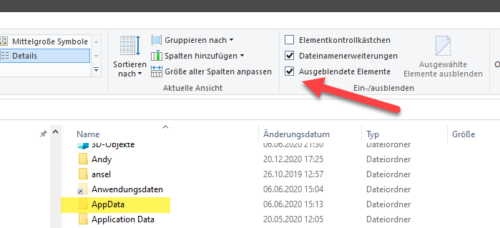
In dem Pfad finden Sie den Ordner User Data, welche alle Einstellungen und Dateien von Edge Ihres Kontos enthält. Diesen Ordner können Sie – bei geschlossenem Browser – komplett löschen.
Achtung: Durch Löschen des Edge-Kontos werden auch die Favoriten des Browsers gelöscht.
Sofern Sie die Favoriten später wiederverwenden möchten, raten wir zu einem Export der Favoriten. Dies können Sie über die Favoritenverwaltung direkt im Browser anstoßen und auf gleichem Wege die Favoriten später wieder importieren.
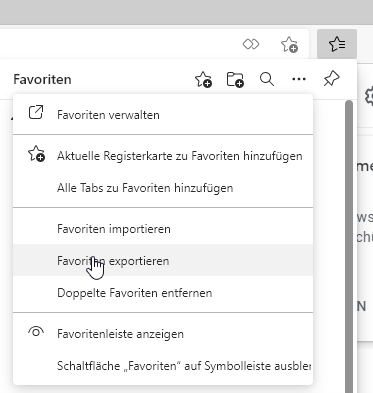
Bei einem Neustart von Edge wird der Ordner dann neu angelegt.


 (58 Stimmen, Durchschnitt: 4,20 aus 5)
(58 Stimmen, Durchschnitt: 4,20 aus 5)