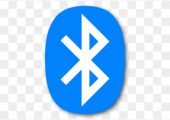
In dem Tipp erfahren Sie, wie man in Windows 10 Bluetooth-Verbindungen einrichtet, Geräte aktiviert oder deaktiviert und auch Probleme löst.
Bluetooth hat sich als drahtlose Verbindung für Peripheriegeräte wie Kopfhörer, Lautsprecher, Maus- und Tastatur, aber auch Smartphones und andere Geräte wie Wearables etabliert. In den folgenden Tipps erfahren Sie, wie Sie in Windows 10 Bluetooth nutzen und verwalten.
Inhalt [Ausblenden]
1. Bluetooth als Ersatz für die IrDA-Technik

Schon lange suchten Hersteller und Verbraucher nach einer Lösung, die vielen Kabel und verschiedenen Schnittstellen zu reduzieren und durch drahtlose Verbindungen zu ersetzen. In den 90er Jahren war hierfür die IrDA-Technik zum Übertragen von Daten zwischen Handy und PC populär, welche mithilfe von Infrarot-Signalen bereits Daten übertragen konnte. Viele Laptops und auch Handys sowie Drucker waren mit dieser Schnittstelle ausgestattet, welche sich aber letztlich wegen geringer Performance und notwendiger Sichtverbindung zwischen Sender und Empfänger nicht durchsetzen konnte.
Namensgeber für Bluetooth
Der Name Bluetooth leitet sich vom dänischen Wikingerkönig Harald Blauzahn ab und wurde auch deshalb gewählt, da mit Nokia und Ericsson damals gleich zwei Branchenriesen im Bereich Mobilfunk mit an der Entwicklung von Bluetooth beteiligt waren. Das bekannte Bluetooth-Logo zeigt die Runen der Initialen des Namensgebers. Das Bluetooth-Logo, das sich aus den Runen ᚼ (h) und ᛒ (b), den Initialen von Harald Blauzahn, zusammensetzt.
Unter Beteiligung verschiedener Unternehmen wurde durch die Bluetooth Special Interest Group der drahtlose Funkstandard Bluetooth entwickelt. Bis zur Marktreife und Akzeptanz dauerte es aber noch eine Weile, auch weil viele PC-Systeme erst durch Nachrüstung mit einem Bluetooth-Adapter überhaupt in der Lage waren, die neue Technik zu nutzen.
Heutige PC-Systeme, vorrangig Laptops aber auch bessere Desktop-PCs, haben einen Bluetooth-Adapter bereits eingebaut und erreichen mit Bluetooth bereits Datenraten von bis zu 50 Mbit/s.
2. Bluetooth in Windows 10 verwalten
2.1. Passende Treiber installieren
Microsoft Windows 10 bringt für die gängigen Bluetooth-Chipsätze bereits passende Treiber mit, sodass Sie keine weitere Software oder Treiber gesondert installieren müssen. Wenn Bluetooth in dem PC oder Laptop nicht vorhanden ist, können Sie mit einem BT-Adapter ab ca. 10 Euro die Technik nachrüsten.

Der neue Adapter sollte nach dem Anstecken von Windows erkannt und eingerichtet werden. Ob das klappt, erkennen Sie im Gerätemanager. Dort sollte Bluetooth als Gerät aufgelistet sein.
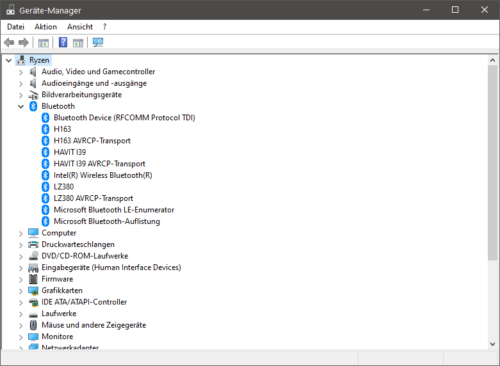
Wenn Bluetooth hier nicht vorhanden ist, prüfen Sie auf „unbekannte Geräte“ im Gerätemanager und installieren Sie vom Hersteller des Adapters oder des Laptops die passenden Treiber nach. Eventuell ist Bluetooth über einen Schiebeschalter oder Kurztaste der Tastatur deaktiviert.
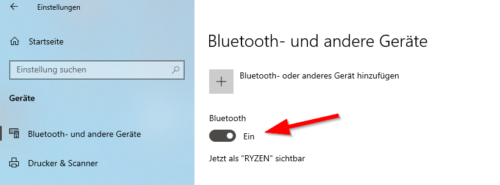
2.2. Verwaltung von Bluetooth über die Einstellungen von Windows 10
Die Verwaltung von BT-Verbindungen finden Sie in Windows 10 in den Einstellungen im Abschnitt Geräte -> „Bluetooth- und andere Geräte“. Dort finden Sie auch einen Schiebeschalter, um Bluetooth zu aktivieren oder zu deaktivieren und sehen alle gekoppelten und verbundenen Geräte, egal ob per Bluetooth oder klassisch über USB.
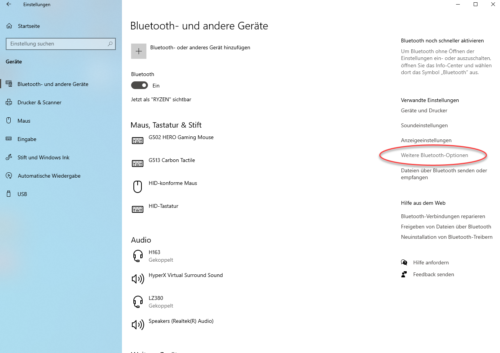
Mit einem Klick auf den Textlink „weitere Bluetooth-Optionen“ öffnet sich ein Fenster, in dem Sie spezielle Bluetooth-Einstellungen vornehmen können. Die Aktivierung der Funktion „Suche“ beispielsweise erlaubt, dass andere Geräte den PC angezeigt bekommen, was aus Datenschutzgründen aber standardmäßig deaktiviert ist.
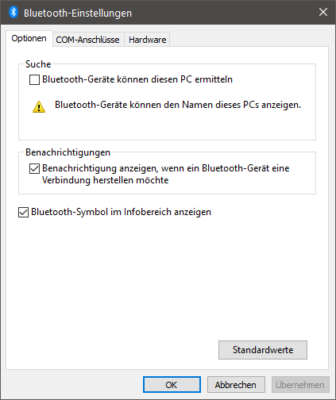
Sie können in diesem Fenster auch festlegen, ob ein Bluetooth-Symbol im Infobereich der Taskleiste von Windows angezeigt wird, welches Ihnen wiederum Schnellzugriff auf die wichtigsten Bluetooth-Einstellungen ermöglicht.
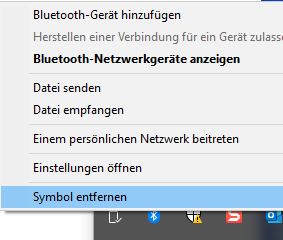
2.3. Daten senden per Bluetooth
Der BT-Standard bietet auch die Möglichkeit, Daten per Bluetooth zu senden und zu empfangen. Die Technik wurde früher auch von Smartphones verwendet, ist aber heute weniger üblich und wurde durch Wi-Fi-Ad-hoc-Verbindungen abgelöst. Mit zwei Windows 10-Systemen ist aber weiterhin auf diesem Wege möglich, Dateien über Bluetooth zu senden, wenn auch nicht so elegant wie beispielsweise mit AirDrop von Apple oder AirDrop-Alternativen für Android und Windows.
2.4. So können Sie neue Geräte verbinden
Um ein Gerät, beispielsweise ein Smartphone, Kopfhörer oder Eingabegerät mit dem Windows 10-PC zu koppeln (auch als Pairing bezeichnet), müssen Sie im ersten Schritt auf den Button „Bluetooth- oder anderes Gerät hinzufügen“ klicken. Danach wählen Sie Bluetooth als Verbindung aus.
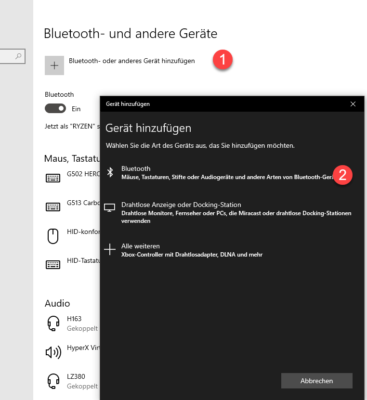
Windows sucht nun nach neuen Bluetooth-Geräten und listet diese auf. Um sich mit einem der Geräte zu verbinden, klicken Sie auf den jeweiligen Eintrag in der Liste.
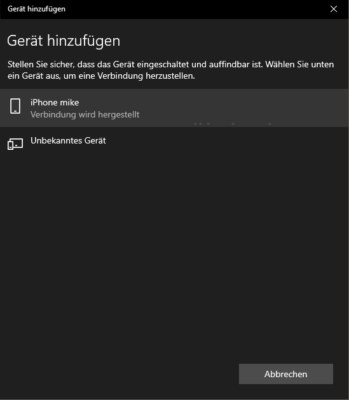
Einige Geräte wie Smartphones müssen dann über eine PIN autorisiert werden, welche Sie auch auf dem Display des mobilen Geräts sehen.
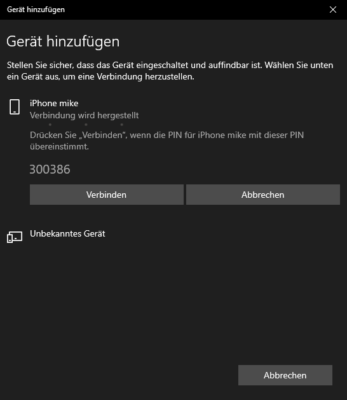
Damit ist die Kopplung zwischen Geräten abgeschlossen und einsatzbereit.
2.5. Vorhandene Bluetooth-Verbindungen in Windows 10 trennen oder entfernen
Windows zeigt bei verbundenen Bluetooth-Geräten je nach Gerät auch die verwendeten Profile und den Ladestand des Geräts an. Über den Button „Trennen“ können Sie die aktuelle Verbindung deaktivieren oder mit „Gerät entfernen“ können Sie die Kopplung vollständig aufheben, müssen für die erneute Nutzung das Gerät so erst wieder koppeln.
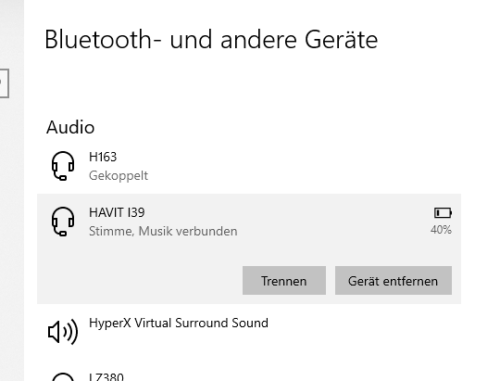
3. Mögliche Probleme bei Bluetooth-Verbindungen in Windows 10
Die BT-Technik hat sich über die Jahre sehr positiv weiterentwickelt und ist im Grunde wenig fehleranfällig. Häufigstes Problem ist eine nicht funktionierende Kopplung zwischen dem externen Gerät und dem Computer. Bei Smartphones beispielsweise muss dieses „sichtbar“, damit eine Kopplung möglich ist. Die dafür notwendige Funktion finden Sie in den Android- oder iPhone-Einstellungen.
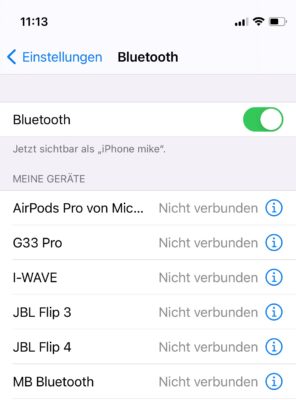
Wenn die Geräte nicht mehr funktionieren, trennen Sie die Kopplung und verbinden Sie beide Geräte erneut. Häufig ist das Problem damit behoben.
Ein weiteres Problem sind sporadische Aussetzer bei der Übertragung, speziell bei Kopfhörern oder externen Lautsprechern. Mit Tools wie dem Bennett Bluetooth-Monitor können Sie den Signalpegel der Geräte überwachen und so erkennen, wenn die Sende- und Empfangsleistung zwischen dem PC und dem BT-Gerät zu gering ist.
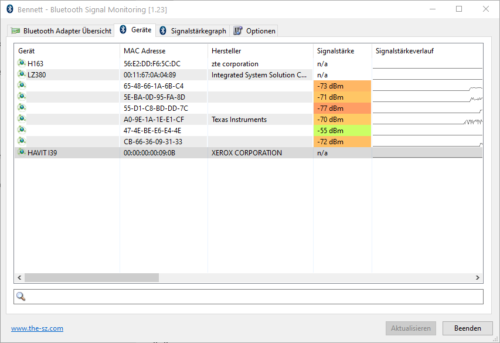
Abhilfe schafft ein veränderter Standort des PCs mit besserer Abstrahlung oder externer BT-Adapter an einem USB-Hub auf dem Schreibtisch.
Wenn die Bluetooth-Maus nicht funktioniert, prüfen Sie den Akku-Stand oder Füllstand der Batterie.
3.1. Hilfestellung von Microsoft
In Windows selbst finden Sie in den Einstellungen bei den Bluetooth-Geräten auf der rechten Seite auch drei Links von Microsoft mit einer Hilfestellung, wie Sie Bluetooth-Probleme unter Windows 10 finden und lösen.


 (37 votes, average: 4,70 out of 5)
(37 votes, average: 4,70 out of 5)