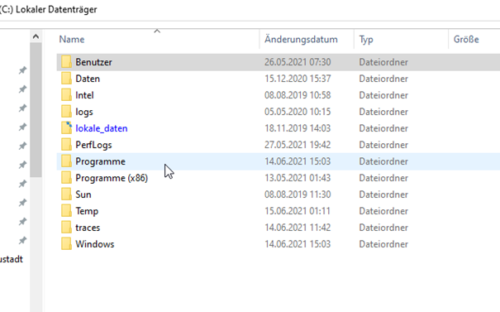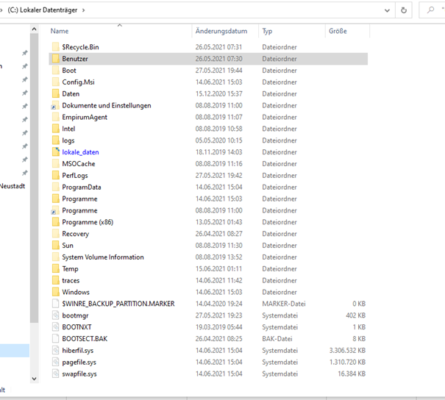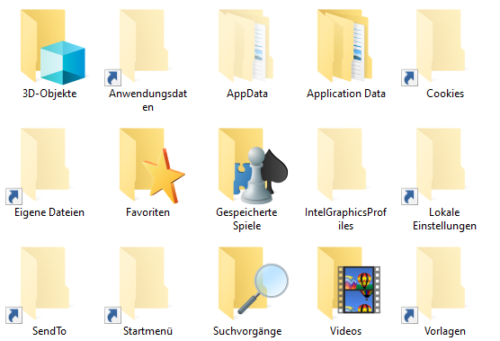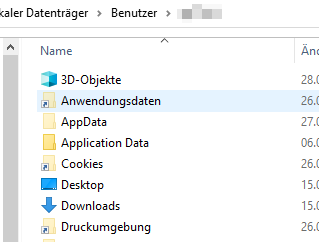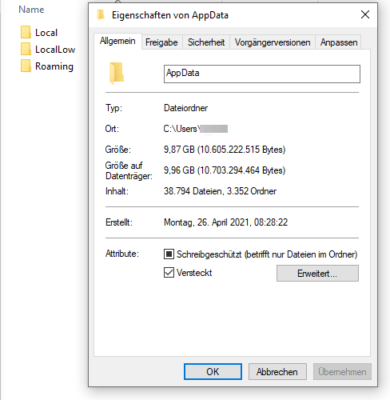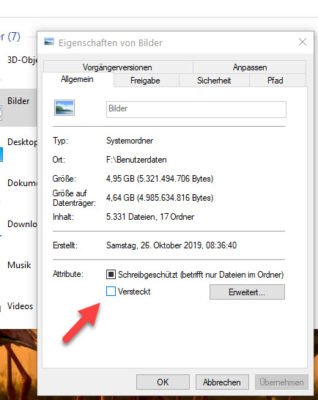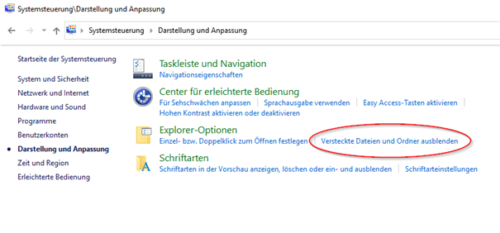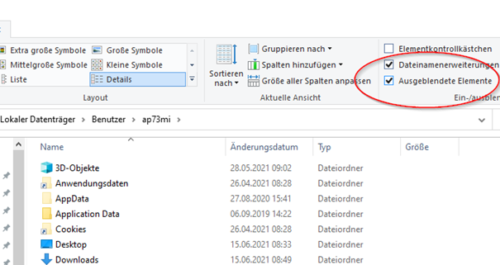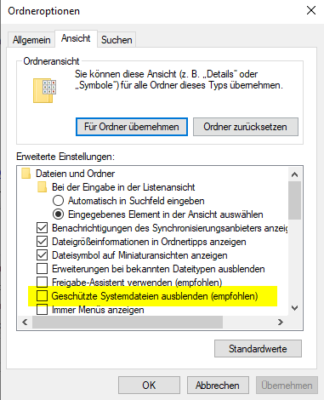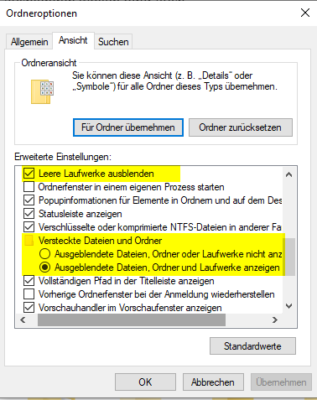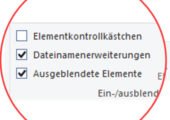
Sie können auch in Windows 10 versteckte Ordner anzeigen, wie es zuvor schon in Windows 7 oder Windows 8 möglich war. Wie Sie sich ausgeblendete Dateien und Ordner im Explorer anzeigen lassen, zeigen wir in den folgenden Tipps.
Inhalt
1. Warum versteckt Microsoft Ordner und Dateien?
In Windows werden seit vielen Versionen schon immer bestimmte Ordner und Dateien von dem Anwender versteckt und sind damit ausgeblendet. Dies sind zum einen geschützte Systemdateien, zum anderen aber auch spezielle Ordner.
Im ersten Screenshot sehen Sie die Anzeige im Explorer ohne versteckte Ordner und Dateien.
Der zweite Screenshot dagegen zeigt den Explorer mit versteckten Ordnern und Dateien.
Microsoft hat beispielsweise die Auslagerungsdatei pagefile.sys, die Datei für den Ruhezustand hiberfil.sys sowie viele versteckte Ordner wie Boot, den Papierkorb $Recycle.bin oder den alten Benutzerordner Dokumente und Einstellungen. Sie können versteckte Ordner und Dateien an der leichten Transparenz im Icon erkennen.
1.1. Der versteckte Ordner Appdata
Auch in der tieferen Struktur finden sich versteckte Ordner und Dateien, beispielsweise der Ordner Appdata unterhalb „Benutzer\Benutzername", in welchem Programme und Apps für jeden Benutzer Daten abspeichern und sich Apps sogar installieren.
Microsoft will ausgeblendete Dateien vor dem versehentlichen Löschen in Sicherheit bringen und wenig versierte Anwender auch nicht verwirren, indem viele, zum Teil für den Anwender eher irrelevante Systemdateien die Übersichtlichkeit beeinträchtigen. Bis auf den Ordner Appdata in Windows 10 können wir das auch nachvollziehen. Dieser spezielle Ordner belegt aber schnell viele Gigabyte Speicherplatz durch Anwendungsdaten, Roaming-Profile und vieles mehr und kann bei der Suche nach überflüssigen, speicherfressenden Dateien schnell übersehen werden.
1.2. Dateien und Ordner selbst verstecken
Sie können selbst Ordner und Dateien verstecken, indem Sie in die Eigenschaften (rechte Maustaste) einer Datei oder einem Ordner wechseln und hier auf das Attribut "Versteckt" klicken.
Wenn Sie mehrere Dateien verstecken möchten, empfehlen wir Software wie beispielsweise den Attribute Changer, mit dem Sie ganze Verzeichnisse editieren können.
2. So können Sie in Windows 10 versteckte Ordner anzeigen
Bis Windows 7 fand man die Anpassung über die Menüleiste im Windows-Explorer unter Extras oder über die klassische Systemsteuerung -> Darstellung und Anpassung -> Explorer-Optionen.
Der Weg über die Systemsteuerung ist auch in Windows 10 noch vorhanden, aber sehr umständlich. Schneller kommen Sie über den Windows-Explorer an das Ziel, den Sie mit der Windows-Tastenkombination WIN+E starten. In der Registerkarte Ansicht können Sie mit Aktivieren der Funktion „Ausgeblendete Elemente“ die Dateien und Ordner bei Bedarf ein- und ausblenden.
2.1. Shortcut zum Anzeigen versteckter Dateien
Einen Shortcut gibt es für diese Funktion leider nicht. Im Internet findet sich aber eine Erweiterung mit dem Namen ToggleHiddenFiles. Wenn Sie diese entpacken und starten, können Sie über den Shortcut WIN+H versteckte Ordner und Dateien einblenden. Drücken Sie die Tastenkombination WIN+H erneut, werden die Elemente wieder ausgeblendet. Um das englische Tool dauerhaft zu nutzen, müssen Sie es dem Autostart-Ordner hinzufügen, den Sie mit shell:startup direkt aufrufen können und auf den Pfad C:\Users\BENUTZERNAME\AppData\Roaming\Microsoft\Windows\Start Menu\Programs\Startup verweisen.
3. Weitere Anpassungen über die Ordneroptionen von Windows 10
In den Ordneroptionen von Windows 10, welche Sie über die Registerkarte Ansicht -> Optionen -> „Ordner und Suchfunktionen ändern“ starten können, gibt es noch weitere Möglichkeiten.
In dem neuen Fenster wechseln Sie auf die Registerkarte „Ansicht“ und können festlegen, ob Sie nur geschützte Systemdateien ausblenden wollen oder auch leere Laufwerke (beispielsweise Kartenleser) sowie versteckte Ordner und Dateien anzeigen möchten.
Mit diesen Einstellungen ist es daher möglich, „ausgeblendete Elemente“ grundsätzlich nicht sichtbar zu lassen, versteckte Ordner aber dann trotzdem anzuzeigen.