
Um DOS-Programme unter Windows 10 oder Windows 11 auszuführen, benötigen Sie spezielle Emulatoren, welche wir in diesem Tipp vorstellen.
Die 64-Bit-Systeme von Windows 10 und Windows 11 von Microsoft sind nicht mehr in der Lage, alte 16-Bit-Software, darunter auch DOS-Programme, auszuführen. In dem folgenden Tipp zeigen wir Ihnen, welche Alternativen sich für Sie bieten, um Spiele und andere DOS-Programme unter Windows 10 und Windows 11 auszuführen.
- In den 64-Bit-Versionen von Windows 10 und Windows 11 ist die NT DOS Virtual Machine (NTVM) nicht enthalten, welche zur Ausführung von 16-Bit-Programmen wie DOS notwendig ist.
- Mit einem Virtualisierer unter Windows 10 oder Windows 11 können Sie ein kostenloses DOS in einer virtuellen Maschine installieren und als eigenständiges Betriebssystem nutzen.
- Mit DOSBox sowie vDOS stehen zwei weitere Möglichkeiten bereit, mit denen Sie direkt unter Windows auch DOS-Programme ausführen können.
Inhalt
1. DOS-Programme laufen nicht mehr unter Windows
Alte Anwendungssoftware unter DOS wird heute kaum noch jemand benutzen. Es gibt aber immer noch lauffähige Spezialprogramme unter DOS, die in keiner neueren Version für Windows verfügbar sind und daher auch heute noch zeitweise benötigt werden. Ein weiterer Anwendungsfall sind viele der alten Spieleklassiker unter DOS, welche trotz dem Alter auch heute noch viel Spaß bereiten können. Wer solche Schätze noch besitzt und unter Windows 10 spielen möchte, steht vor einem Problem.
2. 64-Bit-Systeme können kein DOS mehr
Mit Abschied von 32-Bit-Betriebssystemen unter Windows wurde auch die NT DOS Virtual Machine (NTVM) beerdigt und ist in den 64-Bit-Versionen von Windows 10 oder Windows 11 nicht mehr enthalten. Diese ist aber zwingend notwendig, um direkt aus Windows heraus DOS-Programme auszuführen.
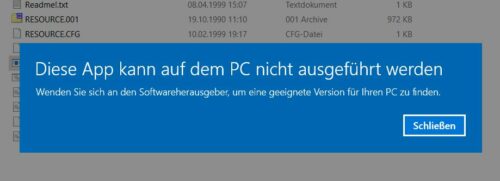
Kommandozeile ist nicht gleich DOS: Verwechseln Sie nicht die Kommandozeile von Windows mit DOS. Auch wenn viele Befehle vom DOS-Prompt in der Kommandozeile von Windows funktionieren, handelt es sich hierbei um kein 16-Bit-Subsystem, in welchem DOS-Programme ausgeführt werden können. Die Kommandozeile wird unter Windows vorrangig für Shell-Befehle wie diskpart oder netstat sowie für Batch-Dateien verwendet.
Der Abschied von NTVM ist aber mit Sicherheit kein Grund, auf alte DOS-Programme unter Windows 10 oder Windows 11 zu verzichten. Es bieten sich für Sie drei Alternativen an.
3. Kostenlose DOS-Variante in einer virtuellen Maschine
Mit FreeDOS steht ein freies und weitestgehend zu MS DOS kompatibles Betriebssystem zur Verfügung, welches Sie in einer virtuellen Maschine nutzen können. Dafür gibt es auf der Homepage von FreeDOS gleich mehrere Downloads. Die Live-CD kann direkt in eine VM eingebunden und von dort gestartet werden. Eine erweiterte Bonus-CD bietet darüber hinaus weitere Inhalte, ist aber nicht bootfähig. Mit der Floppy-Edition können Sie eine bootfähige Startdiskette mit DOS erstellen und die USB-Variante erstellt einen bootfähigen USB-Stick.
Für unseren Tipp verwenden wir die bootfähige Live-CD. Diese können Sie in einer virtuellen Maschine (VM) in Windows 10 oder Windows 11 importieren. Welchen Virtualisierer Sie hierfür verwenden, liegt an den persönlichen Vorlieben. Sie können sowohl den in Windows 10 und 11 enthaltenen Virtualisierer Hyper-V verwenden als auch ein eigenständiges Produkt wie VMWare oder VirtualBox verwenden. Wir stellen die Installation von DOS in einer VM mit VirtualBox vor.
3.1. FreeDOS in VirtualBox installieren
Legen Sie eine neue VM mit dem Betriebssystem-Typ „Other“ und Version „DOS“ aus.
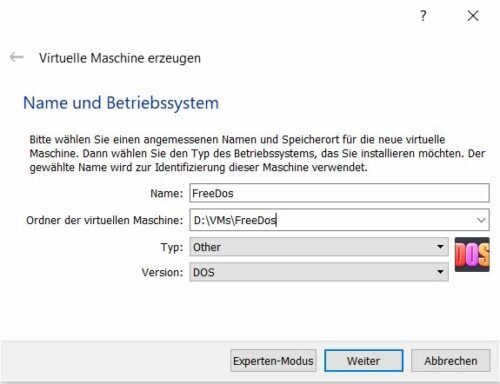
Klicken Sie dann durch den Assistenten für Speichernutzung und Erstellung einer virtuellen Festplatte im VHD-Format. Nur das VHD-Format können Sie später in Windows einbinden, um damit Dateien zwischen der virtuellen Festplatte von FreeDOS und Windows auszutauschen.
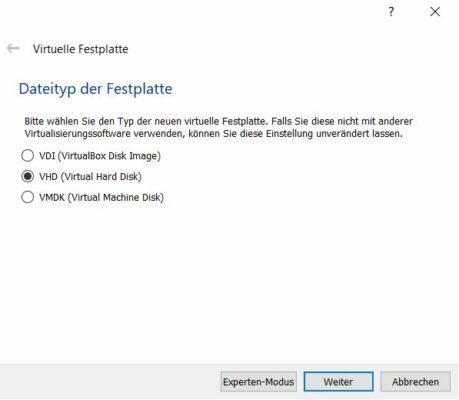
Sobald der Vorgang abgeschlossen ist, wechseln Sie in den Einstellungen der VM in Massenspeicher. Binden Sie hier die Live-CD von FreeDOS als optisches Laufwerk ein.
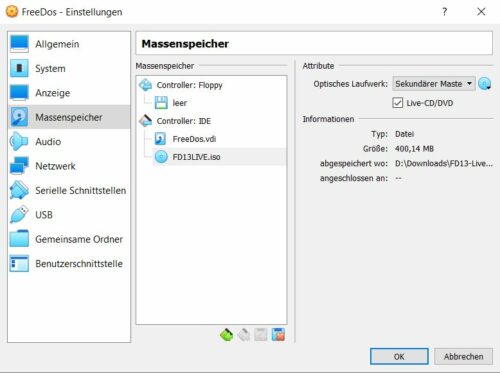
Starten Sie dann die VM, welche von dem ISO-Abbild bootet. Die Auswahl bietet Ihnen die Möglichkeit, FreeDOS von der ISO zu booten, das System zu installieren oder eine Startdiskette zu erstellen.
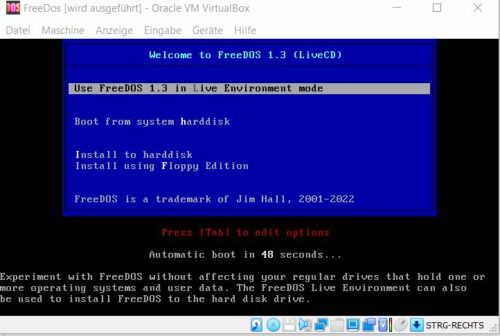
Wenn Sie FreeDOS installieren, wird die zuvor erstellte virtuelle Festplatte partitioniert und formatiert.
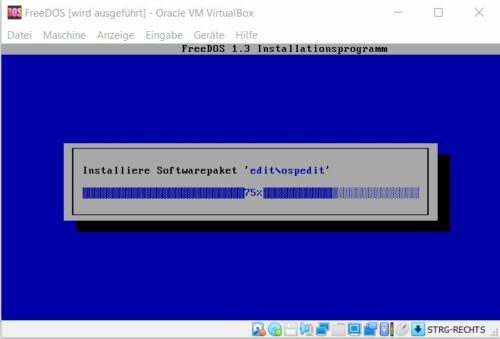
Wenn alles funktioniert hat, sollte FreeDOS von der virtuellen Festplatte starten.
3.2. Datenaustausch zwischen FreeDOS und Windows
Um nun eigene Programme oder Spiele in das virtuelle DOS zu bekommen, beenden Sie die VM. Wechseln Sie dann in die „Computerverwaltung“ von Windows und hier in den Abschnitt „Datenträgerverwaltung“. Über das Kontextmenü können Sie virtuelle FreeDOS-Festplatte in Windows einbinden und auf diesem Wege Ihre DOS-Programme und Spiele in die virtuelle Maschine kopieren.
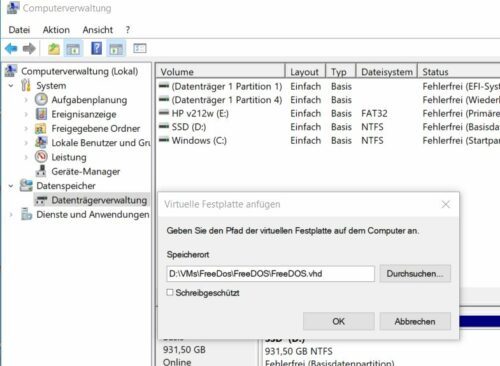
Trennen Sie danach die virtuelle Festplatte von Windows über das Kontextmenü in der Datenträgervewaltung wieder, bevor Sie die VM erneut starten.
4. DOSBox erweckt DOS-Spiele wieder zum Leben
DOSBox ist einer der bekanntesten Emulatoren für DOS und emuliert nicht nur MS-DOS, sondern auch die Hardwareumgebung. Schwerpunkt von DOSBox ist die Emulation des alten Betriebssystems für Spiele, kann aber auch für andere Programme genutzt werden.
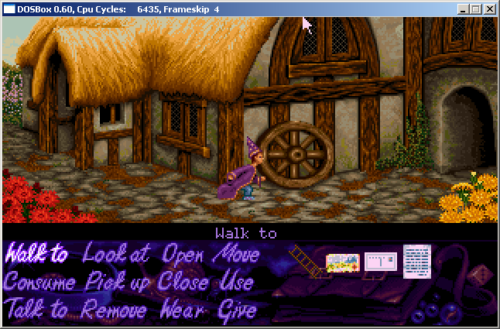
Die Einrichtung und Bedienung von DOSBox haben wir in einem gesonderten Artikel „Alte DOS-Schätze mit DOSBox wiederbeleben“ ausführlich beschrieben und erfordert eine Grundkenntnis der alten DOS-Befehle.
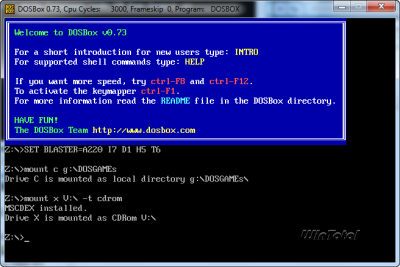
Hilfestellung liefern die verschiedenen Tools wie z. B. DOSBox Launcher, DOSBox Game Launcher oder DOSShell, mit deren Hilfe Sie die Startumgebung für jedes DOS-Programm über eine grafische Oberfläche festlegen können. Auf der Homepage von DOSBox gibt es zahlreiche weitere DOSBox Frontends zum kostenlosen Download.
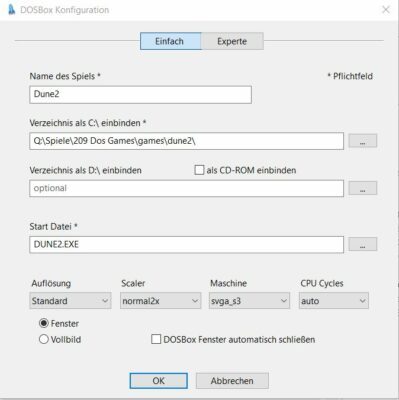
5. vDOS als weitere Möglichkeit, DOS-Programme unter Windows 10 auszuführen
vDOS ist ein Ersatz für die NTVM von Windows, mit dessen Hilfe DOS-Programme direkt in Windows ausgeführt werden können. Auch vDOS ist in weiten Teilen zu MS DOS kompatibel. Als weiteres Feature bindet vDOS die Zwischenablage wie auch lokale Drucker ein, mit dem Ausdrucke aus DOS-Programmen direkt in Windows möglich sind.
Bei der Installation von vDOS werden Sie nach einem Ordner für den Speicherpfad gefragt. Dieser Ordner ist später das Quelllaufwerk von vDOS, in welches Sie ihre DOS-Dateien und Programme bzw. Spiele kopieren können.
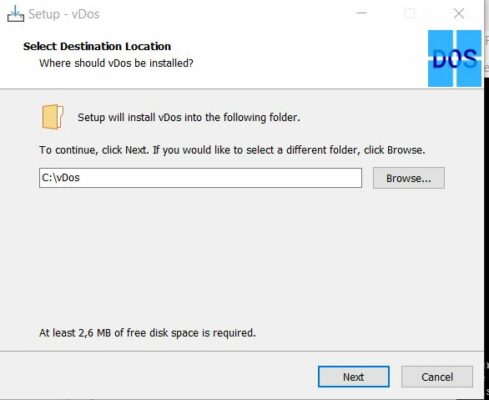
Mit einem Start von „vdos.exe“ ist der Emulator bereits aktiv. Standardmäßig wird über die Autoexcec.bat die Demo von DataPerfect gestartet. Editieren Sie diesen Eintrag, damit Sie vDOS alleine ausführen können.
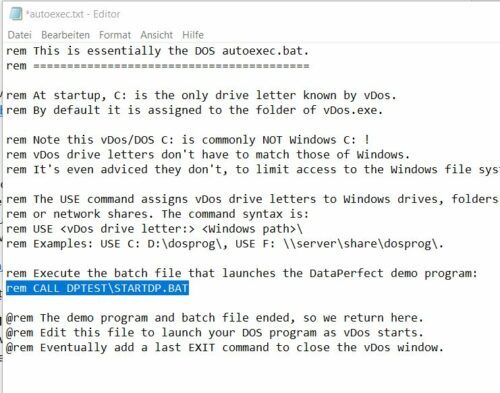
Wie man vDOS im Detail anpasst und nutzt, hat der Hersteller in einer FAQ zusammengefasst.
vDOS ist für die private Nutzung kostenlos. Wenn das System aber mit Netzwerklaufwerken verbunden oder in einer Domäne eingebunden ist, erhalten Sie in verschiedenen Abständen einen Nagscreen mit dem „About-Fenster“ der Software. Eine Lizenz ist ab 50 Euro erhältlich.

![FreeDOS [wird ausgeführt] - Oracle VM VirtualBox](https://www.wintotal.de/media/2022/07/FreeDOS-wird-ausgefuehrt-Oracle-VM-VirtualBox-471x400.jpg)