
Im April 2014 läuft der Support für Windows XP endgültig aus. Alle Nutzer des Oldies sollten sich bis dahin Gedanken machen, wohin die Reise künftig geht. Im folgenden Artikel nennen wir Gründe für einen Umstieg, geben Tipps zum Wechsel auf ein anderes Betriebssystem oder helfen beim Konservieren von Windows XP in einer virtuellen Maschine.
Nostalgie pur
Windows XP ist zweifelsohne einer der Meilensteine in der Windows-Geschichte und führte die zuvor getrennten Produktlinien Windows NT und Windows 9x in einem für die damalige Zeit modernen 32-Bit-Betriebssystem zusammen. Am 08.04.2014 ist nach dem Willen von Microsoft dann Schluss mit lustig und Zeit für den Abschied von Windows XP (und Office 2003). Microsoft hat dazu extra eine Webseite geschaltet, welche mit einem Counter verdeutlicht, wann der Support ausläuft.
Die Webseite bietet sowohl für Privatanwender wie auch Firmen und Einrichtungen Informationsmaterial für einen Umstieg, ohne dabei aber eine echte Hilfestellung zu geben.
Die Einführung von Windows XP im Jahre 2001 ist aber schon eine ganze Weile her. 13 Jahre sind an sich schon eine lange Zeit, in der Informationstechnologie aber ein gefühltes Jahrhundert. Werkelten damals noch einfache Pentium-Systeme mit 256 MB RAM, AGP-Grafikkarte und 80-GB-IDE-Festplatte, übertrumpft heute mitunter schon ein Smartphone die Leistungswerte damaliger Windows-XP-Systeme. Auf heutigen Systemen ist ein Windows XP für Normalanwender kaum noch zu installieren. Die moderne Architektur (PCI-Express, SATA, SSD, USB 3, spezielle Chipsatzfunktionen) sind Windows XP gänzlich unbekannt, so dass der Installer bereits am Festplattencontroller scheitert. Die Treiber können zwar extrahiert mit INF-Datei über F6 bei der Installation nachgereicht werden, aber nur von Diskette. Blöd nur, dass dieses Relikt vom USB-Speicher seit Jahren fast vollständig verdrängt wurde. Mit etwas Handarbeit kann man aber SATA-Treiber in das Installationsmedium einbinden. Weitere Probleme sind Speicher und Festplattengrößen, welche sich mit einem 32-Bit-Betriebssystem nicht mehr ansprechen lassen. Da ist das falsche Alignment von Festplatten mit einer Blockgröße von 4K unter Windows XP noch das kleinere Übel.
Gefahren, Probleme
Nach 13 Jahren der Pflege mit drei Service Packs und mehreren hundert Patches alleine für Windows XP, die es über Windows Update noch nachzuinstallieren gilt, bleibt das Betriebssystem ein alter Flickenteppich mit einem Internet Explorer 8, welcher fast monatlich mit kritischen Sicherheitsupdates bedacht wird.
Hartgesottene „Windows-Neu-Verweigerer“ argumentieren, dass ein Virenscanner vor den Bedrohungen schützt und man sich Viren nur in den dunklen Ecken des Internets fängt. Dem ist aber definitiv nicht so. Das Nutzerverhalten hat sich über die Jahre deutlich verändert. Waren früher nur Bootviren von Disketten ein Problem, sind die Angriffe heute vielfältiger: Dateianhänge mit infizierten Dateien, Webseiten mit präparierten Grafiken, welche wiederum über eine Sicherheitslücke (z.B. in Microsoft Office) die Ausführung von Schadcode ermöglichen, überfordern auch Virenscanner, welche nicht alle Sicherheitsmängel eines Betriebssystems und dessen Programmen gänzlich ausbügeln können. Alleine der Internet Explorer für Windows XP, welcher nur bis zur Version 8 zur Verfügung steht, ist ein dauerhaftes Sicherheitsrisiko, wie die monatlichen Security Bulletins zeigen. Ein Umstieg auf einen anderen Browser löst das Problem nur bedingt, da der Internet Explorer als Teil des Betriebssystems auch von anderen Applikation wie beispielsweise Microsoft Office mitgenutzt wird. Auch andere „Problemkinder“ wie Java oder Flash sind in Verbindung mit Windows XP (dank dauerhaften Administratorrechten der User) dankbare Wirtsysteme für Schädlinge. Der Anwender muss sich nicht auf Schmuddel- oder Hackerseiten im Internet herumtreiben, um den Gefahren ausgesetzt zu werden. Auch prominente Seiten werden immer wieder Ziel von Angriffen, um darüber Schadecode zu verbreiten. Ein einfacher Banner in einem Werbenetzwerk, welches große Webseiten beliefert, kann schon fatale Auswirkungen haben, wie kürzlich ein Vorfall auf YouTube zeigte.
Systeme mit Windows XP sind gegenüber Systemen mit Windows 7 oder Windows 8 nach Feststellungen von Microsoft doppelt so häufig mit Schadcode infiziert.
Der deutliche Rückgang der Häufigkeitszahl dürfte maßgeblich daran liegen, dass Microsoft die letzten Jahre nicht untätig war und nach einigen Service Packs bereits 3 Nachfolger für Windows XP veröffentlicht hat, wenn man Windows 8.1 nicht mitzählt. Und mit den jeweiligen Versionen gab es nicht nur optische Veränderungen. Gerade im Kern hat Microsoft schon zahlreiche Neuerungen eingebaut, welche das System vor Angriffen besser schützen sollen: Adressverwürfelung (ASLR), Verbindlichkeitsstufen (Integrity Levels), Benutzerkontensteuerung (UAC), eingebauter Virenschutz und vieles mehr sind alles Bausteine für mehr Sicherheit.
Trennungsängste
Windows XP ist noch immer auf vielen PCs in Benutzung. Jüngst wurde bekannt, dass beispielsweise noch dreiviertel aller Rechner im Bundestag und über 90 Prozent aller Geldautomaten unter Windows XP laufen. In manchen Berufsbranchen (beispielsweise Arztpraxen) dürfte es nicht viel besser aussehen. Die Gründe hierfür sind weniger 13 Jahre alte PC-Systeme, sondern Lizenzkosten für neuere Branchenlösungen (Spezialhardware und –software), welche auch auf Windows 7 ff. problemlos laufen. Sonst kommt meist Windows 7 im gewerblichen Umfeld zum Einsatz.
Im privaten Sektor dürften weniger alte Hardware, sondern Gewohnheit und Misstrauen als Ursache zu suchen sein. Microsoft hat mit Windows Vista ganze Arbeit geleistet, die Anwender von einem Wechsel fernzuhalten. Zu ungeliebt war der Windows-XP-Nachfolger. Ein weiterer Grund für das Festhalten an Windows XP dürfte die fehlende Kompatibilität von Hardware und Software mit neueren Betriebssystemversionen sein. Die Hersteller haben schon aus finanziellen Gesichtspunkten kein Interesse daran, für alte Geräte noch Treiber zu veröffentlichen oder Software zu patchen, damit diese mit den geänderten Rahmenbedingungen unter einem Windows 7 zurechtkommt. Auch viele Netbooks wurden mit Windows XP ausgeliefert, so dass die Nutzer dieser Systeme auch wegen schwacher CPU in der Falle sitzen. Alternativen finden Sie am Ende des Artikels.
Dennoch oder gerade, weil die Gesamtsituation für Windows-XP-Besitzer nicht besser wird, sollte man sich mit dem Gedanken vertraut machen, wie man künftig vorgehen möchte. Es bieten sich neben dem Weiternutzen von Windows XP einige Auswahlmöglichkeiten, die wir in der Folge hier kurz vorstellen.
Alte Hardware, neues System?
Bevor Sie sich daran machen, einer alten XP-Möhre mit beispielsweise Windows 7 neues Leben einzuhauchen: Ihre Hardware hat die beste Zeit vielleicht schon lange hinter sich. Die Ausfallrate von Festplatten oder Motherboards steigt mit den Jahren überdurchschnittlich an. Es muss nicht gleich ein neues System sein. Man findet sowohl im Internet als auch auf PC-Flohmärkten bereits gebrauchte Vista- oder Windows-7-Systeme für kleines Geld.
Zudem sollten Sie die Hardwarevoraussetzungen genau im Auge behalten. Aus unserer Erfahrung sollte für Windows Vista/Windows 7 nicht weniger als 1 GB RAM, idealerweise 2 GB RAM verbaut sein. Bei der CPU orientieren Sie sich am Motherboard. Verfügt diese bereits über einen PCI Express-Steckplatz für eine Grafikkarte, dürfte auch die darauf verwendete CPU genug Leistung besitzen, um das System zumindest grundsätzlich zu bedienen. Die Festplatten sollten bereits per SATA angebunden sein. Diese sind nicht nur schneller. IDE-Festplatten mit ATA-Anschlüssen werden fast nicht mehr gebaut und werden „refurbished“ zu horrenden Preisen verkauft.
Installation weiterer Systeme zu Windows XP
Wenn Sie auf ein neues Betriebssystem aktualisieren, muss Windows XP vorerst nicht verschwinden. Neuere Windows-Systeme nehmen ältere Windows-Installationen automatisch in den Bootmanager auf. So haben Sie weiterhin die Möglichkeit, Windows XP statt z.B. Windows 7 zu starten. Voraussetzung hierfür ist aber, dass Sie für das neuere System eine eigene Partition bereithalten. Der Artikel Windows 7 richtig installieren bietet ausreichend Hilfestellung zu dem Thema.
Upgradepfade zu Windows Vista
Ein direktes Upgrade von Windows XP ist nur auf Windows Vista möglich -dies aber auch nur von der richtigen Edition. Die Home Edition von Windows XP erlaubt ein Upgrade auf alle Vista-Editionen. Wer aber Windows XP Professional einsetzt, kann nur auf Vista Business oder Vista Ultimate aktualisieren. Die von einigen Discountern damals verwendete Media Center Edition von Windows XP berechtigt nur zum Upgrade auf Vista Home Premium oder Vista Ultimate.
Damit das Upgrade auch als solches durchgeführt wird, muss die Setup-Datei aus Windows XP heraus gestartet werden. Zudem muss das Dateisystem des XP-Systems zwingend NTFS sein. Viele ältere XP-Installationen nutzen noch FAT32 als Dateisystem. Sie können dies aber selbstständig über die Kommandozeile mit dem Befehl convert c: /fs:ntfs konvertieren, wie es auch unser Tipp Von FAT auf NTFS im Tipparchiv beschreibt.
Unser alter Artikel Microsoft Windows Vista – Hinweise, Installation und Datenübernahme beschreibt die Upgradeinstallation und den Microsoft Windows Vista Upgrade Advisor, welcher die vorhandene Hard- und Software auf Unverträglichkeiten mit Windows Vista prüft.
Oder lieber Windows 7, Windows 8
Ob das ungeliebte Windows Vista die richtige Wahl für eine dauerhafte Freundschaft ist, müssen Sie selbst entscheiden. Es dürfte nur dann zu akzeptieren sein, wenn eine Neuinstallation gar nicht in Frage kommt. Aber auch für diese Gruppe von Anwendern gibt es mit der Fortführung von XP in einer virtuellen Maschine vielleicht einen besseren Ausweg, den wir weiter unten beschreiben.
Wir würden von einer Vista-Nutzung alleine schon wegen des Supportendes im April 2017 eher abraten und Windows 7 wegen der hohen Kompatibilität und sehr guten Oberfläche bevorzugen. Windows 7 wird noch bis Januar 2020 gepflegt. Bei Windows 8 sind es zwar drei Jahre mehr, das System dürfte mit der Kachel-Oberfläche aber nicht jedermanns Geschmack sein. Mit kostenloser Software lässt sich aber das alte Startmenü reaktivieren, damit kann man auf dem Desktop von Windows 8 wie mit seinen Vorgängern arbeiten. Von den Hardwarevoraussetzungen sind beide Betriebssysteme identisch, so dass dies keinen Ausschlag geben dürfte. Günstige Lizenzen zu Windows 7 finden Sie in unserem Amazon-Partnerstore.
Auch von einem „Kettenupgrade“ würden wir abraten. Sie brauchen dazu nicht nur weitere Lizenzen (XP, Vista, Windows 7). Es ist auch nicht sicher, dass ein Upgrade von Windows Vista auf Windows 7 gelingt, da Vista zunächst auf Service Pack 2 gepatcht sein muss, damit ein Upgrade überhaupt möglich wird. Dabei lauern aber noch weitere Fallen, so dass ein lauffähiges, stabiles System nach diesem Zweisprung eher die Ausnahme darstellen dürfte. Ein Wechsel auf ein zwischenzeitlich übliches 64-Bit-System wäre bei einem Upgrade übrigens auch verwehrt, da von Microsoft kein Wechsel von einem 32- auf ein 64-Bit-System vorgesehen ist.
Vorbereitungen für eine Neuinstallation
Wenn Sie sich entschlossen haben, auf Windows 7 oder Windows 8 im Zuge einer Neuinstallation zu wechseln, sollten Sie dennoch einige Vorbereitungen treffen.
Datensicherung
Sichern Sie auf jeden Fall die Windows-XP-Partition, wie im Abschnitt Konservierung in einer virtuellen Maschine beschrieben wird. Damit können Sie, sollten wichtige Einstellungen, Dateien oder sonstige Dinge vergessen worden sein, diese noch nachträglich auslesen bzw. sichern. Die gesicherte VHD-Datei kann unter Windows 8 direkt als Laufwerk verbunden werden. Unter Windows 7 oder Vista muss man dafür Software wie VHD Attach verwenden. Weitere Informationen zu VHD-Dateien finden Sie auch in unserem Artikel „Umgang mit virtuellen Festplatten“.
Sie können auch eine Image-Software wie Acronis True Image nehmen, wenn Sie das alte Windows XP nur als Backup sichern möchten.
Sichern Sie auch persönliche Dokumente. Diese liegen bei Windows XP im Ordner „Dokumente und Einstellungen“ im Unterordner für jeden Benutzer. Damit Sie auch alle Dateien und Ordner sehen, sollten Sie vorher die Ansicht in den Ordneroptionen so ändern, dass auch geschützte und versteckte Dateien bzw. Ordner angezeigt werden.
Mailprogramme
Programme wie Outlook und Outlook Express verstecken die Daten in einem Unterordner bei Anwendungsdaten. Weitere Details für beide Programme finden Sie im gesonderten Artikel Datensicherung mit Outlook und Outlook Express. Die Kennwörter für die Mailkonten können Sie mit Tools wie Mail PassView auslesen. Machen Sie sich am besten noch Screenshots der Maileinstellungen für POP, IMAP und SMTP.
Outlook Express ist ab Windows 7 aber nicht mehr verfügbar und wurde durch Windows Live ersetzt, welches als Windows Essentials gesondert heruntergeladen werden muss. Windows Live Mail kann die Daten von Outlook Express zwar importieren. Da das Mailprogramm aber von Microsoft nicht unbedingt als Bestes seiner Art gilt, könnten Sie auch auf dem „Alt-System“ erst Mozilla Thunderbird als portable Fassung installieren und alle Einstellungen und Mails importieren lassen. Sichern Sie dann diesen Thunderbird mit allen Daten für das neue Windows.
Installierte Programme und Lizenzschlüssel
Legen Sie sich eine Liste der Programme an, welche auf dem System vorhanden waren, eventuell mit Homepage des Herstellers, und schauen Sie, ob es die Programme überhaupt noch gibt, ob diese unter dem neuen System laufen und ggf. ein Upgrade (kostenpflichtig?) notwendig ist.
Mit Programmen wie ProduKey oder LicenceCrawler können Sie die Lizenzschlüssel von Office und Co. sichern, wenn Sie diesen nicht mehr im Original finden. Wesentlich gründlicher geht Recover Keys zu Werke, es kostet allerdings auch ein paar US-Dollar für die Nutzung.
Treiber
Besorgen Sie sich vor einer Neuinstallation alle notwendigen Treiber. Speziell den Treiber für die Netzwerkkarte sollten Sie vorher schon in der aktuellen Version bereithalten. Nichts ist ärgerlicher als ein fehlender Netzwerktreiber, da damit auch kein Internetzugang zum Herunterladen des Treibers besteht. Ausgangspunkt der Treibersuche sollte immer die Homepage des PC-Herstellers oder bei Eigenbau-Systemen die Homepage des Mainboardherstellers sein. Gute Dienste leisten hier Tools wie AIDA64, welches nicht nur den genauen Typ des Mainboards preisgibt und einen Link zum Hersteller des Mainboards ergänzt, sondern auch beim Identifizieren der Netzwerkkarte wertvolle Dienste leisten kann. Hersteller die Dell verbauen in ihren Systemen oft mehrere verschiedene WLAN-Adapter, so dass man im Vorfeld den richtigen Treiber herunterladen kann.
Konservierung von XP in einer virtuellen Maschine
Wenn Sie einen Neuanfang wagen, müssen Sie auf das altgeliebte Windows XP nicht ganz verzichten, sondern können dies in einer virtuellen Maschine weiternutzen. Das ideale Werkzeug hierzu ist das kostenlose Citrix XenConvert.
Erstellen Sie eine VHD-Datei und wählen Sie aus, welche Partitionen Sie sichern möchten. In aller Regel sollte die Systempartition ausreichen. Ist diese nicht mit der Startpartition identisch, müssen beide gesichert werden.
Nach Fertigstellung der Sicherung heben Sie diese Datei gut auf.
Für die Nutzung der Sicherung in einem neueren Windows bieten sich mehrere Möglichkeiten an.
VirtualBox
VirtualBox ist eine gut Wahl, ist es doch kostenlose und sogar als portable Fassung verfügbar.
Legen Sie in VirtualBox eine neue virtuelle Maschine an und legen Sie den Arbeitsspeicher auf 1 bis 2 GByte (2 GB bei 4 GByte RAM im Echtsystem) fest.
Bei der Frage zur Festplatte wählen Sie „Vorhandene Festplatte verwenden“ und geben den Pfad zur gesicherten VHD-Datei an.
Zum Abschluss erhalten Sie eine Zusammenfassung der Einstellungen für die virtuelle Maschine. Kontrollieren Sie hier, ob als Controller bei Massenspeicher IDE eingestellt ist.
Dies ist auch dann erforderlich, wenn die echte Festplatte per SATA angeschlossen ist. In der virtuellen Maschine wird für Windows XP der PATA-Treiber genommen, damit das System bootet. Sollte hier kein IDE stehen, müssen Sie über Maschine -> ändern auf IDE umstellen.
VMware (Player)
Das gesicherte Windows XP kann in VMWare-Produkten genutzt werden, welche mit dem VMware Player für die private Nutzung kostenlos sind. Richten Sie hier eine neue VM ein und geben Sie an „i will install the operating system later“
Den Namen und Speicherort für die Konfigurationsdateien können Sie frei wählen.
Nach dem Einrichten müssen Sie die VM noch über „Edit virtual machine setting“ anpassen. Setzen Sie hier den RAM auf 1 bis 2 GByte hoch (2 GByte bei einem 4 GByte Echtsystem).
Entfernen Sie dann die vorhandene Hard Disk in der Konfiguration und legen Sie eine neue an, welche IDE nutzt.
Wählen Sie dann aus, dass sie eine virtuelle Disk bereits besitzen.
Ändern Sie dann die Dateiauswahl auf „All Files“ und wählen Sie die VHD-Datei aus.
Damit sollte Windows XP auch in VMware laufen.
Hyper-V
Zuletzt können Sie auch Hyper-V von Windows 8 nutzen, welcher in der Professional-Edition unter 64-Bit enthalten ist. Einen ausführlichen Artikel zu dem Virtualisierer, welcher in Windows 8 zwar bereits enthalten ist, aber noch nachinstalliert werden muss, finden Sie unter Virtualisierung mit Hyper-V unter Windows 8.
Richten Sie zunächst einen neuen virtuellen Computer ein.
Im dritten Schritt können Sie die RAM-Größe für XP angeben.
Die gesicherte Windows XP-Installation als VHD-Datei wird dann im folgenden Schritt Hyper-V als vorhandene Disk angeboten.
Mehr ist nicht zu tun. Sie starten das virtuelle Windows XP über „Verbinden“.
LAN aus
Sofern nicht unbedingt notwendig, sollten Sie bei allen Virtualisieren die Netzwerkkommunikation nach unterbinden, indem Sie in den VMs jeweils die LAN-Funktionalität entfernen, resp. deaktivieren. Damit ist gewährleistet, dass über das Internet das alte XP nicht befallen werden kann. Den Datenaustausch mit dem virtuellen XP können Sie z.B. bei VMware Player mit den VMware Tools per Drag and Drop oder über virtuelle Netzwerklaufwerke erledigen, welche lokale Laufwerke als Netzwerklaufwerke in die VM einbinden.
Bootprobleme beheben
Sofern Sie Bootprobleme mit dem neuen XP haben, können Sie die üblichen Reparaturmaßnahmen auch im virtuellen XP ergreifen, welche in den Tipps Bootmenü mit bootcfg wiederherstellen und MBR und/oder Startsektor defekt beschrieben werden.
XP-Modus in Windows 7
Sofern Sie Windows 7 Professional einsetzen, können Sie auf den XP-Modus kostenlos zurückgreifen. Die Technik basiert auf Virtual PC und eignet sich für alle Anwender, die nur noch gelegentlich Windows XP einsetzen und nicht auf die Anbindung von USB-Hardware in der virtuellen Maschine angewiesen sind, da dies der XP-Modus unter Windows 7 nicht beherrscht. Gegenüber der eigenen Konserve nutzen Sie hier ein vorinstalliertes Windows XP. Weitere Informationen finden Sie in unserem Artikel Windows Virtual PC und XP-Modus unter Windows 7 – Voraussetzungen, Möglichkeiten, Alternativen.
Alternative Systeme für ältere Systeme oder Netbooks
Neben den Nachfolgern von Windows XP, welche höhere Hardwareanforderungen stellen, bieten sich auch verschiedene Linux-Distributionen als Alternativen an. Die Linux-Gemeinde hat in den letzten Jahren viel Entwicklung in die Bedienung und Zugänglichkeit ihrer Systeme gesteckt und braucht sich in vielerlei Hinsicht nicht mehr hinter Windows zu verstecken. Ein Xubuntu oder Linux Mint lässt sich auch für Windows-Umsteiger mit dem sparsamen Xfce-Desktop genauso einfach wie ein Windows bedienen und bietet mit Firefox und Open Office alles mit, was man zum Surfen und Schreiben am PC braucht. Das ist ideal auch für Netbooks, welche häufig noch mit Windows XP zum Einsatz kommen. Für ganz alte Systeme bieten sich auch besonders kleine Linux-Distributionen wie SliTaz oder Puppy an.
Fazit
Aus unserer Sicht spricht wenig für ein Festhalten an Windows XP als Hauptsystem. Wenn der Support von Microsoft ausläuft und Sicherheitslücken bekannt, aber nicht mehr gefixt werden, wird auch ein Virenscanner nicht mehr helfen. Offline sind XP-Systeme noch zu vertreten, im Internet hat ein Windows XP aber mittelfristig, egal auf welchen Seiten man surft, zumindest aus Sicherheitsgründen nichts mehr verloren.
Bildquelle Intrografik: Microsoft

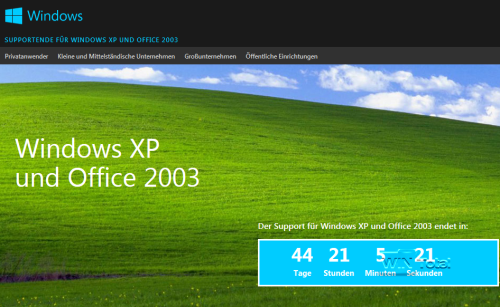
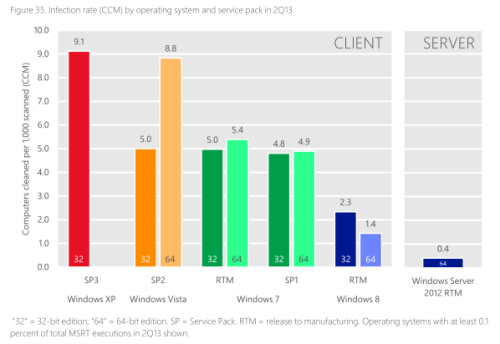
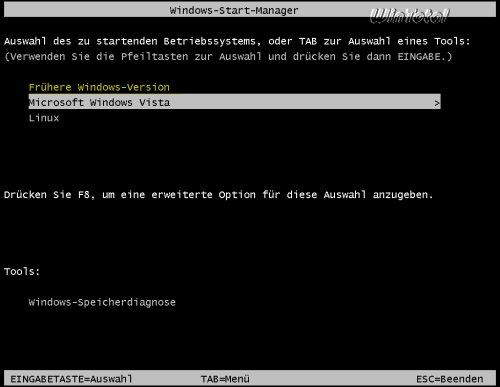
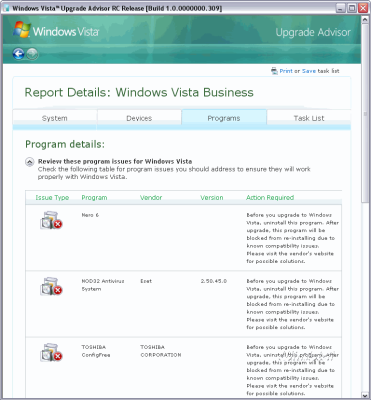
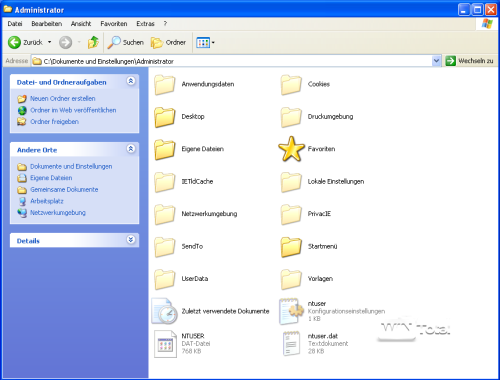
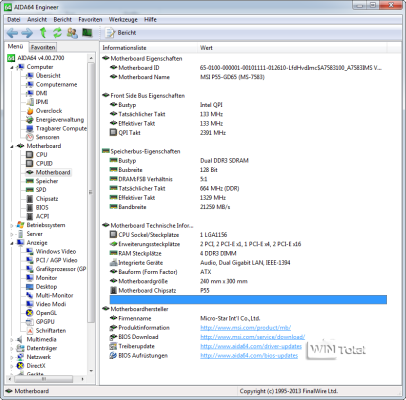
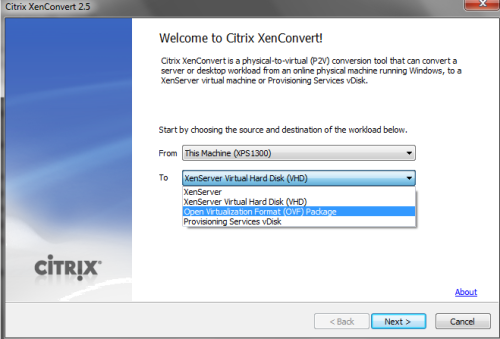
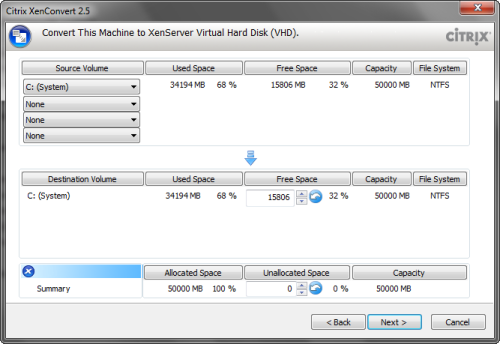
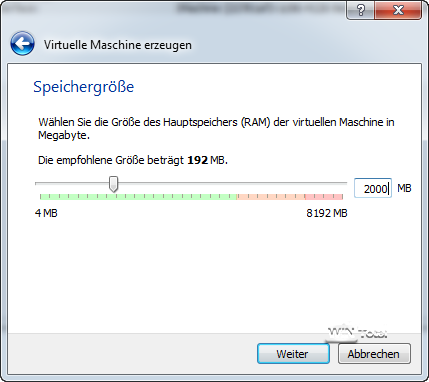
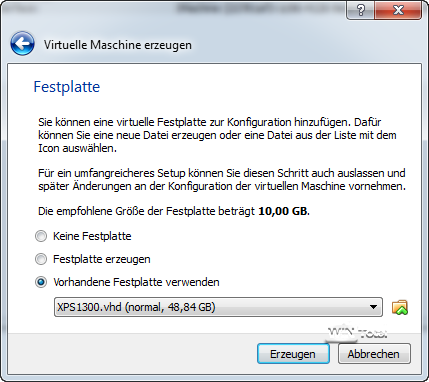
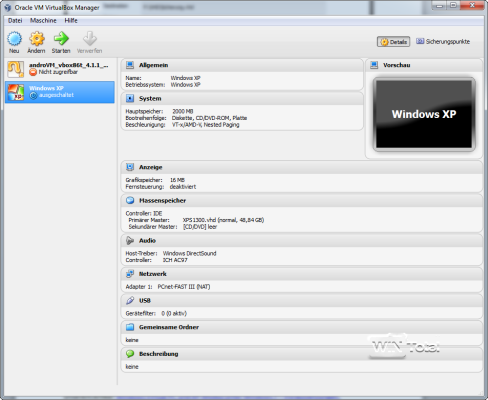
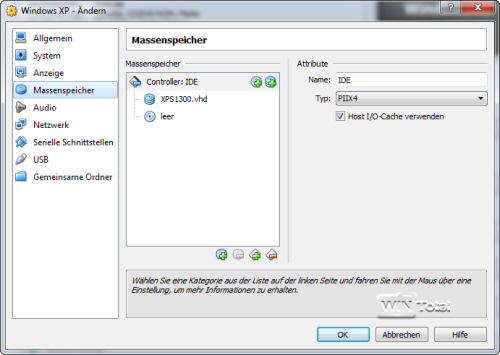
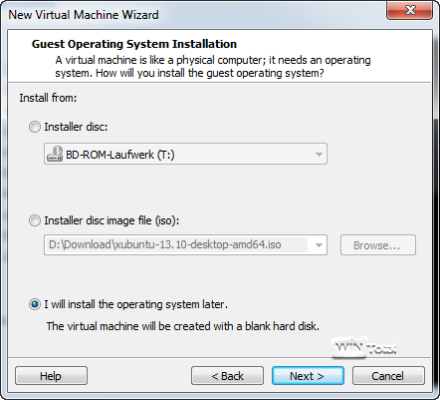
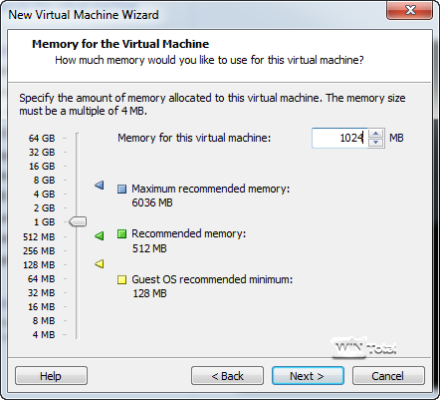
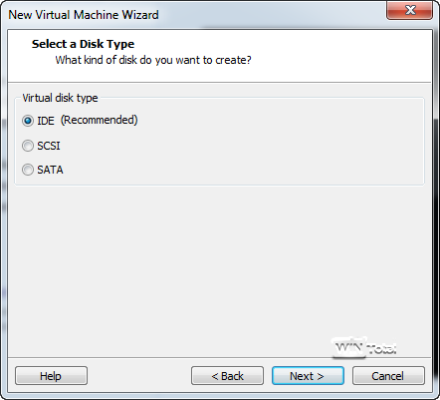
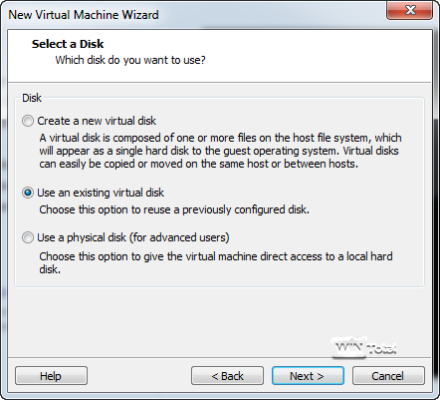
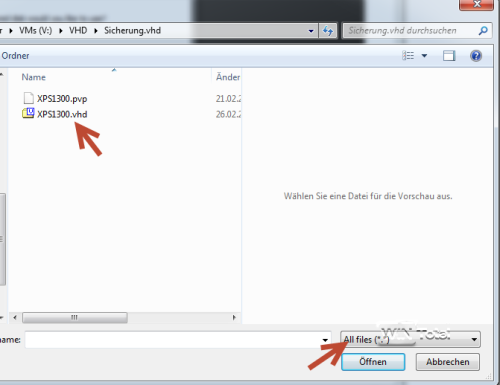
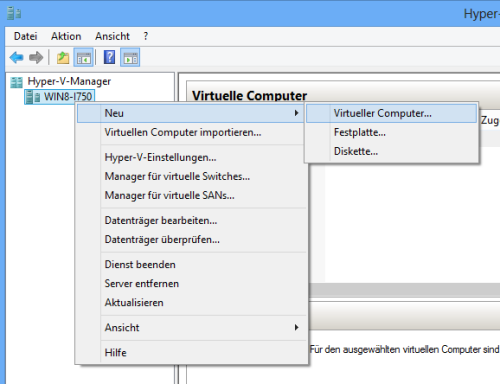
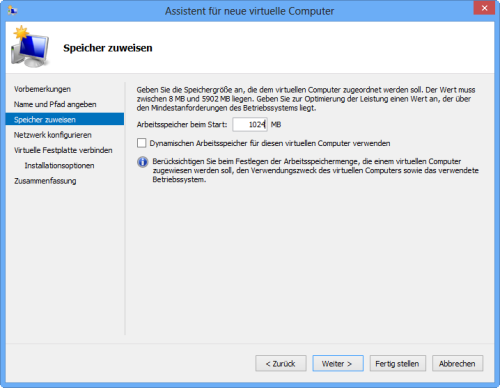
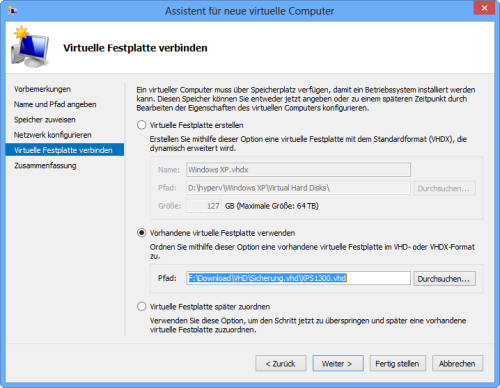
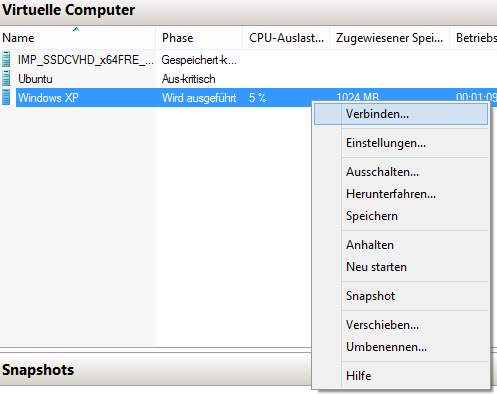
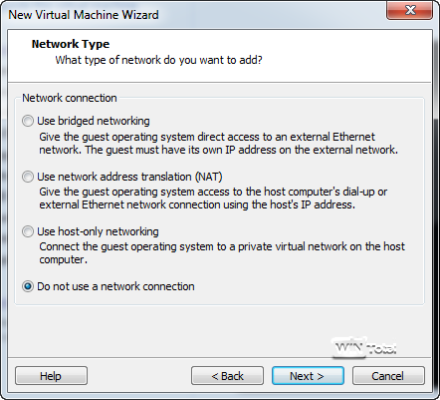
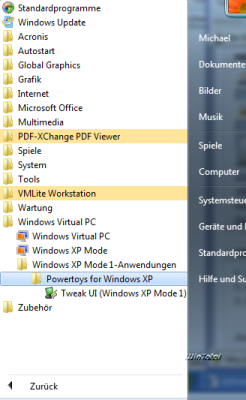
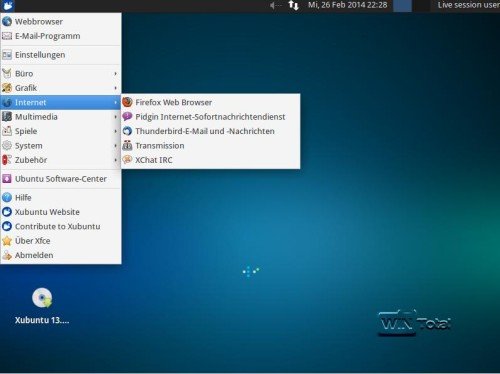
Klaus
Bin gerade dabei von XP auf 7 umzustellen. Finde die Artikel sehr interessand. Frage mich, ob ich doch gleich auf LINUX umsteigen soll. Die Frage ist nur, ob dann noch alle Programme laufen. Kann mir das einer sagen!
Für eine Antwort im Voraus vielen Dank.
PCDMicha
Zum einen kann die Systemsteuerung auch unter Windows 7 in Kategorien angezeigt werden. Des weiteren bezweilfe ich, dass Programme, welche unter Vista liefen, unter Windows 7 nicht mehr gehen, da beide Systeme im Kern noch auf der gleichen Architektur basieren. Es ging in unserem Artikel auch eher um die Frage, welches System man sich bei einer Neuinstallation beschaffen sollte. Ich würde mir in der Gewissheit, dass ich den gleichen Nerv in drei Jahren wieder habe, dies nicht antun.
Vindz
„Wir würden von einer Vista-Nutzung alleine schon wegen des Supportendes im April 2017 eher abraten und Windows 7 wegen der hohen Kompatibilität und sehr guten Oberfläche bevorzugen. Windows 7 wird noch bis Januar 2020 gepflegt“
Soll das ein Witz sein? Hatte hier einen Win7 und ein VistaRechner stehen, auf dem Win7 gingen viele Programme aus 95/98/XP-Zeiten nicht mehr die auf Vista ohne Probleme liefen. Also welche höhere Kompatibilität ist hier gemeint. Und die Oberfläche von Win7 ist nervig, die Systemsteuerung nichtmehr Kategoriesiert, sodass man nichts mehr finden kann … wenn ich noch eine Vista-Lizenz für den Zweitrechner bekommen könnte, wäre ich froh darüber!!
Mein Name
Wer unbedingt mit Windows XP weiterarbeiten möchte, kann ja auch etwas schummeln und seinen Useragent auf Vista mit IE9 ändern. So bekommen die Webseiten nicht zwingend mit, dass man immer noch mit XP unterwegs ist. Damit dürfte das Risiko, sich was speziell für XP einzufangen, erheblich gemindert sein..