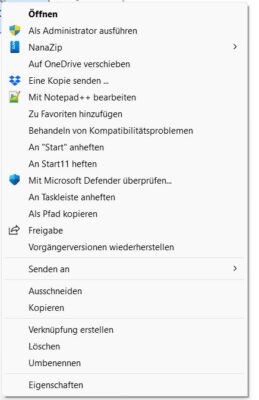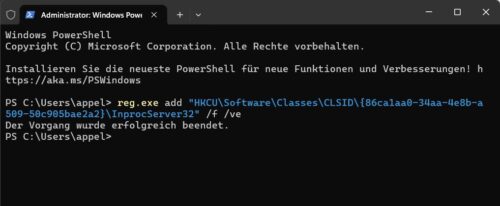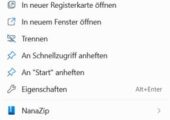
In dem folgenden Tipp erfahren Sie, wie man das klassische Kontextmenü in Windows 11 permanent wieder anzeigen lassen kann.
Viele Nutzer von Windows 11 sind genervt, weil Microsoft das klassische Kontextmenü entschlackt und häufig benötigte Einträge hinter "Weitere Optionen anzeigen" versteckt hat. Es gibt zwar eine Tastenkombination, um alle Einträge zu sehen, aber die ist im Workflow eher nervig. In dem folgenden Tipp zeigen wir Ihnen daher, wie Sie das klassische Kontextmenü mit allen Einträgen in Windows 11 permanent wieder anzeigen können.
1. Das abgespeckte Kontextmenü in Windows 11
Wenn man in Windows 11 das Kontextmenü aufruft, was über die rechte Maustaste oder die "Kontextmenütaste" auf vielen Tastaturen möglich ist, hat Microsoft viele Einträge zunächst hinter dem Eintrag "Weitere Optionen anzeigen" versteckt.
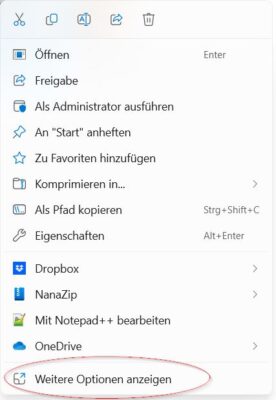
Im Kontextmenü von Windows 11 finden Sie die vermissten Einträge hinter "Weitere Optionen anzeigen".
Erst wenn man auf diesen Eintrag klickt, zeigt Windows 11 das klassische Kontextmenü mit allen möglichen Einträgen.
2. Aufruf mit einer Tastenkombination zeigt direkt das klassische Kontextmenü in Windows 11 an
Microsoft hat in Windows 11 eine Tastenkombination implementiert, mit welcher das klassische Startmenü direkt angezeigt wird. Dazu muss man die Tastenkombination UMSCHALT+F10 drücken, wenn man auf dem Desktop ist oder ein Element markiert hat. Windows 11 öffnet dann automatisch das alte Kontextmenü.
Ab Windows 11 22H2 reicht es die UMSCHALTTASTE zu drücken, während man das Kontextmenü aufruft.
3. Altes Kontextmenü in Windows 11 permanent anzeigen
Wenn Sie das klassische Kontextmenü in Windows 11 permanent angezeigt haben möchten, müssen Sie dazu einen Eintrag in der Registrierdatenbank verändern.
Starten Sie dazu die Eingabeaufforderung oder Terminal als Administrator (Startbutton, rechte Maustaste) und geben Sie dort folgenden Befehl ein
reg.exe add "HKCU\Software\Classes\CLSID\{86ca1aa0-34aa-4e8b-a509-50c905bae2a2}\InprocServer32" /f /ve
und schließen Sie die Eingabe mit ENTER ab.
Wenn Sie nun den Explorer neu starten (Task-Manager, Explorer.exe neu starten), steht das alte Kontextmenü wieder dauerhaft zur Verfügung.
Um die Änderung wieder rückgängig zu machen, verwenden Sie den folgenden Befehl
reg.exe DELETE "HKCU\Software\Classes\CLSID\{86ca1aa0-34aa-4e8b-a509-50c905bae2a2}\InprocServer32" /f /ve
und schließen Sie die Eingabe mit ENTER ab.
Danach müssen Sie den Explorer wieder neu starten.