Das in Ottobrunn bei München ansässige Unternehmen „Software-Entwicklung Remus – ArchiCrypt“ wurde Anfang 1999 gegründet. Es ging mit dem dateibasierten Verschlüsselungsprogramm „ArchiCrypt Pro“ an den Start. Ein Jahr später wurde das Verschlüsselungsprogramm „ArchiCrypt Live“ fertiggestellt. Im Februar 2015 wurde der Passwort-Manager „ArchiCrypt Passwort Safe“ geboren. Nach unserer Vorstellung des Open-Source-Klassikers KeePass wollten wir beleuchten, ob kommerzielle Programme besser sind und den Kauf rechtfertigen. Zu dem Zweck stellen wir ArchiCrypt Passwort Safe ausführlich mit Praxistipps vor, welches bereits in der kostenlosen Edition eine Fülle von Optionen bietet.
Passwort-Manager oder Verschlüsselungs-Tools gibt es viele, als Freeware-Version bzw. Freeware-Version nur für den Privatgebrauch, als Open Source, als Vollversion, als Demo oder Shareware. Wir haben uns schon einige Verschlüsselungstools angesehen und im Artikel „Verschlüsselungen aber sicher – TrueCrypt, BitLocker und Alternativen“ vorgestellt. Darunter ist auch das Verschlüsselungsprogramm „ArchiCrypt Live“ unter „Welche Verschlüsselungstools sind zu empfehlen?“
Inhalt [Ausblenden]
- Unterschied zwischen ArchiCrypt Live und ArchiCrypt Passwort Safe
- Was kann die ArchiCrypt Passwort Safe?
- Die Oberfläche
- Die Einstellungen
- Datenbank erstellen
- Überwachung einschalten
- Einträge im Passwort Safe anlegen
- Hotkeys
- Werkzeuge
- PassOnPaper
- Die registrierte Version (Vollversion) von ArchiCrypt Passwort Safe
- Was ist mit Windows 10?
- Fazit
Unterschied zwischen ArchiCrypt Live und ArchiCrypt Passwort Safe
Beide Programme von diesem Hersteller sind für unterschiedliche Anwendungsbereiche programmiert worden. ArchiCrypt Passwort Safe ist primär ein Passwort-Manager, der zwar auch kleine Dateien verschlüsselt ablegen kann, aber grundsätzlich eben nur für das gesicherte Ablegen/Verwalten von Passwörtern gedacht ist. ArchiCrypt Live ist dagegen ein Programm, mit dem man große Datenmengen verschlüsseln kann.
ArchiCrypt Live kann im WinTotal-Softwarearchiv heruntergeladen werden.
Was kann die ArchiCrypt Passwort Safe?
ArchiCrypt Passwort Safe ist ein Manager bzw. Verwaltungs-Tool, in dem man vorwiegend Passwörter und Login-Daten speichern kann. Zusätzlich kann man in der Datenbank kleine Dateien und Bilddaten ablegen und auf dem Rechner selbst einzelne kleinere Dateien verschlüsseln. Dateien auf dem Rechner lassen sich mit Drag&Drop ver- und entschlüsseln. Verschlüsselungsalgorithmus ist Standard AES 256 Bit, PKCS#5.
Das Tool nutzt für die Übertragung der Login-Daten externe Skriptdateien, die mit AutoIt erzeugt wurden. So erkennt ArchiCrypt Passwort Safe die Adresse einer besuchten Internetseite und stellt Passwort und Benutzername automatisch oder per Tastendruck (Hotkeys) her. Sie müssen sich lediglich ein Master-Passwort für ArchiCrypt Passwort Safe merken.
Ein neues Feature ist die Diebstahl-Warnung (nur in der registrierten Version). Werden im Internet in großem Stil Passwortdaten entwendet, warnt ArchiCrypt Passwort Safe und markiert die potenziell betroffenen Einträge im Safe. Ein weiteres Feature ist PassOnPaper. Wer will, kann sich seine Zugangsdaten per PassOnPaper verschlüsselt auf Scheckkarten-Größe ausdrucken und in die Brieftasche stecken.
Es ist auch möglich, die Daten im eigenen Netzwerk (LAN/WLAN) direkt zwischen PC und Smartphone auszutauschen (nur in der registrierten Version). Des Weiteren bietet Passwort Safe die Möglichkeit, verschiedene Cloud-Speicher bekannter Anbieter als Speicherort zu nutzen. Es kann aber auch der hauseigene Dienst „ArchiCrypt Passwort Zentrale“ genutzt werden. Der Speicherplatz liegt bei 5 Megabyte (für 1 bis 2 Passwort Safes), ein Passwort Safe darf dabei maximal 4 Megabyte groß sein. Der Preis (7,95 Euro – Stand: April 2015) gilt für ein Jahr.
Erweitert wird der Programmumfang durch Tools wie einen Zufallsgenerator für Passwörter, Anti-Keylogger, Synchronisation, Im- und Export und QR-Code Generator.
Eine portable Version für externe Speichermedien wie USB-Sticks und U3 kann man sich auch erstellen (nur in der registrierten Version). Bei Installation auf einem Wechselmedium zur mobilen Nutzung benötigen Sie ca. 50 MB freien Speicherplatz.
ArchiCrypt Passwort Safe läuft auf Windows XP, Vista, Windows 7, Windows 8.0/8.1 und Windows 10 TP in 32- oder 64-Bit, beherrscht die deutsche Sprache und hat kein Ablaufdatum. Unregistriert ist die Software kostenlos, kann aber gegen Gebühr registriert werden und bietet dann einen erweiterten Funktionsumfang.
ArchiCrypt Passwort Safe kann im WinTotal-Softwarearchiv heruntergeladen werden.
Die Oberfläche
Zum Installieren werden Administratorrechte benötigt. Die Oberfläche präsentiert sich mit kleinen Hilfen, wie man einen neuen Safe anlegt, und mit einem Link zu einem einstündigen Video-Tutorial.
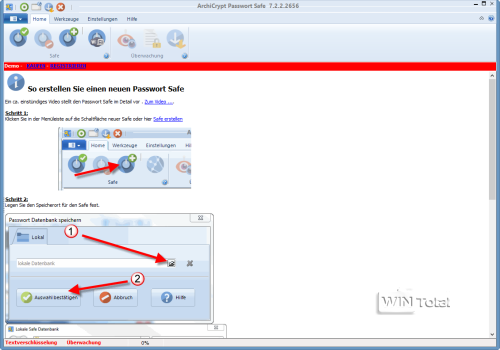
Die Menüleiste zeigt 5 Registerkarten an. Die Symbolleiste ändert sich, wenn die Registerkarten gewechselt werden. Über der Menüleiste ist die Minileiste mit 4 Symbolen. Der grüne Kreis zeigt „Stay on top“, also den Vordergrund-Modus für ArchiCrypt Passwort Safe. Das Symbol daneben ist für die Wiederherstellung des zentrierten Fensters, falls Sie die Fenstergröße mit der Maus verändert haben. Der blaue Kreis mit dem weißen Pfeil minimiert Passwort Safe in die Systrayleiste und das letzte rote Symbol beendet das Programm.
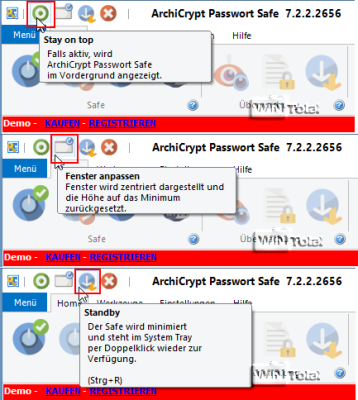
Die Einstellungen
Bevor es losgeht, müssen ein paar Einstellungen vorgenommen werden. Wechseln Sie also zur Registerkarte „Einstellungen„.
Mit dem Passwort-Generator unter „Einstellungen“ können Sie automatisch Passwortlisten erzeugen.
Unter „Allgemeines“ sollte „Mit Windows starten“ aktiviert werden, wenn Sie viel mit Passwort Safe arbeiten, sowie „Beim Start Überwachung starten“ und „Dateiendung acxml registrieren„. Sie können natürlich aktivieren und deaktivieren, was Sie wollen. Vergessen Sie aber nicht auf „OK“ zu klicken.
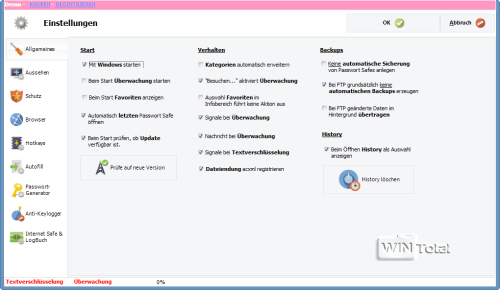
Wechseln Sie zur Kategorie „Schutz“ und aktivieren Sie unter „Passwort-Diebstahl Datenbank“ die Option „Passwort Safe beim Start auf gefährdete Einträge untersuchen“ (nur in der registrierten Version).
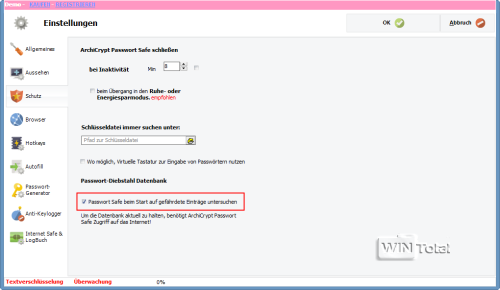
Einstellungen – Externer Formularfüller
Wechseln Sie dann zur Kategorie „Browser„.
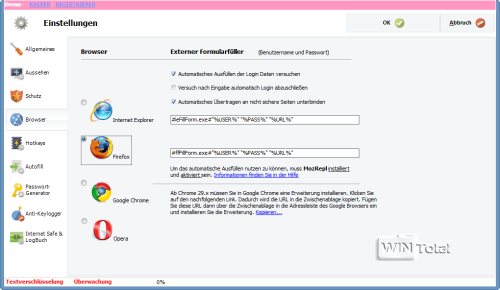
Damit die Login-Daten automatisch an den ausgewählten Browser übertragen werden, aktivieren Sie die Funktion „Automatisches Ausfüllen der Login Daten versuchen“.
Wenn Sie eine Internetseite besuchen, die mit einem Eintrag im Passwort Safe verknüpft ist (den wir noch in Punkt „Einträge im Passwort Safe anlegen“ anlegen), werden der Benutzername und das Passwort automatisch in die Formularfelder übertragen. Um den Vorgang abzuschließen, müssen Sie ggf. noch eine Schaltfläche anklicken oder die Eingabetaste drücken.
Wenn Sie möchten, dass ArchiCrypt Passwort Safe auch dies für Sie abschließen soll, aktivieren Sie zusätzliche die Funktion „Versuch nach Eingabe automatisch Login abzuschließen„.
Auf einigen Seiten, die den Login-Dialog mit Plugins (z.B. Flash) realisieren, funktioniert das automatische Übertragen aber nicht. Das Übertragen mit Hotkey funktioniert hingegen immer.
Bei dieser Funktion kann es aber auch zu Problemen kommen, die in einer Endlosschleife enden: wenn Sie beim Abmelden automatisch wieder auf die gleiche Webseite zum Anmelden geleitet werden und ArchiCrypt Passwort Safe Sie immer wieder automatisch anmelden möchte, da das Tool nicht weiß, ob Sie sich gerade abgemeldet haben oder neu anmelden wollen.
Seiten, mit denen man sich bei einem Dienst anmeldet (Online-Shop, Online-Banking, Online-E-Mail etc.) sollten grundsätzlich als Protokoll das sichere HTTPS verwenden. Ihre Daten werden dabei verschlüsselt übertragen. ArchiCrypt Passwort Safe verhindert bei aktivierter Funktion „Automatisches Übertragen an nicht sichere Seiten unterbinden„, dass Login-Daten an unsichere Seiten übertragen werden.
Einstellungen – Browser
Wenn Sie nur den Internet Explorer verwenden, müssen Sie hier keine weiteren Einstellungen bezüglich des Browsers vornehmen.
Mozilla Firefox
Surfen Sie mit dem Firefox, müssen Sie sich ein Add-on namens „MozRepl“ installieren.
„MozRepl“ ermöglicht anderen Anwendungen (in diesem Fall Passwort Safe), auf die Inhalte von Internetseiten zuzugreifen, die in Firefox angezeigt werden sollen.
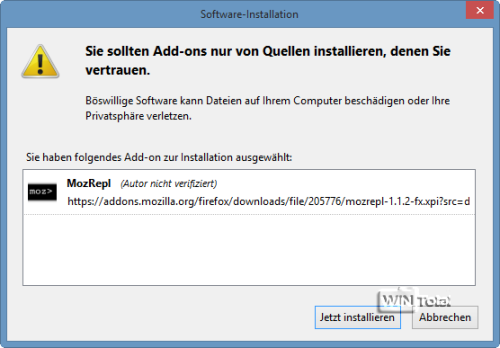
Danach verlangt Firefox einen Neustart. Wählen Sie dann im Firefox-Menü „Extras“ das Add-on „MozRepl“ aus und aktivieren Sie „Activate on startup„, sodass ein Häkchen erscheint.
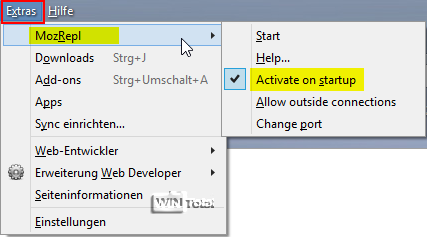
Prüfen Sie, ob bei „Change port“ der Wert 4242 eingestellt ist.
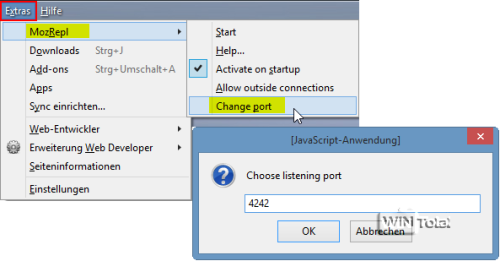
Google Chrome
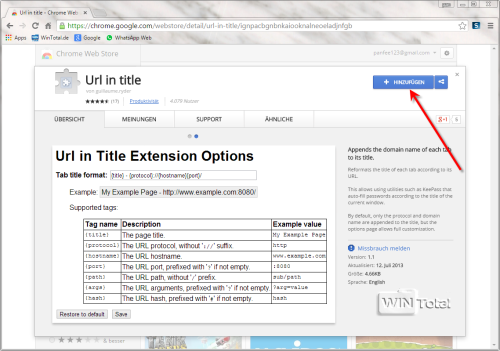
Surfen Sie mit Google Chrome, müssen Sie eine Erweiterung namens „Url in title“ installieren. Danach starten Sie Google Chrome neu. Schauen Sie, ob die Erweiterung aktiviert ist.
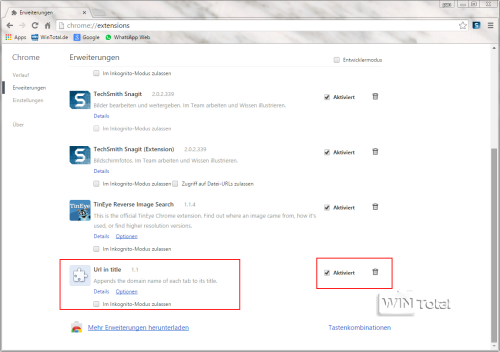
Weitere Browser
Unter Opera ist nichts Weiteres angegeben, wie man in der Featurematrix von ArchiCrypt sieht.
Datenbank erstellen
Zuerst muss eine Datenbank (*.acxml) erstellt werden, in der die Passwörter für Webseiten, Foren, Anwendungen etc. abgespeichert werden. Auf der Homeseite von ArchiCrypt Passwort Safe klicken Sie den runden Button „Neuer Passwort Safe“ an (rote Kreis-Markierung).
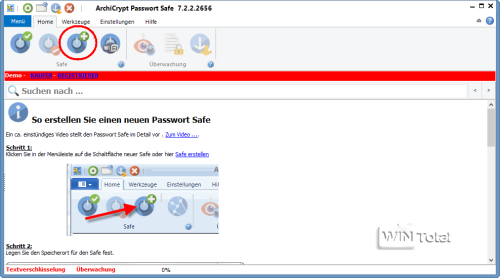
Geben Sie in der Zeile z.B. „lokale Datenbank“ ein (Name ist frei wählbar) und wählen einen Ordner (oder Cloud, FTP, HTTPS, USB etc.), wo Sie die Datenbank abspeichern wollen.
Hinweis: In der Cloud landen niemals Klartextversionen der Passwortdatenbank.
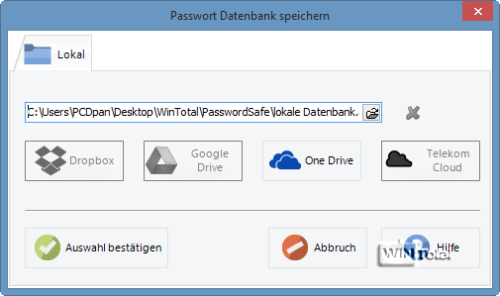
Nach „Auswahl bestätigen“ können Sie wählen, ob Sie die Datenbank mit einer Schlüsseldatei oder mit einem normalen Passwort schützen möchten.
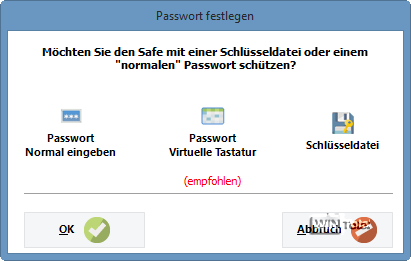
Die virtuelle Tastatur schützt vor Keyloggern, wenn Sie das neue Passwort für die Datenbank eintippen. Haben Sie „Passwort“ gewählt, müssen Sie das Passwort zweimal eingeben. Das kleine Sternchen in der Mitte zeigt das Passwort im Klartext an. Dieses Passwort müssen Sie sich nun gut merken, denn das ist der Generalschlüssel für ArchiCrypt Passwort Safe.
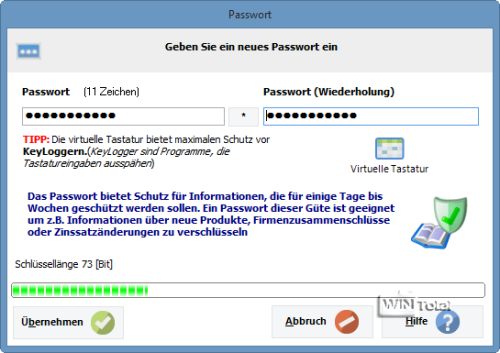
Haben Sie in den Einstellungen unter „Allgemeines“ die Option „Mit Windows starten“ aktiviert, öffnet sich nach jeder Windows-Anmeldung ein Dialog, über den Sie sich mit Ihrem Passwort an Passwort Safe anmelden müssen.
Schlüsseldatei erstellen
Die Schlüsseldatei ist eine Datei, die Sie statt eines normalen Passwortes nutzen können.
Es gibt zwei Arten von Schlüsseldateien: unverschlüsselt und verschlüsselt.
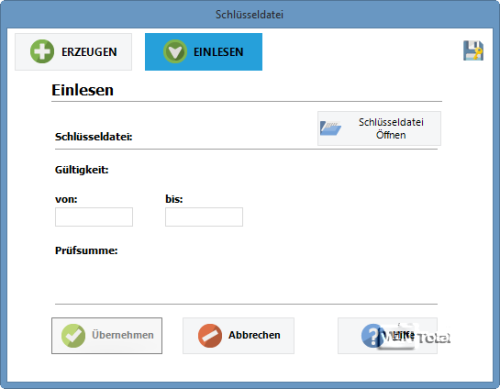
Die unverschlüsselte Form der Schlüsseldatei ist vergleichbar mit einem Haustürschlüssel. Wer ihn besitzt, erhält Zugang zum Haus. Zum Öffnen des Safes genügt der Besitz der Schlüsseldatei (die z.B. auf einem USB-Stick liegt oder auf einer eigenen, unverschlüsselten Homepage).
Die verschlüsselte Variante ist mit einer EC-Karte vergleichbar, mit der Sie nur Geld von Ihrem Konto abheben können, wenn Sie die Karte besitzen UND den PIN-Code kennen.
Zum Öffnen des Safes sind also die Schlüsseldatei und das Passwort notwendig.
Klicken Sie auf „Erzeugen“ und wählen Sie „unverschlüsselt“ oder „verschlüsselt“ aus.
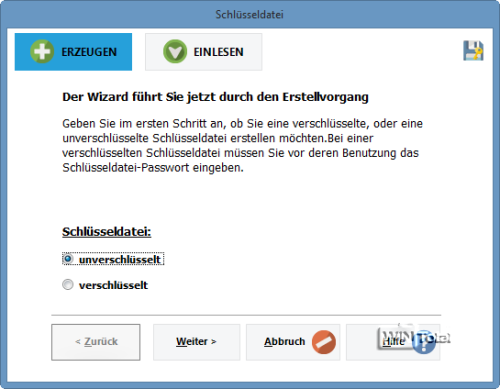
Nach „Weiter“ sehen Sie eine Grafik. Zum Erzeugen werden nun zufällige Daten benötigt. Bewegen Sie einfach langsam die Maus über die Grafik (ohne zu klicken), bis sich der grüne Balken vervollständigt hat und gehen Sie danach auf „Weiter“. Bei der verschlüsselten Variante kommt noch ein Dialog, um das Passwort festzulegen. Speichern Sie die Schlüsseldatei am besten auf einem Wechselmedium (oder Cloud, FTP, HTTPS, USB etc.) und merken Sie sich das Passwort gut, denn das ist der Generalschlüssel für ArchiCrypt Passwort Safe.
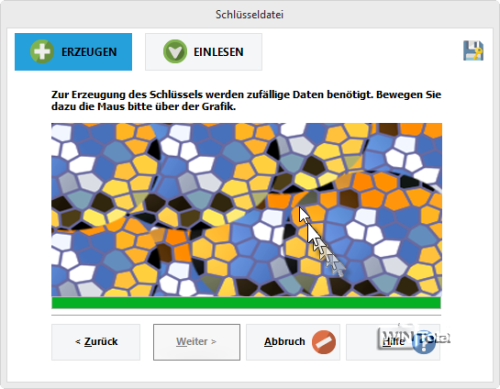
Über „Einlesen“ – „Schlüsseldatei öffnen“ (Pfad zur Schlüsseldatei; Cloud, FTP, HTTPS, USB etc.) können Sie sich an ArchiCrypt Passwort Safe anmelden – bei der verschlüsselten Variante muss das Passwort zusätzlich eingegeben werden.
Hinweis: Sie können Ihren Passwort Safe im Internet zusätzlich mit einer htaccess-Datei absichern.
Fertig ist die „lokale Datenbank.acxml“, wie wir sie genannt haben.
Überwachung einschalten
Auf der Homeseite von Passwort Safe sehen Sie links Beispiel-Kategorien, unter denen Sie Ihre Webseiten oder Anwendungen abspeichern können. Sie können aber auch eigene Kategorien anlegen, vorhandene Kategorien löschen oder umbenennen, zu Favoriten hinzufügen etc. Dazu müssen Sie einfach die Kategorie direkt rechts anklicken oder eine freie Stelle im Kategorie-Bereich.
In der Systrayleiste wird die Überwachung angezeigt, wenn sie aktiviert wurde. Ist das Überwachungs-Symbol rot, besteht keine Überwachung. Ist es grün, wird überwacht. ArchiCrypt Passwort Safe erkennt dann die Adressen der Internetseiten und stellt Passwort und Benutzername automatisch oder per Tastendruck (Hotkeys) her.

Um die Überwachung zu aktivieren, klicken Sie auf den Button „Überwachung starten“ oder in der Systrayleiste auf das Symbol mit einem Rechtsklick. Die dauerhafte Überwachung kann in den „Einstellungen“ unter „Allgemeines“ – „Beim Start Überwachung starten“ aktiviert werden.
Einträge im Passwort Safe anlegen
Viele User sind in Foren registriert, da passt die Kategorie „Foren“ ganz gut. Klicken Sie die Kategorie „Foren“ rechts an und wählen Sie „Eintrag“ aus. Es wird dann ein neuer Eintrag mit dem Namen, den Sie unter „Bezeichnung“ angeben, in der Kategorie „Foren“ erstellt.
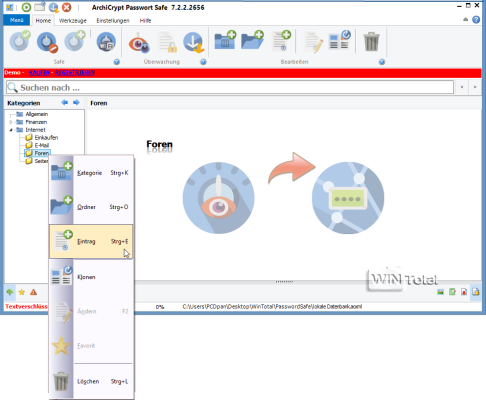
Die Registerkarte Passwort & Co.
Die wichtigste Registerkarte ist „Passwort & Co.“ Hier können Sie Ihre Forum-Login-Daten angeben (E-Mail-Adresse, Benutzername, Passwort etc.) und die dazugehörige Webseite mit http:// bzw. https://. Sie können eine oder mehrere Internetseiten eingetragen, getrennt mit dem Semikolon (;). Falls mehr als eine Internetseite angegeben ist, erscheint ein Auswahldialog, in dem Sie eine Seite auswählen können.
Sie können aber auch NUR die Webseite eintragen und sonst nichts. Wenn Passwort Safe auf diese Webseite trifft, meldet sich das Tool und Sie können Ihre Login-Daten nachträglich hinzufügen und speichern – auch Drag&Drop ist möglich.
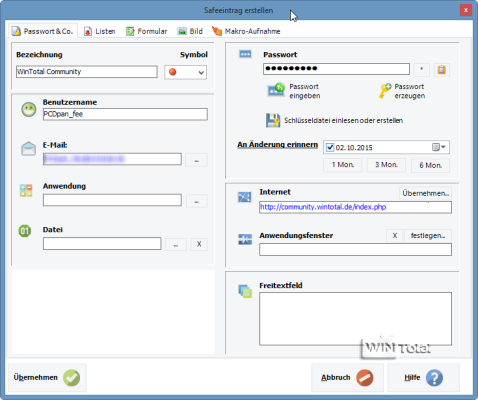
Das Eingabefeld „Anwendung“ (nicht zu verwechseln mit „Anwendungsfenster“) ist zuständig für eine Anwendung oder Datei, die ausgeführt werden soll. Sie können im Feld „Anwendung“ nicht nur Dateien und Dokumente eintragen, die dann gestartet bzw. geöffnet werden (mit oder ohne Passwort), sondern zum Beispiel auch eine Internetseite mit führendem „http(s)://www“ (ideal bei langen Urls wie von eBay.de oder Amazon.de) oder eine E-Mail mit führendem „mailto:“, um eine neue E-Mail an einem Empfänger zu schreiben. Falls Sie ArchiCrypt Live besitzen, können Sie mit Passwort Safe Live-Laufwerke laden. Wenn Sie unter Anwendung ein ArchiCrypt-Live-Laufwerk angeben, können Sie das Laufwerk direkt aus dem Passwort Safe heraus starten. Den Laufwerksbuchstaben für dieses Laufwerk können Sie festlegen, indem Sie ihn als Parameter hinter den Namen der Live-Datei setzen (*.acl bzw. *.acyl).
Beispiel: Lädt Datei als Laufwerk G = J:MyLive.acl /G
Über das Eingabefeld „Datei“ kann man eine max. 200 KByte große Datei verschlüsseln.
Das „Anwendungsfenster“ ist für das Auftauchen eines Passwort-Fensters oder -Dialogs einer Anwendung zuständig (lokal oder Internet).
Klicken Sie auf den grünen Kreis in der Minileiste, damit Passwort Safe in den Vordergrund geholt wird („Stay on top“). Beenden Sie alle offene Anwendungen und Internet-Fenster. Starten Sie die entsprechende Anwendung, die einen Dialog oder ein (Internet-)Fenster mit der Passwort-Eingabe anzeigt. Bei „Anwendungsfenster“ klicken Sie auf die kleine Schaltfläche „festlegen„. Es öffnet sich der „Fenster- und Anwendungsspion„.
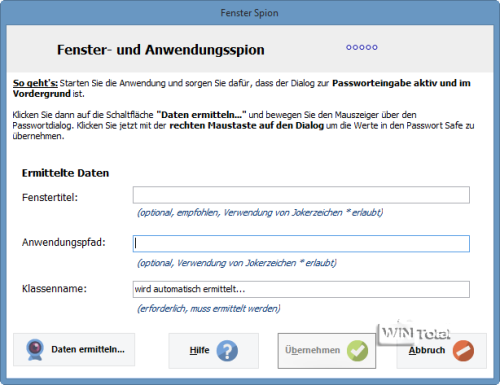
Klicken Sie dann auf den Button „Daten ermitteln„. Bewegen Sie nun die Maus über das Fenster bzw. den Dialog, dem der Eintrag zugeordnet werden soll. Betätigen Sie über diesem Fenster die rechte Maustaste. Es sollten jetzt alle Informationen in die Felder des „Fenster- und Anwendungsspions“ übertragen worden sein. Wenn Sie mit den ermittelten Werten zufrieden sind, bestätigen Sie mit der Schaltfläche „Übernehmen“, ansonsten wiederholen Sie den Vorgang noch einmal.
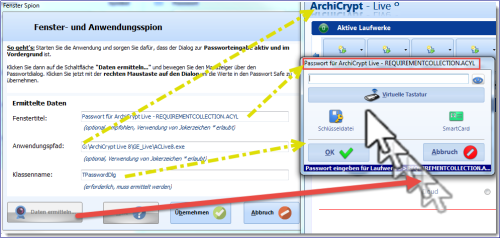
Im „Freitextfeld“ können Sie beliebige Infos hinterlassen.
Die Registerkarten Listen, Formulare, Bild und Makro-Aufnahme
Unter der Registerkarte „Listen“ können zum Beispiel Gutscheincodes, Seriennummern oder Ähnliches abgelegt werden.
Unter der Registerkarte „Formular“ kann man NUR mit dem Internet Explorer Formulare ausfüllen – zusätzlich in den Einstellungen unter “ Autofill“ zu finden. Diese Option gibt es auch im Internet Explorer selbst: unter Internetoptionen – Inhalte – AutoVervollständigen – „Formulare“.
Unter der Registerkarte „Bild“ können Sie vertrauliche Bilder, Zeichnungen, Urkunden etc. speichern. Folgende Dateitypen werden unterstützt:
*.tif, *.gif, *.jpg, *.pcx, *.bmp, *.ico, *.cur, *.pnp, *.wmf, *.emf, *.tga, *.pxm, *.wbmp, *.jp2, *.j2k, *.dcx, *.crw, *.psd, *.iev, *.lyr, *.all, *.avi, *.mpg und *.wmv.
Unter der Registerkarte „Makro-Aufnahme“ zeichnen Sie Tastatur- und Mauseingaben auf. Mit dem Makro-Recorder können Sie zum Beispiel auch automatisierte E-Mails schreiben, wenn Sie einen Mapi-fähigen E-Mail-Clienten besitzen.
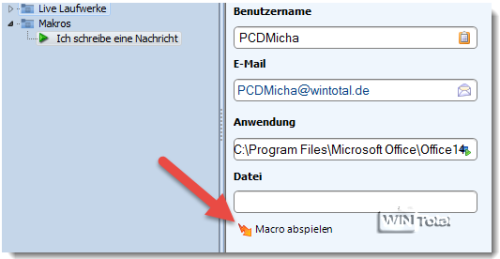
Sofern mit dem Passwort-Eintrag in Passwort Safe ein Makro verknüpft ist, erscheint die Schaltfläche „Macro abspielen“ unterhalb des Feldes. Klicken Sie auf die Schaltfläche, um das Makro abzuspielen.
Hotkeys
Unter „Einstellungen“ finden Sie die „Hotkeys“, die Sie so übernehmen oder nach Ihren Wünschen einrichten können.
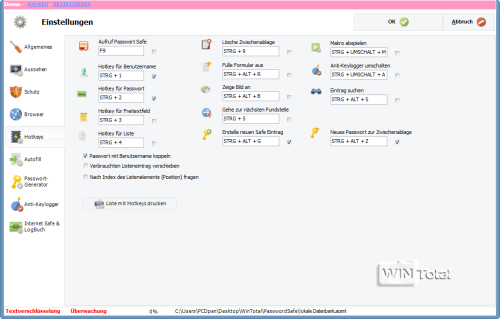
Sie müssen die Tastaturkürzel aktivieren (Häkchen setzen), die Sie verwenden möchten, und auf „OK“ klicken.
Aktivieren Sie auch „Passwort mit Benutzername koppeln„. Wenn Sie dann den Cursor im Browser in das erste Feld (Benutzername) setzen und das Tastenkürzel [STRG]+[1] nutzen, überträgt Passwort Safe den gespeicherten Benutzernamen. Betätigen Sie dann die Tabulatortaste, springt der Cursor in das nächste Eingabefeld, wo Sie mit [STRG]+[2] Ihr gespeichertes Passwort übertragen. Haben Sie in den „Einstellungen“ vom Browser die Funktionen „Automatisches Ausfüllen der Login Daten versuchen“ und „Versuch nach Eingabe automatisch Login abzuschließen“ aktiviert, werden Benutzername + Passwort von selbst übertragen und „OK“ oder „Enter“ automatisch ausgeführt.
Werkzeuge
In diesem Bereich können Sie
- Ihr Passwort ändern
- Daten importieren/synchronisieren (führt die Inhalte zweier Passwort Safes zusammen oder importiert Daten aus einer CSV-Datei)
- Safe-Dateien exportieren (exportiert die Inhalte der Safes in andere Formate wie zum Beispiel Word, Excel, Text, CSV, HTML)
- USB Safe Portable oder U3 installieren (installiert eine speziell für den mobilen Einsatz geeignete Version auf einem Wechseldatenträger, z.B. USB-Stick) – nur in der registrierten Version
- Datenbank aufräumen (durch das Aufräumen werden die Inhalte endgültig entfernt)
- Datei verschlüsseln und entschlüsseln
- Passwort analysieren (Bei der Bewertung von Passwörtern verwendet Passwort Safe eine Datenbank mit mehr als 27 Millionen Einträgen aus Hackerwörterbüchern und Wikipedia-Einträgen. Dazu wurde die komplette deutsche Wikipedia Enzyklopädie zerlegt. Zusammen mit zahlreichen Wörterbüchern, die häufig verwendete Passwörter auflisten, wurde eine Datenbank erzeugt.)
- PassOnPaper erstellen
- QR Passcode Generator nutzen (Dies ermöglicht es Ihnen, einen speziellen QR-Code zu erzeugen, mit dem Sie sich auf iPhone, iPad etc. die Eingabe des Passwortes sparen können – mehr dazu im ArchiCrypt-Blog.)
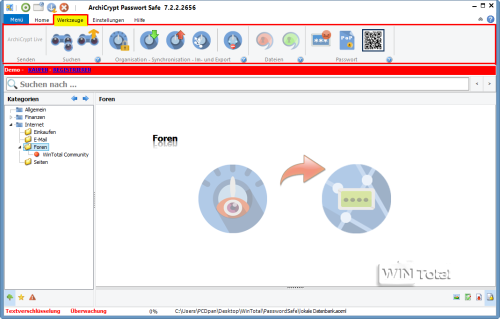
PassOnPaper
PassOnPaper kann nicht die gleiche Sicherheit bieten, wie das Verschlüsselungsverfahren auf dem Rechner. Das Verfahren ist dennoch sehr zuverlässig, sodass Sie viele Arten von Passwörtern mit PassOnPaper sichern können.
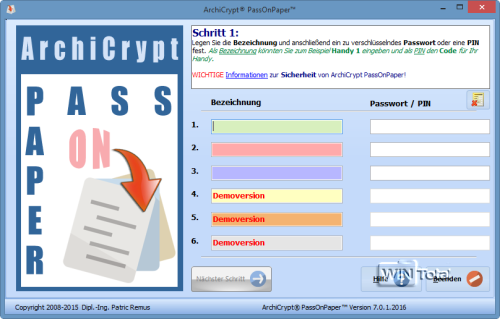
Sie können mit einem Master-Passwort mehrere PassOnPaper-Karten erstellen, jedoch niemals mehrere PassOnPaper-Karten mit gleichem Passwort und gleichen Einträgen.
Die nachfolgende Tabelle gibt Ihnen einen Überblick darüber, inwiefern bestimmte Passwortarten (Passwörter/PINs/TANs) für die Speicherung in PassOnPaper geeignet sind.
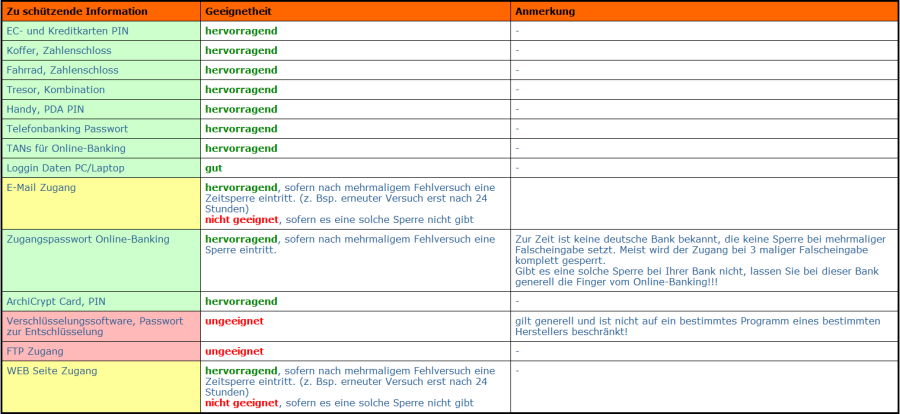
Nach der Eingabe von Bezeichnung und Passwort folgt der nächste Schritt.
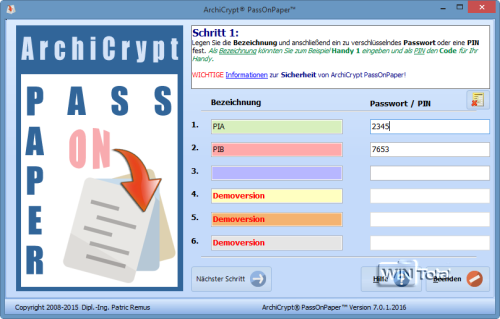
Die Bezeichnungen sollten nur für Sie deutbar sein, „Handy PIN“ oder „Bank TAN“ sind z.B. keine guten Bezeichnungen. Das Master-Passwort muss aus Zeichen aus dem aufgeführten, grünen Verschlüsslungsalphabet bestehen, wobei jedes Zeichen genau einmal vorkommen darf („Diese Zeichen können Sie noch nutzen„). Das Master-Passwort muss auch nicht elend lang sein – in unserem Beispiel werden nur noch 4 Zeichen benötigt. Wichtig ist, dass das Passwort gültig ist.
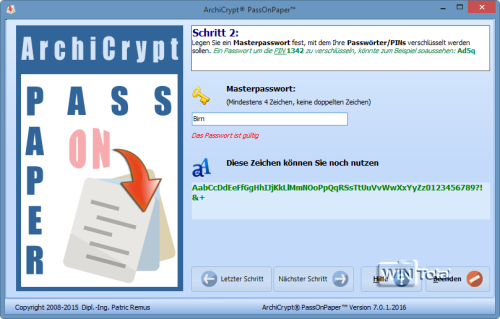
Wenn das Passwort als gültig erkannt wird, kann mit dem nächsten Schritt fortgefahren werden. Es wird Ihnen eine Grafik aus Waben angezeigt, die Sie ausdrucken können.
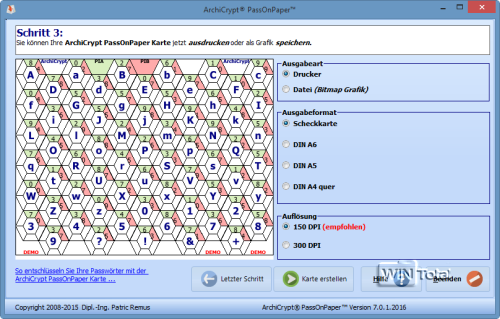
Zum Drucken (Karte erstellen) im Scheckkarten-Format nehmen Sie am besten ein stabiles Druckerpapier oder ein Fotopapier und schneiden die Karte zurecht. Sie können aber auch in DIN A6, DIN A5 und DIN A4 quer drucken bzw. die Karte als Bitmap-Datei speichern.
Entschlüsseln der PassOnPaper Karte
Beim Erstellen haben wir die Bezeichnung PIA in der grünen Zeile mit dem Passwort 2345 und PIB in der roten Zeile mit dem Passwort 7653 versehen.
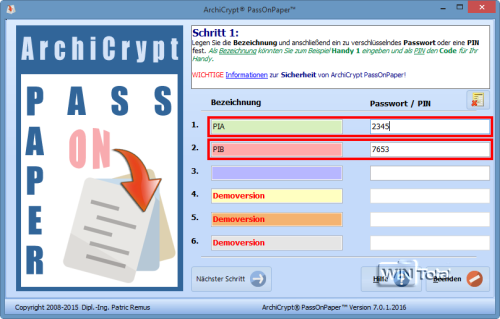
Zum Vergleich nochmal die druckreife Grafik.
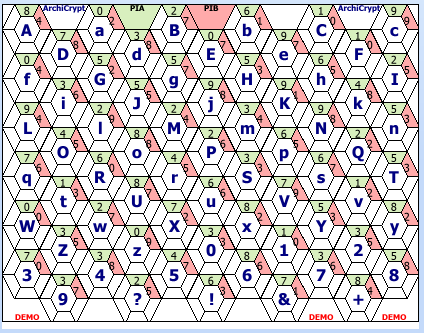
Ganz oben in der Mitte sehen Sie PIA und PIB dem Farbcode zugeordnet.
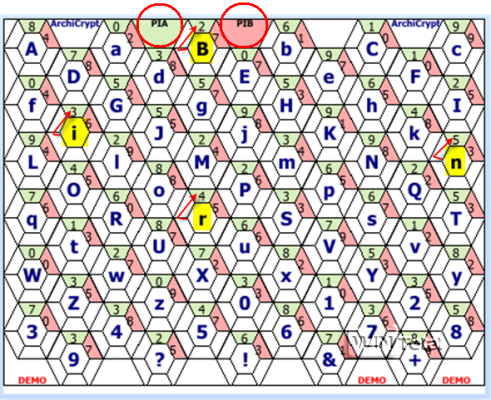
Von oben links nach unten rechts sehen Sie in der Grafik das Verschlüsslungsalphabet, dass mit Aa anfängt und mit &+ aufhört.
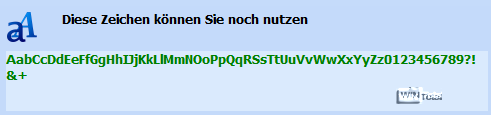
Da die Buchstaben in Groß- und Kleinschreibung und die Zahlen nur einmal vorkommen, ist das Master-Passwort Birn leicht zu finden (gelbe Markierung).
In der Wabe „B“ (erster Buchstabe des Master-Passwortes) suchen Sie das grüne Zeichen (für PIA). Das Ergebnis ist 2 (roter Pfeil). Der zweite Buchstabe des Master-Passwortes ist „i“ – in der Wabe von „i“ suchen Sie wieder das grüne Zeichen, das wäre 3. Bei der Wabe „r“ ist das grüne Zeichen eine 4 und bei „n“ eine 5. Birn ergibt also in den grünen Waben 2345. Genauso funktioniert dies mit PIB, nur mit den roten Einträgen (7653).
Die registrierte Version (Vollversion) von ArchiCrypt Passwort Safe
Die registrierte Version (=Vollversion) bietet neben Internet- und E-Mail-Support zusätzlich die Option „Auf neue Version prüfen“.
Die Passwort-Diebstahl-Warnung ist aktiviert und Sie haben in PassOnPaper 6 Eingabefelder für die Bezeichnungen statt nur 3.
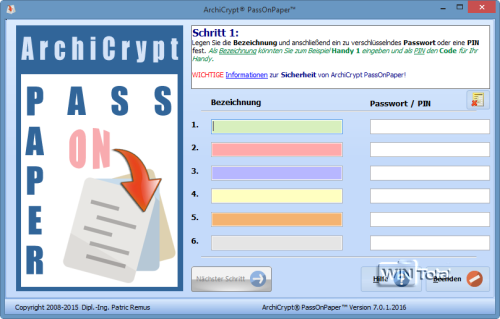
Das Programm darf unbegrenzt gestartet werden – in der Freeware nur 30 Mal.
Eine portable Version für externe Speichermedien wie USB-Sticks und U3 kann erstellt werden und Sie haben die vollen Anti-Keylogger-Funktionen.
Sie können Ihre ältere Safedatenbank, zum Beispiel von Version 6 (*.acd), oder Ihre portable Version „SafeToGo“ (*.exe) in die neue Datenbank (*.acxml) konvertieren mit dem „ArchiCrypt Safe Converter“.
Was ist mit Windows 10?
Die Funktionen wurden alle an das neue Windows 10 angepasst. Einzig die Anti-Keylogger-Funktionen sind unter Windows 10 (noch) nicht verfügbar. Es ist durchaus möglich, dass sich dies mit zunehmender Entwicklung von Windows 10 noch ändert.
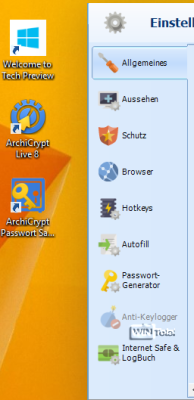
Fazit
ArchiCrypt Passwort Safe erkennt die Adressen der Internetseiten und stellt automatisch das Login her, wenn die Einstellungen korrekt sind. Passwort Safe hat eine umfangreiche Hilfe, die Sie aus der Software heraus oder online aufrufen können, auch kurze Video-Tutorials stehen zur Verfügung. Optional kann man sich Tipps einblenden lassen. Mit der Suchfunktion findet man schnell das richtige Thema und die passende Antwort. Passwort Safe ist sehr umfangreich, eine Erwähnung aller Möglichkeiten würde den Rahmen dieses Artikels sprengen. Die Freeware ist vollkommen ausreichend. Es muss nicht immer die Kaufversion sein.
Einen Minuspunkt bekommt das Tool für die Bevorzugung des Internet Explorers. Andere Browser brauchen Addons bzw. Erweiterungen und Autofill steht nur mit dem Internet Explorer zur Verfügung, obwohl der es von Haus aus hat.
Wird das Programm 30 Mal gestartet, ist ein Übertragen der Logindaten per Hotkey nicht mehr möglich. Man muss dies dann manuell über die Zwischenablage erledigen. Einträge im Safe können nicht mehr geändert werden. Ein Nag-Screen erscheint.
Wie bei KeePass braucht man auch bei ArchiCrypt Passwort Safe Einarbeitungszeit.
 |
ArchiCrypt Passwort Safe 7 |
| Hersteller: | ArchiCrypt.de |
| Preis | Einzel-Lizenz – inkl. portabler Version für USB-Stick 24,95 Euro. Family-Lizenz – Installation bis zu 3 Rechner 29,95 Euro |
| System: | Windows 8, Windows 7, Vista, XP |
| Positiv: | großer Funktionsumfang, umfangreiche, ausführliche Hilfe |
| Negativ: | Internet Explorer wird bevorzugt |
Intrografik: Software-Entwicklung Remus – ArchiCrypt


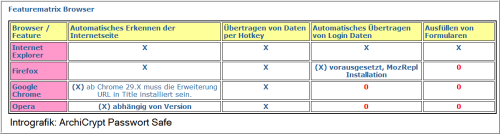
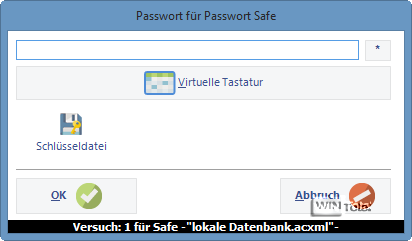
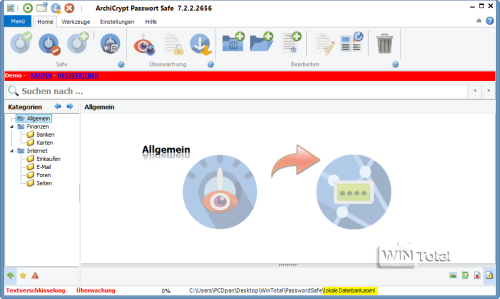

 (59 votes, average: 4,50 out of 5)
(59 votes, average: 4,50 out of 5)