Gegenüber anderen Aufgabengebieten ist das Angebot an kostenlosen Bildbearbeitungsprogrammen für Windows vergleichsweise gering. In dem folgenden Vergleich stellen wir die besten Programme vor, mit denen Sie Ihre Bilder optimieren, freistellen, beschneiden oder rote Augen entfernen können.
Mit einer Bildbearbeitung können Sie nicht nur Fotos verbessern oder transformieren, sondern auch retuschieren und bearbeiten.
Mit Gimp und Paint.NET gibt es zwei Bildbearbeitungsprogramme, deren Funktionsumfang und Bedienung sehr unterschiedlich sind, wobei Gimp mehr Funktionen bietet, dafür aber auch sehr viel mehr Einarbeitungszeit erfordert.
Ein gutes Bildbearbeitungsprogramm gibt es auch kostenlos, wie Gimp und Paint.NET beweisen. Die Kaufprogramme bieten aber meistens mehr Hilfestellung durch Handbücher, Tutorials und interaktive Lernprogramme innerhalb der Bildbearbeitung.
Inhalt [Ausblenden]
- 1. Bildbearbeitung verbessert Ihre Bilder
- 2. Unterschiedliche Anforderungen je nach Verwendungszweck
- 3. Für den Profisektor gibt es kein Bildbearbeitungsprogramm kostenlos
- 4. Vorteile von Kaufsoftware gegenüber kostenlosen Alternativen
- 5. Diese Funktionen sollten auch kostenlose Bildbearbeitungsprogramme bieten
- 6. Zwei Bildbearbeitungsprogramme unter Windows sind kostenlos und zu empfehlen
- 7. Paint.NET als Allround-Lösung
- 8. Gimp als freie Antwort auf Photoshop
- 9. Unsere Empfehlung für kostenlose Bildbearbeitungsprogramme
1. Bildbearbeitung verbessert Ihre Bilder
Durch die digitale Fotografie und große Verbreitung von Smartphones mit sehr guten Kameras, wird ständig und alles fotografiert. Dabei sind die Bilder trotz moderner Algorithmen in digitalen Kameras und Smartphones nicht immer perfekt: Rote Augen, Über- oder Unterbelichtung, fehlender Kontrast oder einfach störende Bildelemente sind häufige Probleme, welche mit Bildbearbeitungsprogramm behoben werden können. Bei richtiger Anwendung kann dabei aus einem einfachen Schnappschuss ein wunderbares Bild werden.
2. Unterschiedliche Anforderungen je nach Verwendungszweck
Die perfekte Bildbearbeitung gibt es nicht. Zu unterschiedlich sind die Anforderungen an die Software, je nach Anwender und Einsatzzweck.
- Der typische Heimanwender sucht eine einfache Lösung, welche automatisch Bilder optimiert, rote Augen entfernt und Motive freistellen kann.
- Der semiprofessionelle Anwender dagegen arbeitet mit RAW-Dateien und möchte die maximale Kontrolle, über alle Korrekturmöglichkeiten rund um Helligkeit, Farbe und Kontrast.
- Professionelle Anwender dagegen erstellen aus einem oder mehreren Bildern neue Kollagen, arbeiten mit Ebenen und Masken und befinden sich damit eigentlich schon im Bereich der Bildverarbeitung.
Es gibt daher logischerweise weder ein kostenloses noch ein kostenpflichtiges Bildbearbeitungsprogramm, welches all diese Anforderungen und Einsatzgebiete abdeckt.
3. Für den Profisektor gibt es kein Bildbearbeitungsprogramm kostenlos
Adobe Photoshop ist für professionelle Anwender noch immer die erste Wahl in Sachen Bildbearbeitung und hat sich als quasi Standard etabliert. Keine andere Bildbearbeitung kann mit einem solch umfangreichen Paket an Features, Effekten und Funktionen aufwarten. Der Umfang hat aber auch seinen Preis. Adobe Photoshop gehört nicht nur zu den teuersten Bildbearbeitungsprogrammen, sondern erfordert auch sehr viel Übung und Erfahrung im Umfang. Automatikhilfen, wie sie sich vor allem wenig versierte Anwender wünschen, sucht man in Photoshop vergebens.
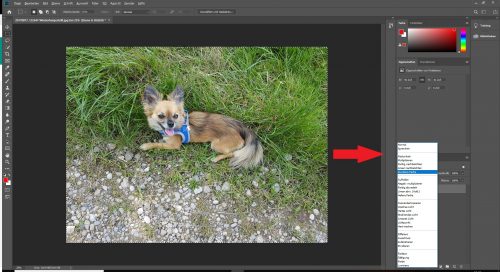
Eine ausführliche Vorstellung von Adobe Photoshop finden Sie in unserem Test Adobe Photoshop Test 2019: Wird das Programm seinem Ruf gerecht?
Photoshop Vollversion kostenlos?: Im Internet finden Sie auf mehreren Portalen eine Vollversion von Photoshop CS2 zum kostenlosen Download. Hierbei handelt es sich um eine sehr alte Version von Photoshop, die vom Hersteller nur für Windows XP freigegeben wurde. Zudem ist die Nutzung von Photoshop CS 2 aus unserer Sicht ohne gültige Lizenz nicht zulässig.
Mit Corel PhotoPaint als Teil der CorelDRAW Graphics Suite oder Adobe Lightroom, eine Software speziell zur Bearbeitung von RAW-Dateien, gibt es noch weitere Programme, welche sich alle weniger an Anfänger und typische Heimanwender richten.
4. Vorteile von Kaufsoftware gegenüber kostenlosen Alternativen
Unterhalb der Profi-Programme gibt es sowohl kostenlose wie auch kostenpflichtige Bildbearbeitungsprogramme. Der Vorteil von kostenpflichtigen Programmen wie beispielsweise Adobe Photoshop Elements, Photoline, Movavi Photo Editor, Affinity Photo, Magix Photostory oder PaintShop Pro ist die bessere Benutzerführung , Tutorials und Anleitungen zum Nachlesen oder sogar als Video und in aller Regel auch ein ausführliches, gedrucktes Handbuch, mit dem ein kostenloses Bildbearbeitungsprogramm nicht aufwarten kann.
In unserem Test von Movavi Photo Editor 6 waren wir überrascht, wie einfach auch wenig versierte Anwender überzeugende Ergebnisse beim Optimieren und Retuschieren eigener Fotos erzielen können. Der Hersteller unterstützt den Anwender dabei mit ausführlichen „HowTos“ und interaktiven Demos innerhalb der Software selbst.
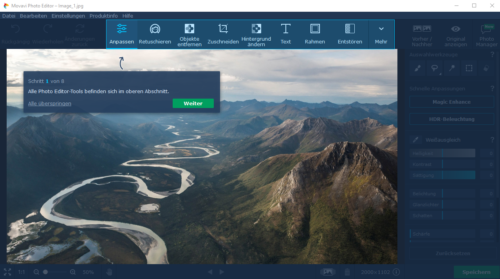
Auf solche Unterstützung müssen Sie bei einem kostenlosen Bildbearbeitungsprogramm derzeit noch verzichten.
5. Diese Funktionen sollten auch kostenlose Bildbearbeitungsprogramme bieten
Software für spezielle Bildfilter und Effekte oder Bildviewer und Bildverwaltungsprogramme wie IrfanView, Ashampoo Photo Commander, ACDSee, oder das leider in der Entwicklung eingestellte Picasa. All diese Programme bieten einen Teil der Funktionen, welche auch eine reine Bildbearbeitung beherrscht, beispielsweise
- Beschneiden von Bildern,
- dabei ändern Sie in der Software die Ränder von Bildern und können damit störende Randbereiche entfernen oder den Mittelpunkt von einem Bild verschieben,
- Transformationen in Größe, Ausrichtung,
- die Transformation umfasst sowohl die Größenänderung (Pixel oder Abmessung in cm/mm, wie auch die Rotation von Bildern,
- Anpassungen von Farbe, Helligkeit und Kontrast,
- Entfernen von roten Augen,
- hierbei werden die Reflexe von Blitzaufnahmen auf der Netzhaut entfernt, welche die „Roten Augen“ hervorrufen,
bieten aber keine Funktionen für Retusche oder Montage wie das Freistellen von Bildern oder Bildveränderungen durch Collagen. Damit fällt auch das beliebte Raw Therapee aus der Vorstellung, da es sich hierbei nur um eine Software zum Aufwerten und Optimieren von Raw- sowie anderen Bilddateien handelt und den Schwerpunkt auf Farbraum, Sättigung, Kontrast etc. legt.
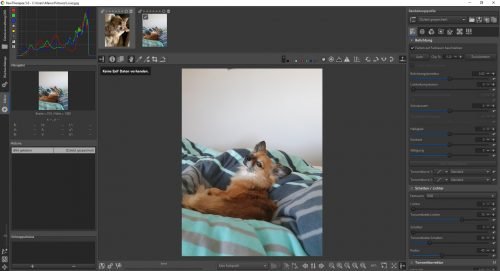
5.1. Kostenlose Bildbearbeitung in Windows 10?
In Windows 10 ist kein kostenloses Bildbearbeitungsprogramm enthalten. Paint ist eher ein Malwerkzeug aus den Anfängen von Windows und bietet keine Funktionen einer klassischen Bildbearbeitung.
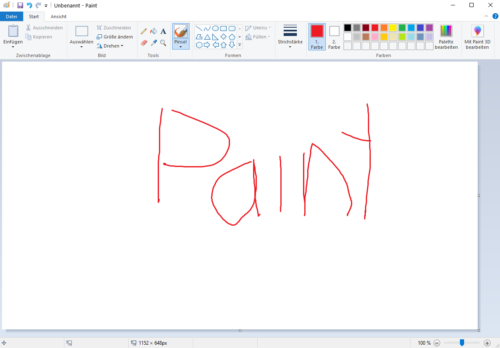
Paint 3D kennt noch Text-Effekte und 3D-Formen, besitzt bis auf Zuschneiden aber keine klassischen Funktionen einer Bildbearbeitung. Die in Windows 10 enthaltene App Fotos, welche die alte Windows-Fotoanzeige von Windows 7 ersetzt, beinhaltet nur Funktionen zum Beschneiden, Transformieren oder Anpassen von Fotos und ist damit auch weit von den Funktionen und Möglichkeiten einer Bildbearbeitung entfernt.
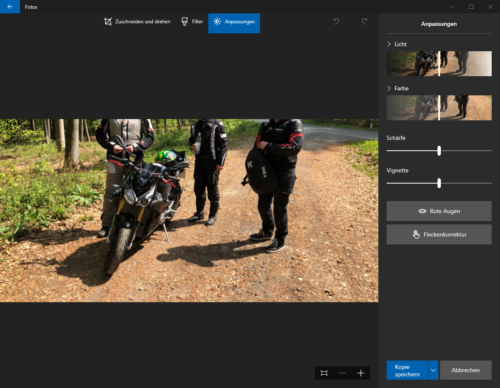
6. Zwei Bildbearbeitungsprogramme unter Windows sind kostenlos und zu empfehlen
Anhand unserer Kriterien können wir für Windows derzeit nur zwei kostenlose Bildbearbeitungsprogramme für Windows empfehlen: Gimp und Paint.NET. Es gibt zwar noch weitere, kostenlose Bildbearbeitungen. Diese sind aber hoffnungslos veraltet (beispielsweise Photoscape) oder nur bessere Demo-Fassungen für ein kostenpflichtiges Produkt. Das ebenfalls freie Krita erinnert auf den ersten Blick zwar an eine klassische Bildbearbeitung, hat seinen Schwerpunkt aber eher als Malprogramm für Illustrationen und Comics.
Bildbearbeitung im Browser als Alternative? Inzwischen gibt es auch mehrere Anbieter, welche ein kostenloses Bildbearbeitungsprogramm im Webbrowser anbieten. Die Angebote wie Fotojet oder Photopea konnten uns noch immer nicht ganz überzeugen. Entweder ist das Funktionsangebot zu gering oder die Performance zu schlecht, als dass man auf diesen Plattformen aufwendige Bildbearbeitung und -montage vornehmen möchte. Die Zukunft wird zeigen, ob solche Angebote gegenüber einem richtigen Programm eine Alternative sein können.
In den folgenden Kapiteln stellen wir Ihnen Paint.NET und Gimp umfangreich vor.
7. Paint.NET als Allround-Lösung
 Das freie Paint.NET hat bis auf den Namen nichts mit dem antiquierten Paint von Windows zu tun und ist auch nicht von Microsoft selbst. Die Oberfläche ist sehr einsteigerfreundlich, in deutscher Sprache und bietet auf den ersten Blick bereits Zugriff auf die wesentlichen Funktionen. Die Werkzeugpalette, Ebenenverwaltung, Farben sowie der Verlauf sind als eigene Fenster über der Oberfläche, können aber auch am Rand angedockt oder ausgeblendet werden.
Das freie Paint.NET hat bis auf den Namen nichts mit dem antiquierten Paint von Windows zu tun und ist auch nicht von Microsoft selbst. Die Oberfläche ist sehr einsteigerfreundlich, in deutscher Sprache und bietet auf den ersten Blick bereits Zugriff auf die wesentlichen Funktionen. Die Werkzeugpalette, Ebenenverwaltung, Farben sowie der Verlauf sind als eigene Fenster über der Oberfläche, können aber auch am Rand angedockt oder ausgeblendet werden.
Die Werkzeugpalette bietet verschiedene Auswahlwerkzeuge (Rechteck, Ellipse, Lasso) und auch einen Zauberstab, mit dem sich gleichfarbige Objekte sehr einfach freistellen lassen. Für komplexe Freistellungen wie eine Person in einer Fußgängerzone eignet sich das Werkzeug aber leider nicht.
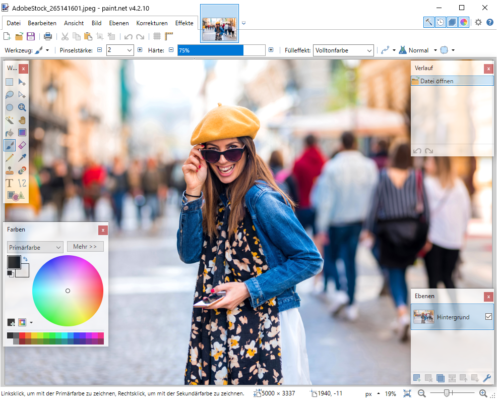
Für Retusche und Korrektur gibt es verschiedene Malwerkzeuge, Klonstempel, Farbpipette und auch einfache Textfunktionen. Der Verlauf zeigt alle vorgenommenen Aktionen in dem Bild an und kann diese auch wieder rückgängig machen.
Neben Transformationen wie Bescheiden, Drehen oder Spiegeln, kann Paint.NET auch Bilder neu skalieren. Für Vergrößerungen gibt es verschiedene Interpolationsalgorithmen, um eine bessere Qualität zu erzielen.
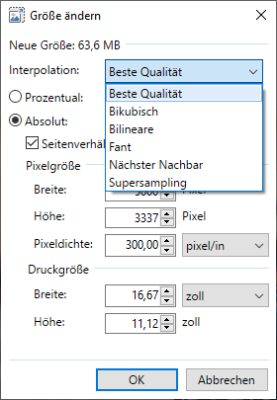
Paint.NET kostenpflichtig: Im Microsoft Store gibt es Paint.NET auch als App. Diese Fassung kostet aktuell 6,99 Euro und ist funktionell mit der kostenlosen Fassung identisch. Durch den Kauf als App unterstützen Sie jedoch die Entwickler.
7.1. Paint.NET bietet Korrekturen, Effekte und Ebenen
Die Korrekturmöglichkeiten sind mehr aus ausreichend. Neben einer Automatikfunktion kann der Anwender auch gezielt die Farbtöne und Sättigung anpassen, Helligkeit und Kontrast verändern, die Tonwertkurve und Histogramm bearbeiten und Schwarzweiß- und Sepia-Färbungen vornehmen.
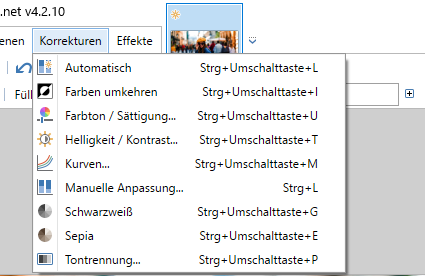
Im Bereich Effekte finden sich viele Praxisfilter wie Schärfen, Weichzeichner, Vignette oder rote Augen entfernen. Viele künstlerische oder Effektfilter wie Verpixeln, Relief, Ölfarbe, Milchglas usw runden das Gesamtangebot ab.
Paint.NET bietet auch eine einfache Ebenenverwaltung. Sie können mehrere Ebenen anlegen, Objekte zwischen den Ebenen verschieben. Für jede Ebene lässt sich die Deckkraft sowie die Blendmethode festlegen.
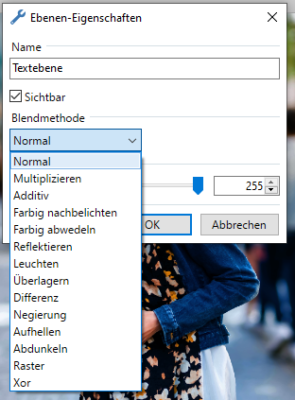
7.2. Paint.NET kann mit Plugins noch erweitert werden
Die kostenlose Software kann sehr viele Bild- und Dateiformate wie PNG, JPG, BMP, TIFF, GIF, TGA, HEIC oder WebP speichern. RAW-Dateien oder Dateien von Adobe Photoshop kann die kostenlose Bildbearbeitung aber ohne weitere Hilfe nicht lesen. Dafür gibt es in dem Programm eine Plugin-Schnittstelle. Im Forum des Herstellers finden sich eine Vielzahl von Plugins für Paint.NET, welche fehlende Effekte Filter oder Dateiformate nachrüsten. Mit dem Photoshop PSD File Plugin oder verschiedenen RAW-File-Filtern können Sie diese Dateiformate so dennoch lesen.
In dem folgenden Video finden Sie ein Tutorial mit den Möglichkeiten von Paint.NET.
- Viele praktische Funktionen
- Schöne Oberfläche
- Sehr einfache Bedienung
- Kein brauchbares Werkzeug zum Freistellen von Objekten
- Raw-Unterstützung erst mit optionalen Plugins
8. Gimp als freie Antwort auf Photoshop
 Zusammen mit LibreOffice und Firefox gehört Gimp zu den bekanntesten, freien Programmen. Die quelloffene Software, welche auch für Linux und Mac verfügbar ist, wird jetzt schon seit über 20 Jahren entwickelt, wobei der Funktionsumfang immer weiter wächst. So zeigt es, dass es auch ein funktionsreiches Bildbearbeitungsprogramm kostenlos geben kann.
Zusammen mit LibreOffice und Firefox gehört Gimp zu den bekanntesten, freien Programmen. Die quelloffene Software, welche auch für Linux und Mac verfügbar ist, wird jetzt schon seit über 20 Jahren entwickelt, wobei der Funktionsumfang immer weiter wächst. So zeigt es, dass es auch ein funktionsreiches Bildbearbeitungsprogramm kostenlos geben kann.
Die Oberfläche und Bedienung von Gimp kann Anfänger schnell überfordern, auch wenn Gimp in der Standardeinstellung nun im Einzelfenstermodus startet, da sich alle Elemente wie Werkzeugkasten, Filter und Pinseleinstellungen sowie das Bild selbst in einem Fenster befinden.
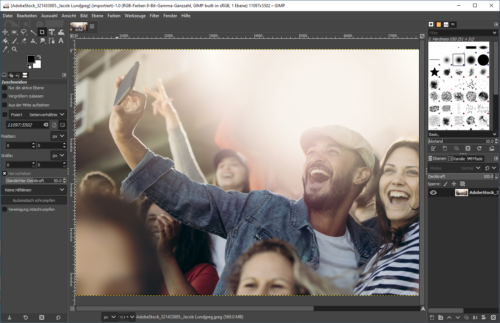
Der früher genutzte Fenstermodus für jedes Objekt ist weiter verfügbar und kann über das Menü Fenster wieder aktiviert werden.
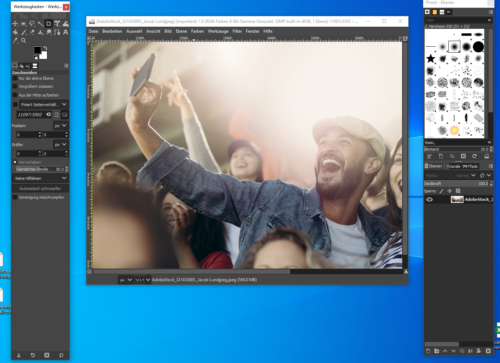
Gimp wurde zunächst für Linux entwickelt und später auch für Windows portiert. Dies erklärt, warum die Dialoge zum Öffnen und Speichern von Dateien nicht den üblichen Windows-Dialogen entsprechen. Eingebundene Cloud-Speicher oder den Schnellzugriff sucht man in Gimp daher vergeblich.
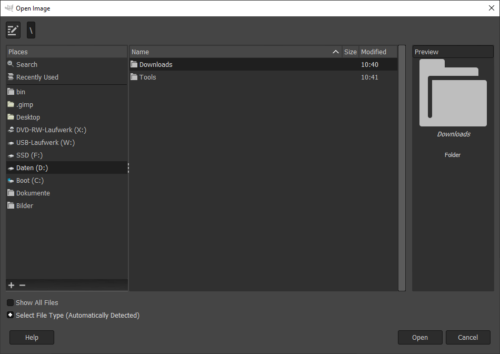
Dafür kann Gimp auch Bildformate wie Adobe Photoshop lesen und schreiben. Für das Raw-Format braucht aber auch Gimp ein weiteres Plugin, wie beispielsweise UFRaw.
8.1. Gimp hat eine umfangreiche Werkzeugpalette
Die vielen Funktionen und Möglichkeiten von Gimp sind für ein kostenloses Bildbearbeitungsprogramm überragend. Die Werkzeugpalette bietet Klon-, Reparatur-, Mal- und Auswahlwerkzeuge wie Rechtecke, Ellipsen, Lasso und auch einen Zauberstab, welcher wie in Paint.NET nicht zum automatischen Freistellen komplexer Objekte taugt. Die intelligente Schere, eine Mischung aus dem Lasso und der Pfadfunktion, kann den Umriss von Objekten erahnen und eignet sich zum Freistellen etwas besser.
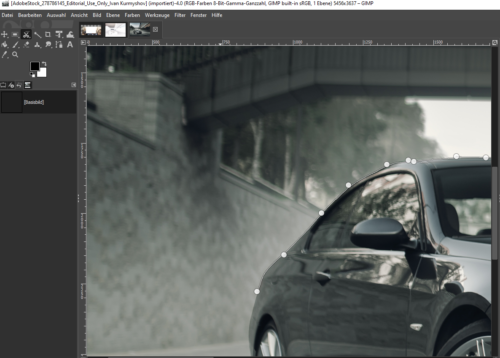
Professionelle Anwender können mit Ebenenmasken und den Malwerkzeugen aber auch sehr komplexe Objekte freistellen, wenn man sich mit Gimp auskennt. Anfänger dürften mit dieser Methode aber schnell überfordert sein.
In der Werkpalette findet sich auch eine Pfadfunktion. Sie können damit in den Bildern Pfade anlegen und daran dann Objekte wie beispielsweise Text automatisch entlanglaufen lassen. Pfade, Kanäle und Ebenen werden über Registerkarten getrennt verwaltet und können ein- oder ausgeblendet werden. Für Ebenen lässt sich die Deckkraft sowie der Deckmodus ebenfalls anpassen.
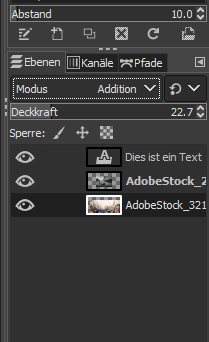
Wie Paint.NET kennt auch Gimp ein mehrstufiges Undo und zeichnet Aktionen in einem Journal auf. Gegenüber Paint.NET sehen Sie hier sogar ein Piktogramm mit der Änderung.
8.2. Bild- und Farbkorrektur in Gimp
Gimp bietet wesentlich mehr Funktionen, um die Farbe, Helligkeit und Kontrast von Bildern zu optimieren und richtet sich mit der Fülle an Einstellungsmöglichkeiten Funktionen, Tonwertkorrektur oder Gradationskurven eher an versierte Anwender.
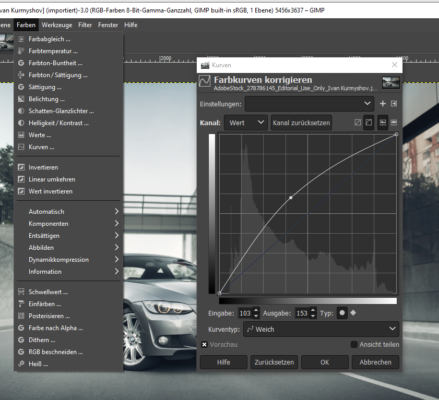
Für Anfänger gibt es aber automatische Funktionen für den Weißabgleich, Kontrast- und Farbverbesserung.
8.3. Effekte, Filter und Profifunktionen
Neben den Standard-Filtern wie „Rote Augen entfernen“ oder „Unscharf maskieren“ erschlägt Gimp den Anwender mit seiner Auswahl an weiteren Möglichkeiten. Die Filter sind dabei aber logisch nach Rubriken wie „Weichzeichnen“, „Verbessern“, „Künstlerisch“ oder „Dekoration“ gruppiert.
Für professionelle Anwender bietet Gimp auch eine Farbverwaltung, mit dem in der Druckvorstufe das Ergebnis nach der Ausgabe besser beurteilt werden kann. Die Oberfläche lässt sich bis in kleineste Details anpassen, angefangen von der Konfiguration der Werkzeuge, Darstellung der Oberfläche, Rastergrößen oder Verwendung von Systemressourcen wie Arbeitsspeicher und Anzahl der maximalen Threads.
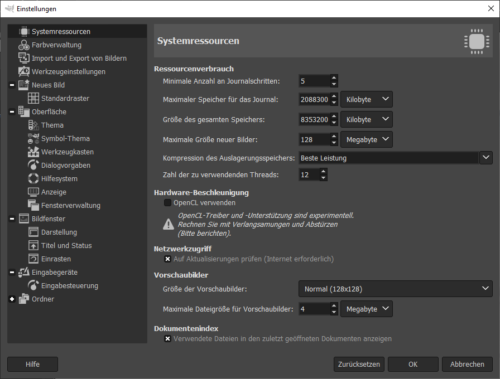
Zahlreiche Videos in YouTube beschreiben die Funktionen und Möglichkeiten von Gimp auch für Anfänger verständlich.
- Umfangreiche Funktionen
- Kommt auch mit größeren Projekten zurecht
- Viele professionelle Funktionen
- Zum Teil überladene Oberfläche
- Bedienung entspricht nicht immer dem Windows-Standard
- Für Anfänger zu komplex
9. Unsere Empfehlung für kostenlose Bildbearbeitungsprogramme
Ein gutes Bildbearbeitungsprogramm gibt es auch kostenlos, wie unsere Vorstellung von Gimp und Paint.NET zeigt. Während Paint.NET für Anfänger sehr schnell zu bedienen ist, richtet sich Gimp mit einer Fülle an Funktionen und Möglichkeiten eher an versierte Anwender. Sollten Sie daher Spaß an der Bildbearbeitung finden, lohnt es sich, sich mit Gimp und zahlreichen Tutorials in YouTube oder Fachbüchern zu beschäftigen. Beide Programme können sich dabei aber sehr gut ergänzen. Für kleinere Aufgaben wie dem Skalieren oder Bescheiden von Fotos, bietet sich das sehr schnelle und handliche Paint.NET sogar eher an.



 (30 votes, average: 4,40 out of 5)
(30 votes, average: 4,40 out of 5)