Optische Datenträger kommen langsam aus der Mode und werden von handlichen USB-Sticks abgelöst, welche sich auch hervorragend zur Installation eines Betriebssystems eignen. Damit die Installation von Windows von einem USB-Stick funktioniert, muss der Installationsdatenträger von Windows auf einen bootfähigen Stick. In dem folgenden Artikel beschreiben wir, wie Sie hierfür vorgehen.
- Mit wenig Aufwand können Sie Windows von einem USB-Stick installieren.
- Die dazu notwendige ISO-Datei finden Sie kostenlos zum Download bei Microsoft
- Für Windows 7 und UEFI-Systeme müssen Sie die Startdatei auf dem Stick noch anpassen, damit dieser bootfähig startet
- Das Windows 10 Media Creation Tool erledigt für Windows 10 alle Aufgaben vom Download bis zur Stickerstellung selbstständig.
Inhalt [Ausblenden]
- USB Bootable
- Diese Dinge brauchen Sie, um einen bootfähigen USB-Stick für Windows zu erstellen
- Mit dem Windows 10 Media Creation Tool direkt einen bootfähigen USB-Stick für Windows 10 erstellen
- Anleitung mit Windows USB/DVD Download Tool
- Anleitung mit Rufus
- Anleitung mit WinSetupFromUSB
- Anleitung mit RMPrepUSB
- Problemfall Windows 7 und UEFI-Systeme
- winUSB löscht keine Daten auf dem Stick
- Wie kann ich einen bootfähigen USB-Stick über die Kommandozeile CMD erstellen?
- Fazit
USB Bootable
Fast alle USB-Sticks sind ohne Änderung nur als „Superfloppy“ zu bezeichnen. Sie unterstützen nur FAT32 oder extFAT als Dateisystem und haben keinen MasterBootRecord (MBR), welcher für das BIOS zum Booten aber erforderlich ist. Aus diesem Grund eignen sich die meisten Sticks nicht ohne weitere Handarbeit als bootfähiges Medium. Neuere Systeme mit UEFI können allerdings im Grunde einfacher von USB-Sticks booten
Programme, die USB-Sticks bootfähig machen können (BIOS / UEFI), gibt es genügend – dazu noch kostenlos. Beispiele sind Rufus, WinSetupFromUSB, RMPrepUSB, Windows USB/DVD Download Tool, um nur einige zu nennen, oder einfach das Windows-Dienstprogramm Diskpart. Der Vorteil ist, dass Sie sich nicht den teuren Windows-10-Stick kaufen müssen, über den wir in der News „Windows 10 wird auch auf USB-Stick verkauft“ berichteten. Wir zeigen anhand einiger Tools, wie einfach Sie sich selbst einen Installations-Stick erstellen.
Hinweis: Obwohl wir hier Windows 10 ansprechen, gelten die folgenden Anleitungen auch für die Betriebssysteme Windows 8.x, Windows 7. Für Windows 7 und UEFI-Systeme beachten Sie bitte den Hinweis am Ende des Artikels.
Diese Dinge brauchen Sie, um einen bootfähigen USB-Stick für Windows zu erstellen
- Eine ISO-Datei des Installationsdatenträgers von Windows
- mindestens 4 GB Flash-Speicher-Stick für 32-Bit oder 8 GB für 64-Bit
- eines der folgenden Tools, welches den USB-Sticks bootfähig und startbar macht (führen Sie alle Tools als Administrator aus)
Hinweis:Um ein Programm direkt als Administrator auszuführen, müssen Sie den Eintrag „als Administrator ausführen“ im Kontextmenü des Programms über beispielsweise den Datei-Explorer wählen und die folgende UAC-Abfrage bestätigen. In unserem Tipp Programme unter Vista, Win7, Win8 und Win10 direkt als Administrator ausführen finden Sie weitere Hilfestellung.
Die ISO-Datei können Sie selbst erstellen oder bequem herunterladen
Mit Programmen wie beispielsweise UltraISO, ISO Toolkit oder Brennprogrammen wie InfraRecorder oder ImgBurn, können Sie von einem Installationsdatenträger (Windows 7, Windows 8, Windows 10) einfach eine ISO-Datei erstellen und mit den folgenden Tools die ISO auf einen USB-Stick kopieren.
Mit dem kostenlosen Microsoft Windows and Office ISO Download Tool können Sie aber ISO-Dateien von Windows direkt bei Microsoft legal herunterladen.
Nach dem Start wählt man einfach die gewünschte Windows- oder Office-Version, wählt ggf. noch die gewünschte Edition und kann dann das ISO-Abbild direkt herunterladen. Alle Downloads finden direkt über den Microsoft-Server statt.
Mit dem Windows 10 Media Creation Tool direkt einen bootfähigen USB-Stick für Windows 10 erstellen
Sofern Sie einen bootfähigen USB Stick für Windows 10 benötigen, brauchen Sie weder die ISO-Datei selbst auszulesen noch mit einem der folgenden Tools zu hantieren. Das Windows 10 Media Creation Tool erledigt alle notwendigen Schritte selbstständig.
Mit dem Windows 10 Media Creation Tool laden Sie direkt von Microsoft das jeweils aktuellste Windows 10 in der von Ihnen gewünschten Sprache, Bitversion und Edition herunter und können den Download als ISO-Abbild oder auf einen USB-Datenträger speichern.
Starten Sie dazu das Tool, bestätigen Sie die Lizenzbestimmungen und wählen Sie dann die Option, dass Sie ein Installationsmedium erstellen wollen.
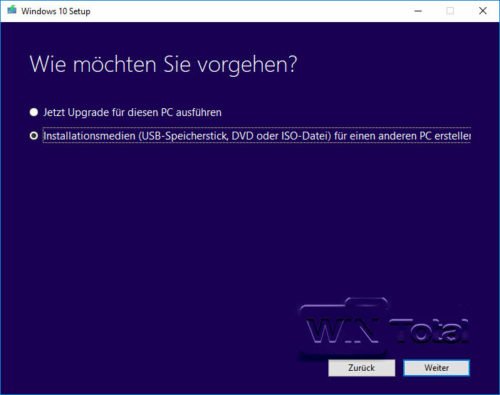
Im nächsten Schritt können Sie die Edition, Sprache und Bitversion von Windows 10 auswählen.
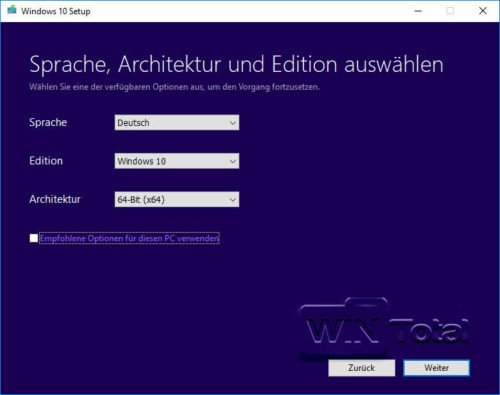
Im nächten Schritt geben Sie an, ob Sie direkt einen bootfähigen USB-Stick mit Windows 10 erstellen oder nur eine Win 10 ISO-Datei herunterladen möchten.
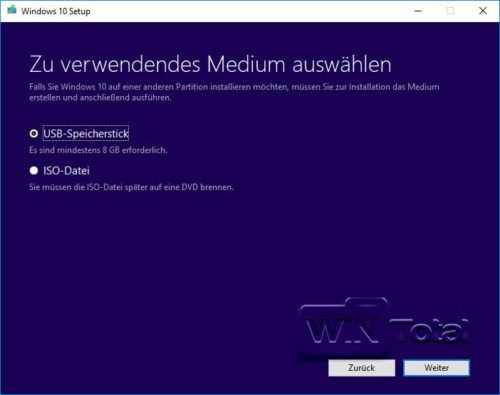
Nach dem Download wird bei entsprechender Auswahl direkt ein Stick erstellt, welcher dann auch bootfähig ist.
Anleitung mit Windows USB/DVD Download Tool
Das Windows USB/DVD Download Tool stammt direkt von Microsoft. Nach dem Starten des Tools wird gleich nach der ISO gefragt. Geben Sie den Pfad zur ISO-Datei ein und klicken auf „Weiter“.
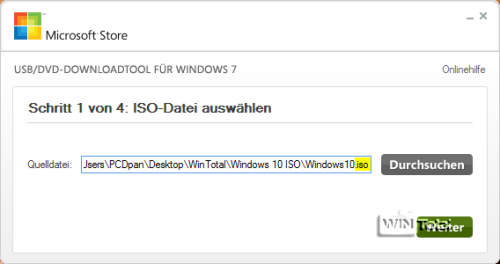
Im nächsten Schritt stecken Sie den USB-Stick an und klicken auf die Schaltfläche „USB-Gerät“. Lassen Sie sich nicht von Beschreibungen für Windows 7 beirren.
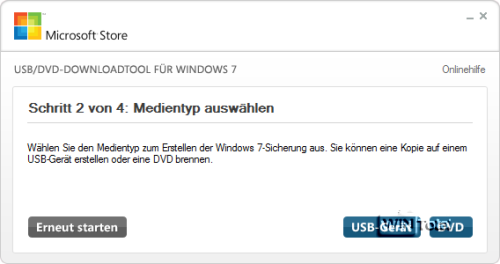
Der USB-Stick sollte erkannt werden. Noch ein Klick auf „Kopiervorgang starten“, dann „USB-Gerät löschen“ und noch einmal die Löschaktion mit „JA“ bestätigen – das war’s schon.
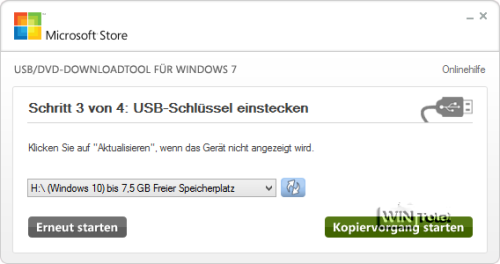
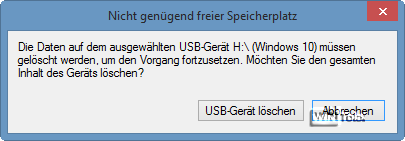
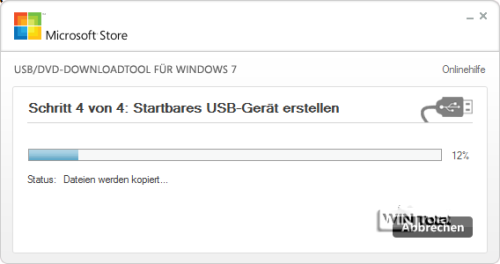
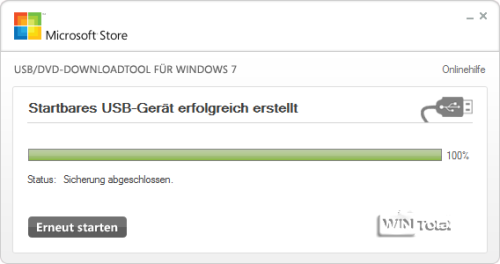
Entfernen Sie den USB-Stick über „Hardware sicher entfernen“. Starten Sie den PC mit dem USB-Stick.
Anleitung mit Rufus
Laden Sie sich Rufus aus unserem Softwarearchiv herunter und starten Sie das Tool. Stecken Sie den USB-Stick an. Rufus erkennt sofort alles automatisch, Sie können aber unter „Partitionsschema und Typ des Zielsystems“ Änderungen vornehmen, wenn Sie sich vollkommen sicher sind.
Rufus Partitionsschema-Auswahl:
- GPT Partitionierungsschema für UEFI-Computer
- MBR Partitionierungsschema für UEFI-Computer
- MBR Partitionierungsschema für BIOS- oder UEFI-Computer (wählen Sie im Dropdown-Menü diese Option aus, wenn Sie sich nicht sicher sind)
Unter „Startfähiges Laufwerk erstellen mit“ ändern Sie im Dropdown-Menü auf „ISO-Abbild„. Daneben klicken Sie auf das CD-ROM-Symbol und wählen Ihre Windows-10.iso aus. Unter „Neue Laufwerksbezeichnung“ können Sie je nach Wunsch z.B. „Windows 10“ eintragen. Weitere Änderungen werden nicht gemacht. Klicken Sie auf „Start„, es erscheint noch eine Warnung, dass alle Dateien auf dem USB-Stick gelöscht werden.
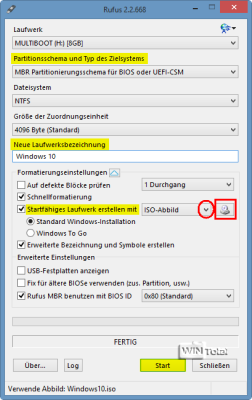
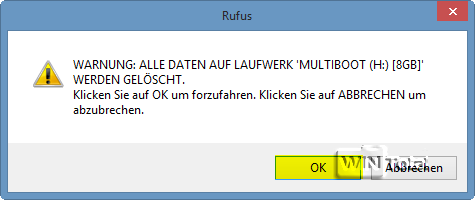
Warten Sie, bis der grüne Fortschritt-Ladebalken ganz rechts angekommen ist und darunter „FERTIG“ steht, dann schließen Sie das Programm Rufus und entfernen den Stick über „Hardware sicher entfernen“.
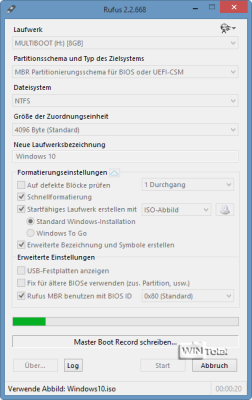
Ein Blick auf den Inhalt des USB-Sticks zeigt, dass alles drauf ist und die install.wim im Ordner „sources“ liegt.
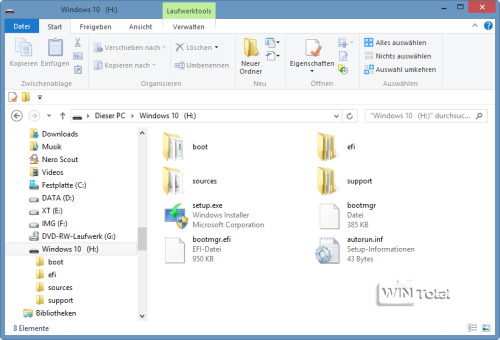
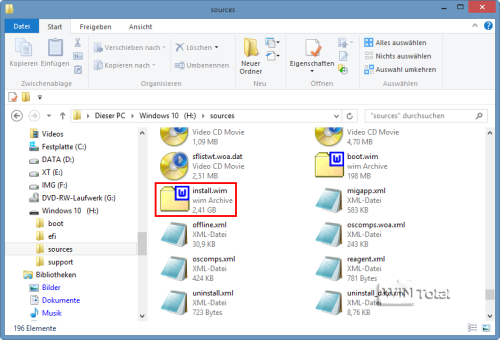
Starten Sie den PC mit dem USB-Stick.
Anleitung mit WinSetupFromUSB
WinSetupFromUSB hat das Tool „RMPrepUSB“ gleich mit dabei, das den USB-Stick partitioniert, formatiert und bootfähig macht. Der Stick wird automatisch erkannt. Aktivieren Sie das Kästchen unter „Windows Vista / 7 / 8 / Server 2008 / 2012 based ISO„. Die nachfolgende Meldung können Sie ignorieren (klicken Sie einfach auf „OK“). Wählen Sie dann die ISO-Datei aus und klicken Sie auf „RMPrepUSB“.
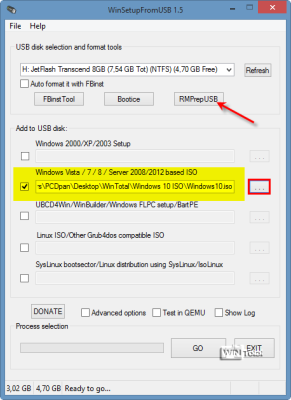
Nachdem Sie RMPrepUSB geöffnet haben, tragen Sie bei Punkt 2 „LW Bezeichnung“ den Namen ein, den Sie wünschen. Punkt 4 – „Boot as HDD (C: 2PTNS)“ können Sie deaktivieren, wenn Sie keine 2. Partition auf dem USB-Stick möchten. Die anderen Voreinstellungen sollten nicht verändert werden. Schließen Sie das Fenster von RMPrepUSB wieder und klicken in WinSetupFromUSB auf „GO“.
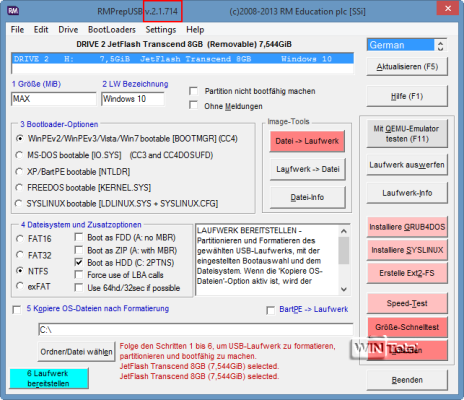
Der grüne Fortschritt-Ladebalken wiederholt sich mehrmals. Warten Sie, bis das kleine Fenster erscheint „Job done„. Schließen Sie WinSetupFromUSB mit „EXIT“.
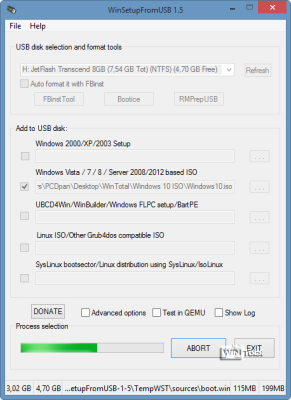
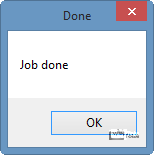
Entfernen Sie den Stick über „Hardware sicher entfernen“. Starten Sie den PC mit dem USB-Stick. Beim Installieren müssen Sie noch den Produktschlüssel eingeben.
Anleitung mit RMPrepUSB
WinSetupFromUSB bringt RMPrepUSB in einer älteren Version mit.
Sie können sich RMPrepUSB in der neuesten Version herunterladen und die Voreinstellungen übernehmen. Es geht also auch ohne WinSetupFromUSB. Sie müssten dazu aber die ISO in einem Ordner entpacken, da RMPrepUSB nach einem Ordner fragt und nicht nach einer ISO-Datei. Aktivieren Sie dann Punkt 5 – „Kopiere OS-Dateien nach Formatierung“ und klicken Sie auf den Button „Ordner/Datei wählen„.
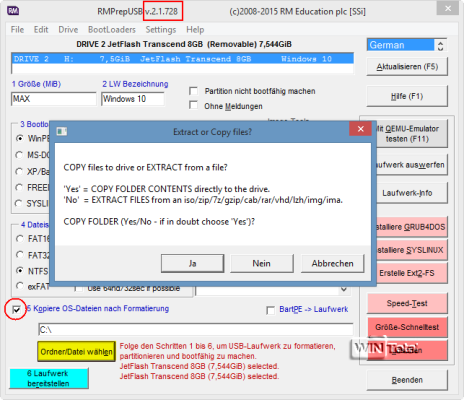
Es öffnet sich ein kleines Fenster, wo Sie auf „Ja“ klicken. Danach fragt RMPrepUSB nach dem Ordner, wo Sie die ISO entpackt haben. Der Pfad wird dann in der unteren Zeile eingefügt. Klicken Sie auf Punkt 6 – „Laufwerk bereitstellen„.
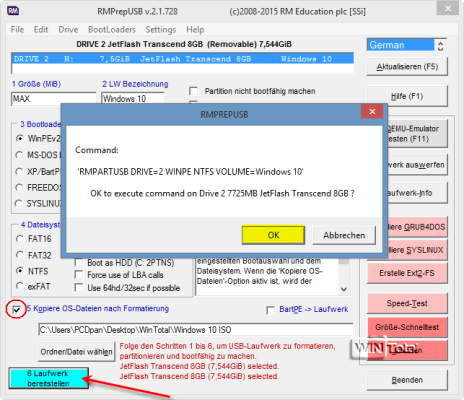
Klicken Sie wieder auf „OK“, damit RMPrepUSB beginnen kann. Folgen Sie einfach den Anweisungen oder klicken „OK“. Die Einrichtung wird dann über die Kommandozeile selbstständig vorgenommen.
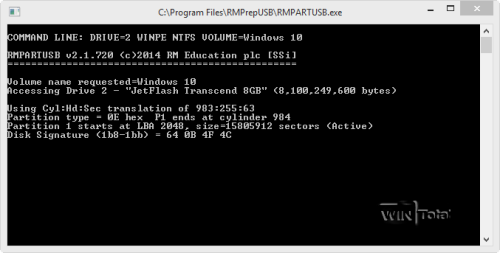
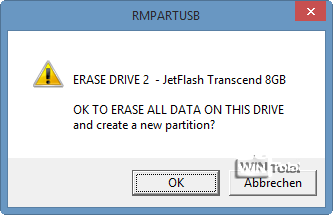
Ganz unten können Sie mitverfolgen, wie RMPrepUSB die Daten aus dem Ordner der ISO auf den USB-Stick (H:) kopiert.
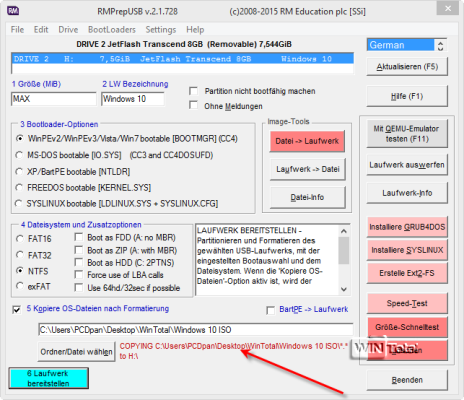
Zum Schluss klicken Sie auf „OK“ und auf „Beenden“, wenn die Meldung erscheint „Copy completed OK„.
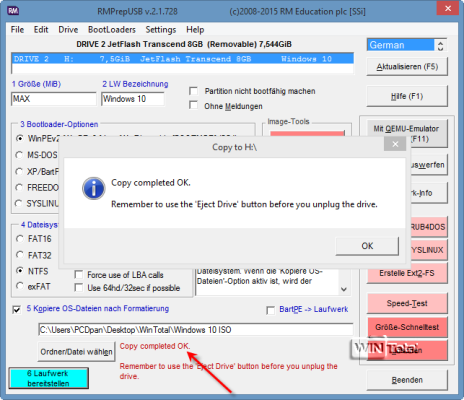
Der USB-Stick wurde neu formatiert, Windows 10 wurde auf den Stick kopiert und bootfähig gemacht. Entfernen Sie den USB-Stick über „Hardware sicher entfernen“. Starten Sie den PC mit dem USB-Stick.
Problemfall Windows 7 und UEFI-Systeme
Ein Problem ergibt sich für Anwender von Windows 7, welchen einen bootfähigen USB-Stick erstellen möchten, welcher Windows 7 auf einem UEFI-System installiert. Die Installations-DVD von Windows 7 nutzt zum Booten mit UEFI die Datei CDBOOT.EFI, welche für USB-Sticks wegen einer anderen Geräteklasse aber nicht funktioniert. Sie können das Problem selbst lösen, indem Sie von einem installierten Windows 7 in 64 Bit aus dem Verzeichnis %SYSTEMROOT%\BOOT\EFI die Datei BOOTMGFW.EFI kopieren und auf dem Installations-Stick in den Ordner \EFI\MICROSOFT\BOOT legen. Benennen Sie die Datei dann in BOOTX64.EFI um. Damit wäre der Stick startfähig.
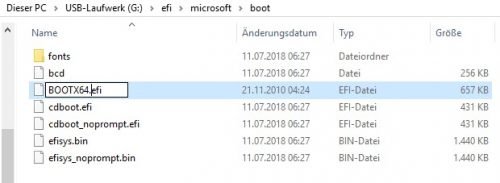
Wenn Sie über kein installiertes Windows 7 in 64-Bit verfügen, können Sie die Datei auch aus der Installationsdatei \SOURCES\INSTALL.WIM mit Tools wie 7-Zip extrahieren. Die Datei BOOTMGFW.EFI finden Sie im Verzeichnis „1\Windows\Boot\EFI“
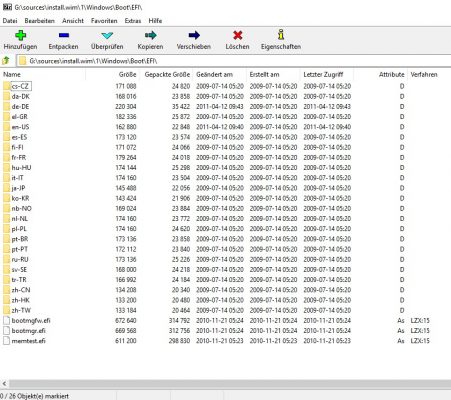
winUSB löscht keine Daten auf dem Stick
winUSB erstellt anhand einer ISO-Datei oder eines DVD-Installationsdatenträgers einen bootfähigen USB-Stick. Im Gegensatz zu den bisher vorgestellten Lösungen löscht winUSB aber keine Daten auf dem Stick. Das Tool ist sogar in der Lage, einen Multiboot-Stick zu erstellen, welche mehrere Windows-Versionen umfassen kann.
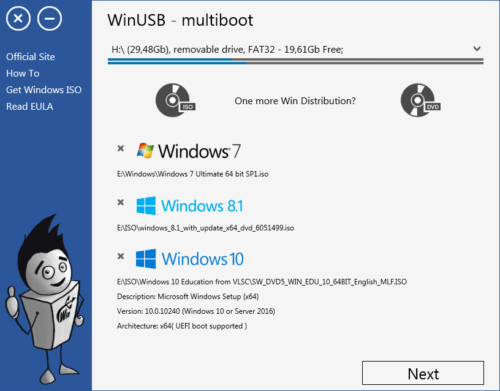
Wie kann ich einen bootfähigen USB-Stick über die Kommandozeile CMD erstellen?
Auch der Weg von Hand zu einem bootfähigen USB-Stick über die Kommandozeile CMD und dem Tool Diskpart ist möglich, allerdings nicht ganz trivial und für wenig versierte Anwender auch fehleranfällig. Wer sich dennoch mit dem Thema beschäftigen möchte, findet in unserem Tipp Windows von einem USB-Stick installieren die notwendigen Schritte.
Fazit
Alle hier aufgeführten Tools sind einfach zu bedienen, auch wenn einige in Englisch sind. Die meisten Tools gibt es auch als portable Anwendung, die nach getaner Arbeit wieder gelöscht werden kann – ohne große Deinstallationsroutine. Es gibt bestimmt noch weitere gute Tools, die ähnlich arbeiten.
Sie können mit den hier vorgestellten Lösungen aber nicht mehrere Windows-Versionen und -Editionen auf einen Stick packen. Hierfür ist wesentlich mehr Arbeit notwendig, die unser Artikel der universale Multiboot-Stick beschreibt.
Intrografik: © stockpics – Fotolia.com


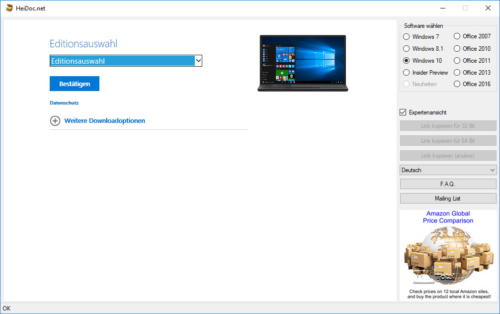

 (47 votes, average: 4,40 out of 5)
(47 votes, average: 4,40 out of 5)
Beim Erstellen des Sticks werden alle Daten darauf gelöscht.
Werde die Festplatte dabei formatiert?
Perfekt erkärt.
Noch Frage ; werden die Datai Programme verloren gehen?
Schoenen Dank!
Sead
alles gut
Vielen Dank, sehr gute Hilfestellung
Super, Danke
Welche restlichen Daten und was genau wollen Sie machen?
Nach Jahren als MAC-Fan mal wieder bei Win wegen neuem NB für Enkelin. Ist verdammt umständlich. Hab’s noch nicht versucht. Wie kann ich die restlichen Daten, nicht nur Win, (HP) auch auf den Stick kopieren? Das Recovery-Paket von denen ist ganz schön teuer