Mit Chocolatey können Windows-Nutzer über die Windows PowerShell oder über die Eingabeaufforderung unbeaufsichtigt Programme wie unter Linux herunterladen, auspacken, installieren – mit nur einem einzigen Befehl. So entfällt die Klickerei bei Programm-Setups. Wir haben uns das Kommandozeilentool mal näher angesehen.
Inhalt [Ausblenden]
Voraussetzungen
1.) Chocolatey ist kompatibel mit allen gängigen Windows-Versionen.
2.) Sie können mit der Eingabeaufforderung (cmd) arbeiten (für Windows XP, Vista) oder mit der Windows PowerShell Version 4.0 (ab Windows 7). Windows 8.1 hat schon standardmäßig die Version 4. Wenn Sie nicht genau wissen, welche Version von „Windows PowerShell“ Sie haben, können Sie einfach über Start – Programme „Windows PowerShell“ aufrufen und folgenden Befehl eingeben: $psversiontable. Nach „Enter“ schauen Sie unter PSVersion.

Skripte müssen erlaubt werden für Windows PowerShell.
Der Befehl lautet: set-executionpolicy remotesigned
Nach Klick auf die [Enter]-Taste wird gefragt, ob Sie die Ausführungsrichtlinie ändern möchten. Tippen Sie j (für Ja) ein und nach erneutem Klick auf die [Enter]-Taste führt die Shell nun Skripte aus. Minimieren Sie dann Windows PowerShell. Wenn Sie PowerShell schließen, müssen Sie den Befehl abermals ausführen.
3.) Für alle Systeme muss das Microsoft .NET Framework Version 4 installiert sein.
Welche Version Sie von „Microsoft .NET Framework“ installiert haben, finden Sie am schnellsten heraus, wenn Sie den Pfad „C:\Windows\Microsoft.NET\Framework“ aufrufen. Wenn hier der Ordner „Microsoft.NET“ schon fehlt, haben Sie kein Framework installiert. Ansonsten öffnen Sie den Ordner „Framework“, hier finden Sie diverse Versionsnummern von „Microsoft .NET Framework“. Ein Ordner sollte die Versionsnummer 4.0.xx anzeigen.

4.) Führen Sie immer Windows PowerShell oder die Eingabeaufforderung als Administrator aus, um ohne weitere Programmabfrage installieren zu können.
5.) Sie sollten alle Pfade sehen können. Für Windows 8 öffnen Sie „Dieser PC“ auf dem Desktop und in der Menüleiste wechseln Sie zur „Ansicht“. In der Symbolleiste aktivieren Sie die Option „Dateinamenerweiterungen“ und „Ausgeblendete Elemente„.

Für die anderen Betriebssysteme finden Sie die Einstellungen in den Ordneroptionen, Registerkarte „Ansicht“:
„Geschützte Systemdateien ausblenden (empfohlen)“ deaktivieren
„Alle Dateien und Ordner anzeigen“ aktivieren bzw. für Windows 7
„Ausgeblendete Dateien, Ordner und Laufwerke anzeigen“ aktivieren und
„Erweiterungen bei bekannten Dateitypen ausblenden“ deaktivieren

Chocolatey installieren
Chocolatey hat auf der Homepage extra 2 Befehle zum Installieren von Chocolatey – 1x für die Konsole und 1x für die Windows PowerShell. Um Chocolatey zu installieren, braucht man nur die Zeilen von der Homepage zu kopieren (gelbe Markierung) und in die Eingabeaufforderung einfügen. Dazu muss der Einfügemodus aktiviert sein – Tipp hierzu. Der zweite (untere) Befehl ist für Windows PowerShell.



Nach „Enter“ wird chocolatey.zip von der Url „https://packages.chocolatey.org/chocolatey.0.10.8.nupkg“ heruntergeladen ins Verzeichnis „C:\Users\Username\AppData\Local\Temp\chocolatey\chocInstall„.
Auch wird das 7Zip Commandline-Tool 7za.exe heruntergeladen von der Url „https://chocolatey.org/“ ins Verzeichnis „C:\Users\Username\AppData\Local\Temp\chocolatey\chocInstall“ und chocolatey entpackt. Danach wird chocolatey installiert.
In den Umgebungsvariablen wird unter Systemvariablen die Variable „ChocolateyInstall“ mit dem Wert „C:\ProgramData\chocolatey“ gesetzt. Dadurch müssen Sie nicht immer den ganzen Pfad zu chocolatey in der Eingabeaufforderung/Windows PowerShell eingeben. Den Pfad können Sie aber auch ändern.
Unter dem Pfad „C:\ProgramData\chocolatey“ finden Sie zwei Unterordner, den bin-Ordner und den lib-Ordner. Für portable Tools legt „cinst“ im Unterordner „lib“ einen eigenen Unterordner an und entpackt das Download-Paket dorthin. Bei Konsolenprogrammen erstellt Chocolatey zusätzlich eine kleine Batch-Datei mit demselben Namen, die das installierte Programm aufruft und übergebene Argumente weiterreicht. Diese Skripte landen im Unterordner bin.


Kopieren Sie nun den Inhalt (nicht den Ordner) von chocolateyInstall „C:\Users\Username\AppData\Local\Temp\chocolatey\chocInstall\tools\chocolateyInstall“ ins Verzeichnis „C:\ProgramData\chocolatey„.


GUI für Chocolatey
Die Erweiterung Chocolatey-GUI erlaubt eine fensterbasierte Bedienung mit der Maus. Wer lieber mit einer Benutzeroberfläche für Chocolatey arbeiten möchte, kann sich die GUI herunterladen. Zum Installieren über die Eingabeaufforderung oder über Windows PowerShell:
choco install ChocolateyGUI oder cinst chocolateygui

Danach finden Sie im Startmenü einen neuen Programm-Ordner mit der Bezeichnung „ChocolateyGUI“ und darin das Programm „ChocolateyGUI“, mit dem Sie die grafische Oberfläche starten.
Diese bietet Ihnen alle Funktionen, die Ihnen auch die Kommandozeile bietet. Sie können nach Programmpaketen suchen, sich Details zu Programmen anzeigen lassen, Programme installieren und deinstallieren oder sich eine Liste der bereits installierten Programme anzeigen lassen.

Programme installieren
Chocolatey greift auf eine Online-Datenbank zu, in der momentan über 2000 Programmpakete (Stand Juli 2014) hinterlegt sind. Um zu verhindern, dass über die Programmpakete Malware verbreitet wird, prüft der Entwickler nach eigener Aussage jedes neue Paket, das in die Datenbank aufgenommen werden soll. Die installierbaren Programm-Pakete können Sie sich in der Gallery ansehen. Möchten Sie einen Media Player installieren und wissen nicht welchen, dann schauen Sie sich erst einmal um mit dem Befehl:clist Player
Chocolatey listet daraufhin alle Mediaplayer auf, die verfügbar sind. Dies geht natürlich auch mit anderen Begriffen wie clist Browser.

Wenn Sie beispielweise den VLC Media Player installieren möchten, brauchen Sie nur den Befehl, der in der Gallery neben VLC 2.1.3 steht, in die Eingabeaufforderung eingeben.
Der Befehl lautet cinst vlc
Chocolatey lädt und installiert VLC und unterbindet die Bestätigung von Lizenzbestimmungen oder die Auswahl von Komponenten.

Möchten Sie die Lizenzbestimmungen oder Auswahl von Komponenten doch selbst bestätigen, führen Sie den Befehl mit Parameter -notsilent aus:
cinst vlc -notsilent
In der Programmliste finden Sie dann den VLC Media Player unter VideoLAN – das alles hat nur Sekunden gedauert.

Mit dem Befehl chocolatey list listet Chocolatey eine Aufstellung aller mit dem Tool installierbaren Programme auf, inklusive dazugehöriger Versionsnummer (wie auch in der Gallery, nur nicht so ausführlich).

Mehrere Programme gleichzeitig installieren
Auch das geht ganz einfach und flott. Öffnen Sie einen Texteditor wie Notepad und tippen Sie für jedes Programm, das installiert werden soll, eine eigene Zeile ein.
<packages>
<package id="Programmname1" />
<package id="Programmname2" />
<package id="Programmname3" />
</packages>
Der reale Programmname muss nur durch den von der Gallery ersetzt und für weitere Programme der Code einfach in gleicher Weise um zusätzliche „package id„-Zeilen ergänzt werden.
Beispiel: Sie wollen Process Explorer, Piriform Speccy und EverNote installieren. In der Gallery schauen Sie, welcher Programmname dafür eingegeben werden muss (gelbe Markierung).
<packages>
<package id="procexp" />
<package id="speccy" />
<package id="evernote" />
</packages>

Wenn Sie in Notepad über Datei – „Speichern unter…“ gehen, wechseln Sie zuerst unter Dateityp auf „Alle Dateien (*.*)“ und vergeben einen Dateinamen „Install“ mit der Endung .config. Speichern Sie dann die Datei in einem Ordner (z.B. Beispiel „ProgInstall) unter C: ab.


Um die Programme nun zu installieren, wechseln Sie in der Konsole auf den entsprechenden Ordner „ProgInstall“, in dem die Install.config liegt. Geben Sie Folgendes ein:
cd.. [Enter]
cd.. [Enter]
cd ProgInstall [Enter]
Führen Sie dann den Befehl cinst Install.config aus und alle Programme werden nacheinander installiert.

Es kann sein, dass sich Windows PowerShell sich auch kurz dazu öffnet.

Sie finden die installierten Programme unter „Start – Programme“ und teilweise auch auf dem Desktop.
Piriform Speccy (speccy) lässt sich sofort starten.

Process Explorer (procexp) findet sich im Verzeichnis „C:\ProgramData\chocolatey\libprocexp.15.13tools“ wieder, weil das Programm portabel ist.

EverNote (evernote) startet leider nicht gleich, hier wird noch nach dem Lizenzvertrag gefragt.

Die Config-Datei ist ideal, wenn Sie mehrere Programme (nicht nur 3) gleichzeitig installieren möchten.
Programme aktualisieren
Wenn Sie alle installierten Programme überprüfen wollen, ist der Befehl cver all zuständig.

Chocolatey listet daraufhin nacheinander alle Programme auf. Sollte ein Programm in einer neueren Version vorliegen, aktualisieren Sie es mit dem folgenden Befehl: cup Programmname
Programmname ist wieder der Name, der in der Konsolen-Liste unter name steht. Beispiel: cup firefox
Um alle Programme auf einmal zu aktualisieren, verwenden Sie den Befehl: cup all
Anstelle einer Versionsprüfung über das Internet zeigt Chocolatey nach dem folgenden Befehl die lokal installierten Programme und deren Versionsnummern an: cver all -lo

Programme deinstallieren
Der Befehl: cuninst Programmname deinstalliert das Programm.
Beispiel: Es sollen der VLC Player, Process Explorer, Piriform Speccy und EverNote deinstalliert werden.
Der Befehl lautet dann:
cuninst vlc [Enter]
cuninst procexp [Enter]
cuninst speccy [Enter]
cuninst evernote [Enter]

Deinstalliert wurde aber nur Process Explorer im Pfad „C:\ProgramData\chocolatey\lib“, die anderen Programme sind noch alle vorhanden in der Programmliste und unter „Programme und Features“ bzw. „Programme und Funktionen“. Die Deinstallation funktioniert bei vielen Programmpaketen noch nicht zuverlässig. Zwar werden die Programme aus der internen Datenbank von Chocolatey entfernt und tauchen dann bei einer Abfrage nicht mehr auf. In Windows bleiben die Programme aber trotzdem installiert. Hier müssen Sie dann selbst Hand anlegen und die Programme manuell über die Systemsteuerung deinstallieren.
Paket selbst einrichten
Paketquelle kann ein Ordner auf der Festplatte, ein USB-Stick oder eine Netzwerkfreigabe sein. In den kopiert man dann die gewünschten Chocolatey-Pakete, eigentlich die dazugehörige Datei mit der Endung *.nupkg. Diese findet man auf der Gallery-Seite, wenn man den Programmnamen selbst anklickt, dann links unter Download.

Sinnvoll kann das Zusammenstellen einer eigenen Paketquelle zum Beispiel dann sein, wenn man des Öfteren neue PCs oder auch virtuelle Maschinen aufsetzen muss. Dann richtet man die Quelle auf einer Netzwerkfreigabe ein und kann dann auf einem frischen Rechner zuerst Chocolatey installieren und anschließend mit dem Befehl
cinst all -source \ServerFreigabeOrdner
in einem Rutsch alle Programme, die man braucht.
Boxstarter
Wo sich ein bisschen mehr Aufwand lohnt, ist auch ein Blick auf die Chocolatey-Erweiterung Boxstarter sinnvoll. Sie enthält zusätzliche Befehle für die Windows PowerShell, mit denen sich dann komplexe Installations-Skripte schreiben lassen, die nicht nur einfache Chocolatey-Pakete installieren, sondern auch Setup-Programme, die z.B. einen Rechner-Neustart erfordern. Außerdem gibt es Befehle, mit denen man die wichtigsten Explorer-Einstellungen automatisieren kann, darunter das Anzeigen von Endungen bei bekannten Dateien oder das Einblenden versteckter Objekte.
Die wichtigsten Chocolatey-Befehle im Überblick
cinst Programmname = lädt und installiert das Programm und unterbindet Bestätigung von Lizenzbestimmungen oder Auswahl von Komponenten
cinst Programmname -notsilent = lädt und installiert das Programm mit Bestätigung von Lizenzbestimmungen oder Auswahl von Komponenten
cinst Programmname -force = führt die Neuinstallation eines bereits installierten Programms durch
cuninst Programmname = deinstalliert das Programm
chocolatey list = listet eine Aufstellung aller mit dem Tool installierbaren Programme auf, inklusive dazugehöriger Versionsnummer
cver Programmname = zeigt an, ob die Versionsnummer eines installierten Programmpakets mit der im Internet verfügbaren Version übereinstimmt
cver all = gleicht die Versionsnummern aller installierten Programme mit den Versionen im Internet ab
cver all -lo = lo steht für „local only“ – Anstelle einer Versionsprüfung über das Internet zeigt Chocolatey die lokal installierten Programme und deren Versionsnummern an.
clist = lädt die Liste aller Paketnamen live vom Server
clist Programmname -all = listet alle vorhandenen Versionsnummern des Programms auf
clist Begriff = filtert die Liste, z.B. „clist Player“ für alle Medienplayer und Co.
cup Programmname = aktualisiert ein installiertes Programm
cup all = aktualisiert alle installierten Programme
chocolatey help oder choco /? = enthält Hilfe und Befehle
Fazit
Chocolatey ist eine praktische und schnelle Anwendung. Mit nur einem Befehl weiß Chocolatey das Bit-System, akzeptiert die Lizenzvereinbarungen, die ohnehin niemand liest, und installiert keine Zusätze wie Toolbars. Wenn ein Paket ein anderes voraussetzt, weiß der Paketmanager das und installiert die Abhängigkeiten gleich mit. Die Deinstallation wird nach ein bis zwei Versionsupdates dann wohl auch noch klappen.
Bildquelle: Chocolatey



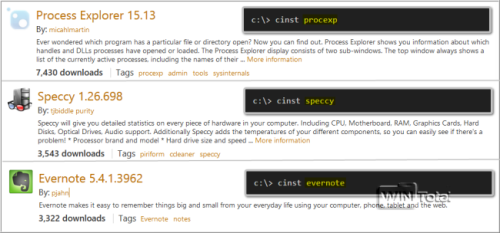

 (30 votes, average: 4,80 out of 5)
(30 votes, average: 4,80 out of 5)