Internet-Shopping, Online-Banking und soziale Netzwerke: Bei der Vielzahl an Kennwörtern, die wir täglich benutzen, fällt es oft schwer, den Überblick zu bewahren. Der Passwort-Manager von Dashlane ist ein praktisches Tool, mit dem Sie Ihre Zugangsdaten und Passwörter verwalten und besser organisieren können. Die hohen Sicherheitsstandards des Programms sollen zudem einen zuverlässigen Schutz gegen Hacker bieten. In unserem Dashlane-Test haben wir uns den Passwort-Manager und seine Funktionen einmal genauer angesehen und zeigen anhand unserer Erfahrungen, ob das Programm hält, was das Datenblatt verspricht.
- Durch den Einsatz eines Passwort-Managers müssen Sie sich nicht mehr viele einzelnen Passwörter merken sondern nur noch das sogenannte „Masterpasswort“.
- Die meisten Menschen können sich komplexe Passwörter nur schwer merken, daher zählen „123456“ und „hallo“ leider immer noch zu den beliebtesten Kennwörtern. Ein Hacker braucht zum Knacken dafür weniger als eine Minute.
- Dashlane verwahrt Passwörter und Benutzernamen mittels Verschlüsselung und schützt Sie so vor unberechtigten Zugriffen.
Inhalt [Ausblenden]
1. Der Dashlane Passwort-Manager im Überblick
Die Passwortverwaltung in Dashlane erfolgt mit Hilfe der sicheren AES-256-Verschlüsselung. Zum Speichern von Passwörtern verwendet das Programm zudem Dienste aus der AWS-Cloud (Amazon Web Services), die den höchsten Sicherheitsanforderungen entsprechen und permanent überwacht werden. Auch im Falle eines Hacks hätten Datendiebe somit keine Chance, an das Masterkennwort zu gelangen, da es nicht auf dem Dashlane-Server selbst abgelegt wird.
1.1. Dashlane in unserem Test: Schnelle und einfache Installation
Das Installationsprogramm für die Free-Version von Dashlane können Sie direkt beim Hersteller herunterladen und schon der Setup-Prozess gestaltet sich denkbar einfach. Folgen Sie einfach den Anweisungen des Assistenten, um bestehende Passwörter (beispielsweise solche, die Sie bisher im Browser gespeichert haben) direkt in das Programm zu übernehmen. In unserem Test nahm die Installation von Dashlane nicht einmal fünf Minuten in Anspruch. Dabei konnten wir keine spürbare Verlangsamung unseres Windows 10 Systems feststellen.
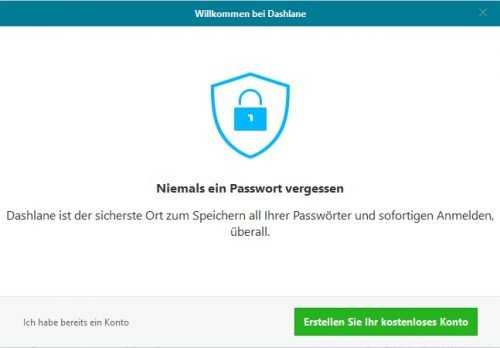
Während des Vorgang haben Sie zudem die Möglichkeit, das Browser-AddOn für Online-Passwörter zu installieren, mit dem Sie sich zukünftig nicht mehr selbst bei Ihren Konten anmelden müssen. Dashlane speichert die entsprechenden Passwörter und füllt die Felder automatisch bei jeder Anmeldung für Sie aus. Das AddOn gibt es für Chrome, Firefox, Edge, Opera, Internet Explorer und Safari.
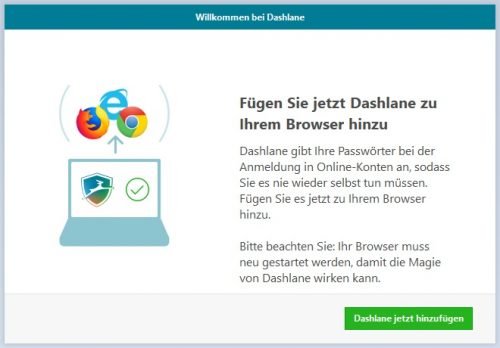
Nach dem Start der Software landen Sie auf dem sehr übersichtlich gestalteten Dashboard. Hier können Sie im ersten Schritt entscheiden, ob Sie Windows Hello anstelle Ihres Masterpasswortes nutzen möchten. Damit können Sie, wenn technisch möglich, einen Fingerabdrucksensor oder die Gesichtserkennung zur Authentifizierung nutzen. Sie können die Funktion aber bei Bedarf auch später jederzeit in den Einstellungen aktivieren oder deaktivieren.
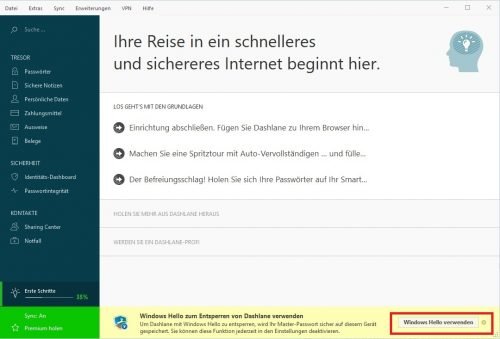
Das Masterpasswort können Sie in den Konto-Einstellungen im Reiter „Extras“ festlegen. Es muss aus mindestens 8 Zeichen bestehen und mindestens eine Zahl oder einen Buchstaben (groß oder klein) enthalten.
1.2. Alles sicher verwahrt: Der Dashlane Tresor im Detail
Auf der linken Seite befindet sich das Menü für den Tresor, der in die folgenden Unterkategorien eingeteilt ist:
- Passwörter: Hier finden Sie eine Liste Ihrer Passwörter und der dazugehörigen Accounts, die Sie anhand bestimmter Parameter oder Kriterien sortieren können. Über den Punkt „… Mehr“ können Sie die hinterlegten Daten ändern oder (im Fall von Online-Passwörtern) mit einem Klick auf „Zur Website“ direkt die jeweilige Login-Page öffnen. Über den Button „Neu hinzufügen“ legen Sie neue Accounts an.
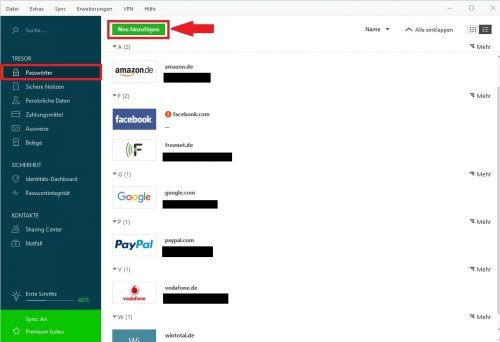
- Sichere Notizen: Hier können hier Notizen, z.B. zu Finanzen oder rechtlichen Unterlagen anlegen, die Sie verschlüsselt speichern möchten.
- Persönliche Daten: Hinterlegen Sie hier persönliche Informationen wie Namen, Adressen, Telefonummern oder Emails und URLs, werden diese von Dashlane mit Hilfe des Browser-Plugins automatisch in Online-Formularfelder eingetragen.
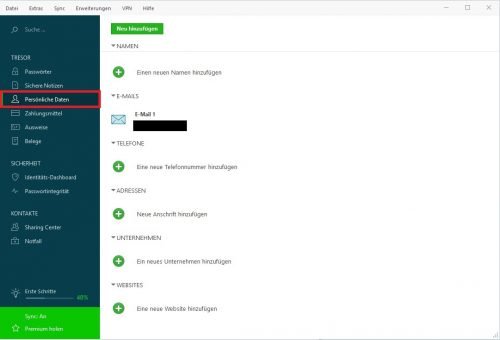
- Zahlungsmittel: Wenn Sie möchten erfasst Dashlane an dieser Stelle die Daten Ihrer Kredit- oder Bankkarten und Ihres PayPal- oder Bankkontos und bewahrt diese sicher auf.
- Ausweise: Informationen zu Ihrem Ausweis oder Reisepass, Steuer- und Sozialversicherungsnummern oder die Daten Ihres Führerscheins hinterlegen Sie bei Bedarf unter diesem Punkt. Dashlane informiert Sie auf Wunsch automatisch 6 Monate vor dem Ablauf Ihrer Ausweise und Pässe.
- Belege: Hier werden digitale Kopien Ihrer Online-Shopping-Belege gespeichert (diese Einstellung können Sie im Menü deaktivieren) oder es können manuell Belege hinzugefügt werden.
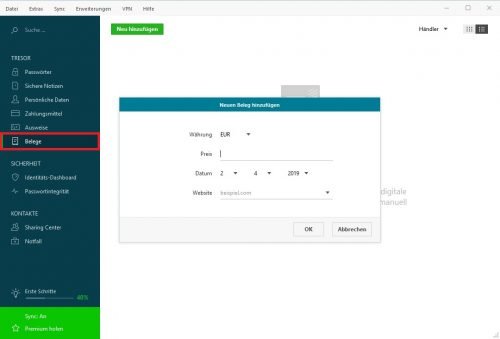
2. Dashlane Passwort-Manager im Test: Die wichtigsten Funktionen
Der Dashlane Passwort-Manager beinhaltet zahlreiche nützliche Tools, mit denen Sie Zugangsdaten und Passwörter verwalten und speichern können.
2.1. Passwort-Sicherheit ermitteln mit dem Identitäts-Dashboard
Im Identitäts-Dashboard wird Ihnen eine Übersicht Ihrer Passwortintegrität angezeigt. Sie spiegelt einen Gesamteindruck des aktuellen Sicherheitsstatus wieder. In der Passwortaufschlüsselung können Sie sich beispielsweise die Konten anzeigen lassen, deren Passwörter schwach sind oder mehrfach verwendet wurden.
Über den Schieberegler auf der rechten Seite haben Sie zudem die Möglichkeit, sich „nur kritische Konten anzeigen“ zu lassen.
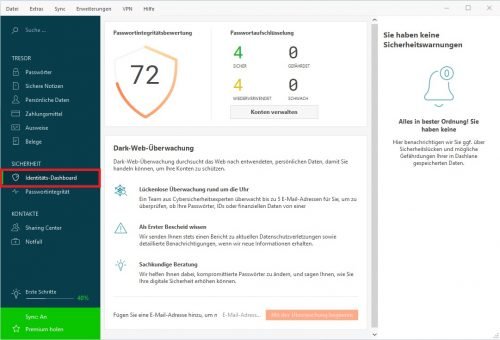
Für die Berechnung der Passwortintegrität zieht Dashlane folgende Faktoren heran, wobei die kritischen Punkte stärker gewichtet sind:
- Sind die Passwörter schwach?
- Gibt es ähnliche oder wiederverwendete Passwörter?
- Sind die Passwörter aktuell gefährdet?
Sind weniger als 5 Konten in Dashlane gespeichert, wird kein Gesamtwert für die Integrität der Passwörter ermittelt. Kommt es zu Sicherheitsverstößen oder Gefährdungen Ihrer Passwörter, beispielsweise durch einen Angriff von außen, werden Sie umgehend darüber informiert.
Gut zu wissen: Möchten Sie ein Konto aus der Integrität ausschließen, fahren Sie mit dem Mauszeiger darüber und klicken Sie auf das „x“ auf der rechten Seite. Anschließend wird es auf dem Tab „Ausgenommen“ angezeigt.
2.2. Passwörter teilen mit dem Sharing-Center
Über das Sharing-Center können Sie Elemente sicher mit anderen Dashlane-Nutzern teilen. Gehen Sie dazu im Bereich „Passwörter“ oder „Sichere Notizen“ auf das Element, das Sie teilen möchten, und klicken Sie doppelt darauf, um die Details anzuzeigen. Wählen Sie nun das Teilen-Symbol unter der Accountbezeichnung aus.
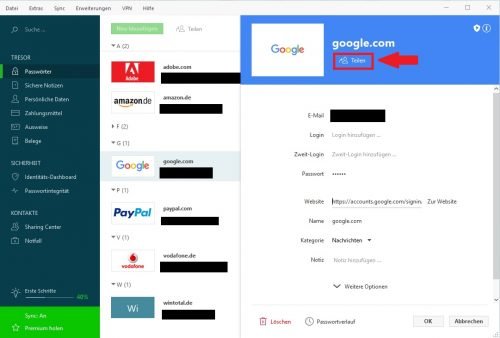
Das Eingabefenster für das Sharing öffnet sich. Geben Sie hier die Dashlane-Email-Adresse der Person ein, mit der das Element geteilt werden soll, und wählen Sie die Berechtigungseinstellungen aus.
- Beschränkte Rechte: Der Empfänger darf das Passwort lediglich benutzen, er kann es aber nicht teilen, ändern oder die Berechtigungseinstellungen bearbeiten.
- Volle Rechte: Der Empfänger darf das Passwort benutzen, anzeigen lassen, bearbeiten und teilen. Zudem kann er die Berechtigungseinstellungen verändern und die Zugriffe wiederrufen – auch Ihre eigenen!
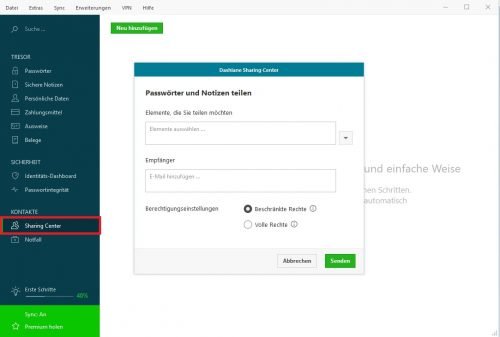
Klicken Sie auf „Senden“, um das Element zu teilen. Der Empfänger erhält im Anschluss eine Email von Dashlane und einen Hinweis des Sharing Centers, den Zugriff auf das Element zu akzeptieren.
Gut zu wissen: Wenn ein Nutzer ein Element mit Ihnen geteilt hat und Sie es aus Ihrem Dashlane-Konto löschen, bleibt es im Konto des ursprünglichen Eigentümers weiterhin bestehen.
2.3. Zugangsdaten kontrolliert teilen mit der Notfall-Funktion
Über die Notfallfunktion kann eine ausgewählte Person vorübergehend auf Ihre Daten zugreifen wenn Sie aus irgendeinem Grund verhindert sind.
Klicken Sie auf „Neu hinzufügen“ und geben Sie die Email-Adresse der Kontaktperson ein. Legen Sie einen Wartezeitraum für die Zugriffsanfrage fest. Lehnen Sie die Zugriffsanfrage Ihres Notfallkontaktes nicht innerhalb der gewählten Frist ab, wird er automatisch gewährt. Möchten Sie den Zugriff nie automatisch gewähren, sondern nur, wenn Sie die Anfrage annehmen, wählen Sie unter Wartezeitraum „Ihre Antwort ist erforderlich“. Über „Erweitert“ können Sie den Zugriff auf bestimmte Daten beschränken.
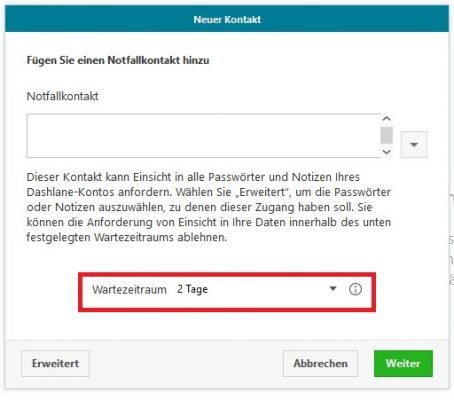
Gut zu wissen: Haben Sie den Notfallzugang einmal gewährt und fügen anschließend weitere Passwörter oder sichere Notizen zu Ihrem Konto hinzu, erhält Ihr Notfallkontakt auch Zugriff auf die neuen Daten. Bei Zahlungen, Belegen, persönlichen Angaben und Ausweisen ist das nicht der Fall, genauso dann, wenn Sie Ihrem Notfallkontakt nur eingeschränkten Zugriff gewährt haben.
2.4. Sichere Passwörter erstellen mit dem Passwortgenerator
Dashlane verfügt über einen integrierten Passwortgenerator, mit dem Sie sichere und einmalige Kennwörter erstellen können.
Legen Sie die gewünschte Länge fest und wählen Sie aus, ob Buchstaben (groß und klein), Ziffern, Symbolen und mehrdeutige Zeichen (zum Beispiel „1“ und „I“) verwendet werden sollen.
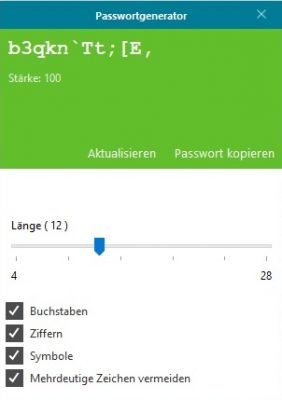
In den Desktopversionen finden Sie den Passwortgenerator unter „Extras -> Passwortgenerator“, in Android befindet er sich unter „Extras“ im Hauptmenü des Programms.
Tipp: Mit Hilfe des kostenlosen Tool Password Changer können Sie ganz einfach das Passwort eines oder mehrerer Accounts im Passwort Safe ändern. Aktuell werden allerdings noch nicht alle Webseiten unterstützt.
3. Preise und Verfügbarkeit des Dashlane Passwort-Manager
Die kostenlose Version von Dashlane mit den oben genannten Features können Sie direkt auf der Webseite des Hersteller herunterladen. Noch mehr Funktionen bietet allerdings die Premium-Variante: Für aktuell 3,33 Euro im Monat bekommen Sie neben einer unbegrenzten Speicherung von Passwörtern und der Nutzung auf beliebig vielen Geräten auch eine integrierte Dark-Web-Überwachung und einen speziellen WLAN-Schutz. Zudem haben Sie die Möglichkeit, ein VPN für das Surfen im Internet einzurichten.
Die Premium Version nutzt außerdem eine Zwei-Faktor-Authentifizierung, die neben Benutzernamen und Passwort weitere Informationen für den Zugriff erfordert.
Dashlane ist für Windows, OSX und als Apps für Android und iOS verfügbar. In der neusten Version kann es zudem auch auf Linux-Systemen und Chromebooks genutzt werden.
Tipp: Wem die kostenpflichtige Version von Dashlane zu teuer ist, für den gibt es mit der Premium-Version des Passwort-Managers LastPass eine kostengünstigere Alternative, mit der wir ebenfalls sehr gute Erfahrungen gemacht haben. Er verfügt über einen ähnlichen Funktionsumfang wie Dashlane, mit 3 $ (ca. 2,67 Euro) im Monat müssen Sie dafür aber langfristig deutlich weniger tief in die Tasche greifen.
4. Dashlane-Test – Fazit und Bewertung: Großer Funktionsumfang und hohe Sicherheitsstandards
In unserem Test konnte die kostenlose Version von Dashlane vor allem durch komfortable Bedienung und die vielen praktischen Zusatzfeatures punkten. Das Programm generiert bei Bedarf besonders starke Passwörter und nimmt dem Anwender durch automatische Logins eine Menge Arbeit ab.
Allerdings gibt es hinsichtlich des Supports noch Verbesserungsbedarf: Dieser ist auf Deutsch ausschließlich per Kontaktformular möglich, zusätzlich gibt es die Möglichkeit zum Live-Chat auf Englisch. Es besteht keine Möglichkeit zur Kontaktaufnahme per Telefon.
Wer auf eine Zwei-Faktor-Authentifizierung und einen bevorzugten Support besteht (Direktkontakt per Mail und umgehende Bearbeitung), sollte daher lieber auf die Premium-Version zurückgreifen.
- benutzerfreundliche Bedienung
- großer Funktionsumfang
- zuverlässige Sicherheitswarnungen
- sichere Verschlüsselung durch AES-256
- gute Formular-Erkennung
- automatisches Einloggen und Ausfüllen
- kostenloser Dashlane-Upgrade-Service
- Synchronisation auf allen Endgeräten
- Nutzung für ein Gerät kostenlos (Free-Version)
- Support ausbaufähig
- einige Funktionen (z.B. VPN) nur in der teuren Premium-Version enthalten



 (42 votes, average: 4,00 out of 5)
(42 votes, average: 4,00 out of 5)
very nice my friend