Der Dateiversionsverlauf, auch bekannt als FileHistory, ist eine weitere Neuerung von Windows 8 – eine Art NonStop-Backup mit vielen Funktionen. Wir haben uns das neue Feature näher angeschaut und unsere Erfahrungen in diesem Artikel zusammengetragen.
Inhalt [Ausblenden]
Wofür und was
Der Dateiversionsverlauf sichert automatisch im Hintergrund Windows-Bibliotheken, Favoriten, Kontakte und den Desktop auf eine externe Festplatte oder einen Netzwerkspeicher – und zwar in regelmäßigen Abständen, wenn Veränderungen vorgenommen wurden. FileHistory ist eine Art neue Schattenkopie („Vorherige Versionen“), ähnlich wie unter Windows 7.
Dateiversionsverlauf einschalten
In der Systemsteuerung kann der Dateiversionsverlauf eingeschaltet werden. Zunächst ist es notwendig, einen externen Datenträger oder ein externes Laufwerk zu bestimmen. Das Systemlaufwerk oder eine Partition auf dem Systemlaufwerk wird nicht anerkannt. Sie bekommen weitere interne Festplatten oder externe USB-Festplatten angezeigt, soweit verfügbar. Sie können auch eine Netzwerkadresse hinzufügen (\NetzspeicherSicherung). Das Sichern funktioniert auch auf „Storage Spaces“. Gerade bei großen Datenmengen können Sie die Speicherplätze verwenden, um einen zuverlässigen Speicherpool mithilfe handelsüblicher USB-Laufwerke zu erstellen. Wenn sich der Speicherpool füllt, können Sie ganz einfach zusätzliche Laufwerke hinzufügen, um die Speicherkapazität des Pools zu erweitern.
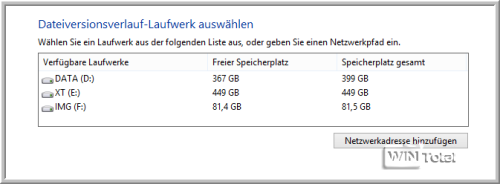
Haben Sie ein Sicherungsgerät für das Ziel-Verzeichnis gewählt, können Sie den Dateiversionsverlauf einschalten.
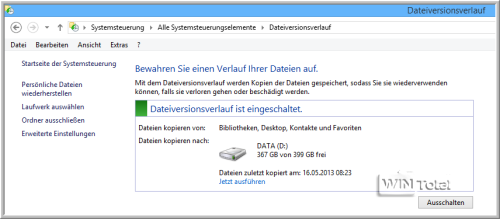
Weitere Einstellungen
Unter „Erweiterte Einstellungen“ können Sie noch auswählen, wie oft Kopien der Dateien gespeichert oder wie lange gespeicherte Dateien aufbewahrt werden sollen. Zudem können Sie die Größe des Speicherplatzes in Prozent einstellen und es gibt einen Link „Versionen bereinigen“, der alte Dateiversionen löscht.
Weitere Ordner lassen sich leider nicht hinzufügen, nur welche ausschließen. Alle Änderungen von persönlichen Daten werden durch NTFS-Change-Journal erkannt. Die Richtlinien-Einstellung für den Dateiversionsverlauf befindet sich im Gruppenrichtlinienobjekt-Editor unter Computerkonfiguration -> Administrative Vorlagen -> Windows-Komponenten -> Dateiversionsverlauf.
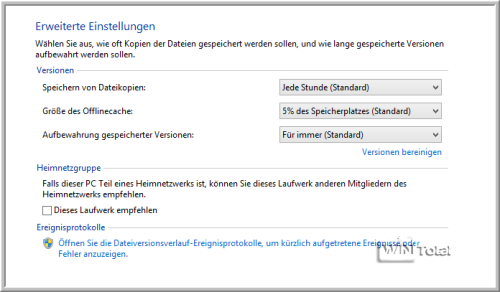
Falls der PC oder das Notebook Teil eines Heimnetzwerks ist, können Sie das Netzwerk-Laufwerk auch anderen Mitgliedern des Heimnetzwerks zur Verfügung stellen. So kann ein gemeinsames Backup-Laufwerk verwendet werden.
Wo werden die Dateien gesichert?
Auf dem Speichermedium wird ein Ordner FileHistory angelegt, z.B.
x:FileHistoryBenutzernameComputernameData – in unserem Beispiel:
D:FileHistoryPCDpan_feeWINTOTALData
FileHistory sichert nur neue oder geänderte Dateien. Die gesicherten Dateien liegen in Unterordern, die der Ordnerstruktur auf dem Quell-Laufwerk entsprechen. Die Dateinamen erhalten alle in Klammern zusätzlich die Uhrzeit und das Datum des Sicherungszeitpunktes. Konfigurationen werden als Catalog.edb und Config.xml im Unterordner [Configuration] abgespeichert. Im Unterordner [IhrUsername] werden die Ordner Kontakte, Desktop, Dokumente, Favoriten, Musik, Bilder und Videos gesichert. Im Unterordner [Public] wird der Bibliotheken-Ordner mit Bildern, Dokumenten, Musik und Videos abgespeichert.
Ist das Sicherungslaufwerk nicht angeschlossen, landen die Daten zunächst im Ordner „%LocalAppData%MicrosoftWindowsFileHistoryData“ auf der Systemfestplatte. Nach dem Anschließen des Speichermediums wandern die Dateien automatisch von der lokalen Festplatte auf das Sicherungslaufwerk.
Große Dateien wie Datenbanken oder hochaufgelöste Filme sollten Sie aber aus dem Dateiversionsverlauf ausschließen, da es sonst zu Platzproblemen kommt. Der lokale OneDrive-Ordner, soweit vorhanden, wird üblicherweise auch automatisch mit gesichert.
Wiederherstellen
Zum Wiederherstellen finden Sie im Dateiversionsverlauf unter „Persönliche Dateien wiederherstellen“ nach Datum sortiert Ihre Daten. Sie können zurückblättern, indem Sie einfach auf das hintere Fenster klicken. Hier können Sie einzelne oder alle Dateien am ursprünglichen Speicherort wiederherstellen – entweder mit einem Rechtsklick auf eine freie Stelle im Fenster und „Alles auswählen“ oder mit einem Rechtsklick auf Datei/Ordner und „Wiederherstellen“ bzw. „Wiederherstellen in“.
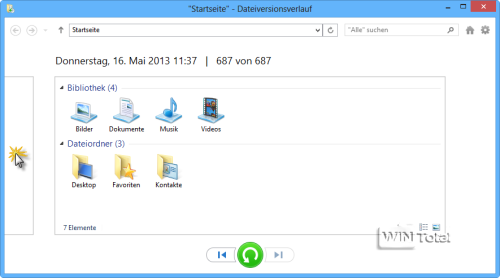
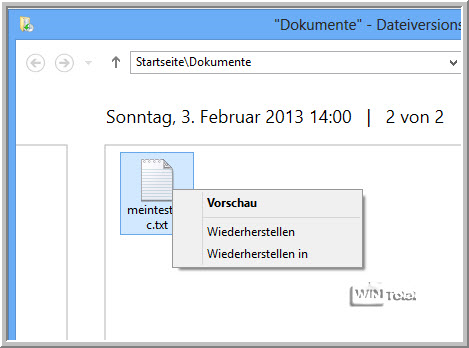
Auch der Menüpunkt „Verlauf“ in den Ribbons des Explorers dient zur Wiederherstellung von Dateien und Ordnern. Dieser Punkt erscheint, sobald man sich innerhalb einer Bibliothek befindet.
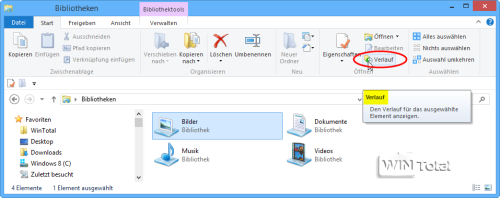
Systemabbild?
Der Dateiversionsverlauf ist nicht in der Lage, ein vollständiges Systemabbild zu erstellen. Hierfür sind Sie weiterhin auf die Windows-7-Dateiwiederherstellung angewiesen, welche auch in Windows 8 noch enthalten ist. Diese kann nicht nur ein Systemabbild erstellen, sondern auch Backups beliebiger Ordner und Dateien machen, die nicht in Bibliotheken verankert sind.
Der Windows-7-Dateiwiederherstellung haben wir einen gesonderten Artikel gewidmet.
Im Hauptdialog vom Dateiversionsverlauf finden Sie links unten den Eintrag Windows-7-Dateiwiederherstellung. Damit können Sie eine komplette Systemsicherung durchführen.
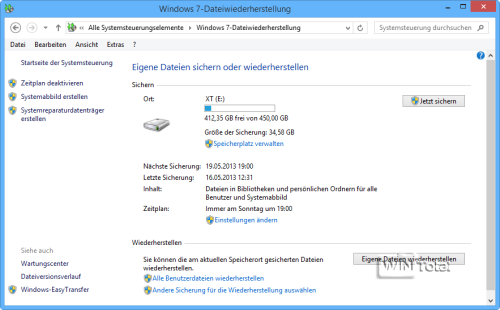
Wenn Sie diese nutzen und beispielsweise ein regelmäßiges Backup mit der Windows-7-Dateiwiederherstellung unter Windows 8.0 angelegt haben, steht der Dateiversionsverlauf nicht mehr zur Verfügung.
Hintergrund: Der Dateiversionsverlauf wird standardmäßig deaktiviert und kann nicht aktiviert werden, solange der Windows-7-Sicherungszeitplan aktiv ist. Deaktiviert man den Windows-7-Sicherungszeitplan, kann der Dateiversionsverlauf wieder aktiviert werden.
Unter Windows 8.1 heißt die Sicherung nicht mehr Windows 7-Dateiwiederherstellung, sondern Systemabbildsicherung, hat aber die gleichen Funktionen wie Windows 7-Dateiwiederherstellung. Wenn Sie also die Systemabbildsicherung aktiviert haben, wird standardmäßig Dateiversionsverlauf deaktiviert.
Unterschied zwischen Windows-7-Dateiwiederherstellung (Windows 8.0) und Systemabbildsicherung (Windows 8.1) finden Sie im WinTotal Tipp „Windows 8.0/8.1: Systemabbild erstellen„.
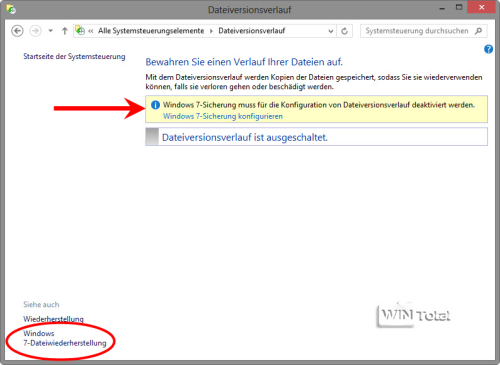
Fazit
Ein Plus gegenüber den früheren Schattenkopien ist, dass nicht auf dieselbe Partition gesichert wird. Ein weiteres Plus ist, dass die Funktionen unter Windows 8 und Windows 8 Pro identisch sind. Microsoft hat bei Schattenkopien der Vorversionen zwischen Home- und Pro-Version Unterschiede gemacht. Der Dateiversionsverlauf-Prozess wird mit niedriger Priorität ausgeführt.
Abzüge gibt es bei den zu erwartenden Platzproblemen, weil nach jeder winzigen Änderung gesichert wird.
Zu bemängeln ist auch, dass nur die Daten gesichert werden, die sich in den Bibliotheken befinden. Nicht jeder Anwender integriert seine wertvollen Daten in den Bibliotheken.
Das große Fragezeichen ist aber: Warum wird der Dateiversionsverlauf ausgeschaltet, wenn regelmäßig die Windows-7-Sicherung durchgeführt wird?



 (21 votes, average: 4,50 out of 5)
(21 votes, average: 4,50 out of 5)
bin Windows 10 userin, habe eine FP angeschlossen, ein Systemabbild gemacht und den Dateiversionsverlauf eingeschaltet.
Nun stelle ich fest, dass beim Dateiversionsverlauf das genannte Datum sich nicht erneuert – wird also die Sicherung überhaupt durchgeführt? Wenn ich manuell anstoße, ja, dann erneuert sich das Datum. ABER: in File History steht nichts. Auf meiner FP sind 300 von 900 Giga verbraucht, aber wo sind die Dateien???
Bin schon gespannt auf Eure Antworten.
BG
Eva
Beim Starten des Vorgangs erscheint die Meldung ‚beim Replikationsvorgang bricht er mit Datenbankfehler ab‘ Das ganze spielt sich.ab, wenn ich den Dateiversionsverlauf starten will. Ich habe als Betriebssystem Windows 8.1.
Ich würde mich sehr freuen, wenn Sie mir helfen könnten.
Joachim Kokott.
@PCDPan_Fee. Besten Dank für die umfassenden Angaben/Dok. Habe es versucht, es klappt. Gruss
hi Pietro, nennt sich unter Windows 8.1 Systemabbildsicherung und nicht mehr Windows 7-Dateiwiederherstellung, hat haber die gleichen Funktionen wie Windows 7-Dateiwiederherstellung.
Ein Vergleich zwischen Systemabbildsicherung und 7-Dateiwiederherstellung – Tipp hierzu.
@PCDPan_Ree. Danke für Deine Antwort. Habe vergessen anzufügen, dass ich "Windows 8.1" als Betriebssystem habe.Hi Thorsten,
vielen Dank für den Tipp, so gehts jetzt mit der eigens dafür angelegten zusätzlichen Partition auf meinem Tablett… Finde den Umweg über die Netzwerkfreigabe aber dennoch irgendwie unsinnig, es muss doch eine Möglichkeit geben die zweite Partition als systempartitionsunabhängige Festplatte einzubinden, bzw. Windows die Partition als eine systempartitionsunabhängige Festplatte bereitzustellen…?!
Viele Grüße
Marius
@PCDPan_Ree. Danke für Deine Antwort. Habe vergessen anzufügen, dass ich „Windows 8.1“ als Betriebssystem habe. Gruss
hi Pietro, wenn du die Backup-Funktion von „Windows-7-Dateiwiederherstellung“ verwendest, steht der Dateiversionsverlauf nicht mehr zur Verfügung. Der Dateiversionsverlauf wird dann standardmäßig deaktiviert und kann nicht aktiviert werden, solange „Windows-7-Dateiwiederherstellung“ aktiv ist.
Danke, aber bei mir ist der Dateiversionsverlauf auf "Aus" gestellt und ich kann denselben einfach nicht aktivieren.Danke, aber bei mir ist der Dateiversionsverlauf auf „Aus“ gestellt und ich kann denselben einfach nicht aktivieren. Bin wahrscheinlich zu blöd…. Danke für die Hilfe. Gruss.
hi Alex, lies bitte im Artikel den Punkt „Wiederherstellen“.
>> Der Menüpunkt “Verlauf” in den Ribbons des Explorers dient ebenfalls zur Wiederherstellung von Dateien und Ordnern. Dieser Punkt erscheint, sobald man sich innerhalb einer Bibliothek befindet. << Kannst du nicht die Sicherung einfach abbrechen?
Hallo,
folgender Fall: Der Dateiversionsverlauf sichert auf eine externe FP. Plötzlich startet Windows nicht mehr, und kann nur durch eine komplette NeuInst. wiederbelebt werden.
Frage: Kann ich mit den Daten auf meiner externen FP (vor dem Crash) diese jetzt wieder mittels des Dateiversionsverlaufs herstellen? Das Problem, das ich sehe : Schließe ich die externe FP nun an das neu installierte Windows an und schalte den Dateiversionsverlauf ein, wird als erstes wieder eine Sicherung
gefahren, zusätzlich zu den bereits vorhandenen. Und diese können nicht mehr verwendet werden. Kann das passieren? VG Alex
hi Günter, leider hast du die Meldung nicht ganz ausgeschrieben.
Heißt es -> Beim Überprüfen der Benutzerbibliotheken auf Änderungen und Sichern von geänderten Dateien für die Konfiguration „C:\Users\Günter\AppData\Local\Microsoft\Windows\FileHistory\Configuration\Config“ wurde eine ungewöhnliche Bedingung erkannt <-
Wenn die Meldung so lautet, aktiviere erst "Ausgeblendete Elemente" und lösche den Inhalt (*.edb, *.xml) des Ordners Configuration, unter "C:\Users\Günter\AppData\Local\Microsoft\Windows\FileHistory\Configuration".
Dateiversionsverlauf unter 8.1 64Bit eingerichtet.
Im Ereignisprotokoll steht: Bei der Überprüfung der Benutzer bibliotheken …… wurde eine ungewöhnliche Bedingung erkannt.
Die Dateien wurden nicht gespeichert.
Kann mir Jemand helfen?
Pingback: Anonym
Auch mit einem anderen „Trick“ ist möglich, den Dateiversionsverlauf die erstellten Sicherungen auf dem Systemlaufwerk speichern zu lassen.
Der hier schon empfohlene Wege über die Freigabe eines lokalen Ordners hat den Nachteil, dass Windows dann ungehindert an diesen Ort sichert und zwar so lange, bis die entsprechende Partition voll ist.
Besser klappt es, eine virtuelle Festplatte (also eine VHD(X)-Datei) an einem beliebigen Speicherort (auch auf der Systemfestplatte) anzulegen und diese dann als virtuelles Laufwerk einzubinden. Über die vorab definierbare Größe der virtuellen Festplatte kann die Größe, die dem Dateiversionsverlauf zur Verfügung stehen soll, begrenzt werden. Nach der Einbindung der Imagedatei steht die virtuelle Festplatte im Dateiversionsverlauf problemlos zur Auswahl zur Verfügung.
Leider kommen nur Besitzer der Windows 8 Pro Version in den Genuss dieser Möglichkeit, da nur diese das Windows-Feature „Hyper V“ nutzen können (welches über „Windows-Features aktivieren oder deaktivieren“) ggfs. noch nachinstalliert werden muss).
Man kann den Dateiversionsverlauf auch so konfigurieren, dass er die die Sicherungen auf der lokalen Systemplatte erstellt:
– eine lokale Freigabe erstellen, z.B. C:\Backups, mit dem Freigabenamen „Backups“
– den UNC-Pfad dieser Freigabe als Sicherungsort angeben (z.B. \\MyNotebook\Backups
Das ist nützlich, wenn man auf Versionen zugreifen möchte, und nicht immer den Zugriff auf eine zweite Platte besitzt (z.B. mit einem Notebook).
Thorsten
Pingback: Anonym