AutoText-Einträge (auch Textbausteine genannt) werden in Dokumentvorlagen gespeichert und sollen die Arbeit mit Standardtexten vereinfachen. Mit den Bordmitteln von Word geht das schon gut, aber nicht immer gut genug. Der Artikel zeigt eine Musterlösung, wie AutoText-Einträge effektiv verwaltet werden: anlegen, speichern, drucken, verwenden und korrigieren. Damit wird die in der Praxis häufig wiederkehrende Forderung nach einer gedruckten Liste der für unterschiedliche Zwecke definierten AutoText-Einträge realisiert und so vereinfacht, dass die Verwaltung offen in einem Dokument anstelle unsichtbar in einer Dokumentvorlage erfolgt. Gleichzeitig werden Zusammenhänge zwischen der Dokumentvorlage Normal.dot, globalen und „normalen“ Dokumentvorlagen am Beispiel der AutoText-Einträge verdeutlicht.
Inhalt [Ausblenden]
Allgemeines
Die Verwaltung von AutoText-Einträgen erfolgt in Word bei allen Versionen nach einem einfachen Verfahren: Mit Hilfe eines Kürzels wird beliebiger Text in ein Dokument eingefügt. Kürzel und Text werden beim Anlegen unsichtbar in einer Dokumentvorlage gespeichert. Das ist, da sich kaum jemand ernsthaft Gedanken darüber macht, meist die übliche globale Dokumentvorlage Normal.dot. Da diese AutoText-Einträge mit den Bordmitteln von Word mit einfachen Mitteln nicht wieder sichtbar zu machen sind, sollte für die Arbeit mit AutoText-Einträgen ein anderes Verfahren zum Einsatz kommen. Es besteht aus der Kombination einer speziellen Dokumentvorlage mit einem darauf basierenden Dokument, das die AutoText-Einträge im Klartext enthält. Auf den ersten Blick erscheint dieses Verfahren etwas aufwändiger, in der Praxis hat es aber deutliche Vorteile.
AutoTexte – üblicherweise auch mit dem Begriff Textbausteine belegt – werden unsichtbar in Dokumentvorlagen abgelegt und dort gespeichert. Das gehört zu den Aufgaben der Dokumentvorlagen, die diese Wordobjekte von „normalen Dokumenten“ unterscheidet. Alle Microsoft Word-Dokumente basieren auf einer Dokumentvorlage. Eine Dokumentvorlage legt die Grundstrukturen eines Dokuments fest und enthält Dokumenteinstellungen wie AutoText-Einträge, Schriftarten, Tastenbelegungen, Makros, Menüs, Seitenlayout, spezielle Formatierungen und Formatvorlagen. Wenn dem Dokument nicht ausdrücklich eine Dokumentvorlage zugewiesen wird, handelt Word selbständig: Jedes neue leere Dokument, das beim Start von Word automatisch angelegt wird, basiert auf der Dokumentvorlage Normal.dot.
Üblicherweise enthalten Dokumentvorlagen für spezielle Zwecke Mustertexte, z.B. Brief- bzw. Fax-Vorlagen. Dokumentvorlagen wie die Memo- und Fax-Vorlagen, die Word in der Dialogbox „Neu“ (ab Version 2002: „Vorlagen“) anzeigt, enthalten zusätzliche Einstellungen und Funktionen, die nur für Dokumente verfügbar sind, die auf diesen Dokumentvorlagen basieren.
Globale Dokumentvorlagen dagegen, einschließlich der Dokumentvorlage Normal.dot, enthalten Einstellungen, die für alle Dokumente verfügbar sind. Der in diesen Vorlagen möglicherweise enthaltene Text ist für den Einsatz der Dokumentvorlage nicht von Bedeutung: Er ist nur sichtbar, wenn die Dokumentvorlage selbst zur Bearbeitung geöffnet wird. Jede andere Vorlage als die Normal.dot kann zu einer globalen Vorlage gemacht werden: Viele Tools für Word stellen eine Dokumentvorlage in das StartUp-Verzeichnis von Word (AutoStart-Verzeichnis von Word) oder aktivieren ihren Befehlssatz über eine global verfügbar gemachte Dokumentvorlage. Welche das sind, kann über Extras -> Vorlagen und AddIns kontrolliert werden. Alle Eintragungen im unteren Bereich sind global verfügbar. Wenn sich vor einer solchen globalen Vorlage das Häkchen nicht deaktivieren lässt, dann ist die zugehörige Dokumentvorlage im StartUp-Verzeichnis von Word abgelegt.
AutoTexte
AutoTexte sind typische Elemente von Dokumentvorlagen. Im Sprachgebrauch von Word ist ein AutoText ein Speicherort für Texte oder Grafiken, die häufig verwendet werden. Das könnten z.B. eine Standardklausel eines Vertrags, eine Verteilerliste, Grußformeln oder ähnliche Objekte sein. Eine beliebige Zusammenstellung von Texten oder Grafiken wird als AutoText-Eintrag protokolliert, wenn einer zuvor getroffenen Markierung mit dem Befehl „Einfügen“ -> „AutoText“ -> „Neu“ ein eindeutiger Name zugewiesen wird. Unmittelbar nach dem Anlegen ist der AutoText-Eintrag allerdings noch nicht gespeichert: Das erfolgt erst, wenn entweder manuell oder beim Beenden von Word eine Speicherung der Dokumentvorlage erfolgt, die dem AutoText-Eintrag zugewiesen wurde. Das ist eine Arbeitsweise der moderneren Word-Versionen, die in sehr frühen Word-Versionen anders war. Office-Suiten anderer Hersteller handhaben das oft anders: Eine spezielle Bausteindatei sammelt dort die angelegten Textbausteine und stellt sie zur Kontrolle und Bearbeitung bereit.
Das aktuelle Verfahren von Microsoft Word zum Speichern von AutoText-Einträgen hat in Verbindung mit den ständig vorhandenen Dokumentvorlagen für die praktische Arbeit Konsequenzen, die nicht immer angenehm sind.
Die erste Konsequenz ist, dass die vorhandenen AutoTexte nur unvollständig in einer Vorschau über den Befehl Extras -> AutoKorrektur (ab Word 2002: Extras -> AutoKorrektur -> Optionen) im Register AutoText betrachtet werden können (s. Abb. 1). Die Bearbeitung eines Eintrags ist dabei nicht möglich.
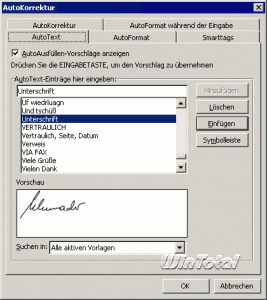
Außerdem bietet der Befehl Datei -> Drucken im unteren Bereich zwar die Möglichkeit, die AutoTexte der aktiven Dokumentvorlagen für den Ausdruck zu wählen. Gedruckt werden aber in diesem Fall immer alle AutoTexte. Das sind auch die, die sich in der ständig geladenen Dokumentvorlage Normal.dot befinden. Bereits bei der Installation bringt Word ca. 60 AutoText-Einträge in der Normal.dot mit. Auch wenn der Sinn solcher AutoText-Einträge wie „Alles Liebe“ oder „Pfüati“ nicht auf den ersten Blick zu erkennen ist, diese Standards sollten nicht gelöscht werden. Diese Bruchstücke werden von Word meist für die Beschickung von Assistenten verwendet, z.B. die Vielzahl der Grußformeln für den Briefassistenten. Außerdem rekonstruiert Word diese Einträge ohnehin, wenn eine neue Normal.dot angelegt wird. Jede Anstrengung zum Löschen wäre also vergeblich. In diesem Zusammenhang wird auch die zweite Konsequenz oft schmerzvoll bewusst: Die Normal.dot ist viel zu anfällig, um darin alle Textbausteine aufzubewahren. Bei Beschädigung wird oft nach Hinweisen von Supportern oder in Forenbeiträgen schnell diese globale Vorlage gelöscht – weg sind die AutoText-Einträge.
Welche Praxis gibt es, um die AutoText-Einträge sichtbar zu machen und zu verwenden? Häufig wird in der Praxis versucht, die AutoText-Einträge offen in einer Vorlage abzulegen, um sie wenigstens zu sehen. Diese „offene“ Ablage der AutoText-Einträge als Texte-Inhalte einer Dokumentvorlage ist aber umständlich genug: Zum Bearbeiten der AutoText-Einträge oder zum Ausdruck muss die Dokumentvorlage selbst zur Bearbeitung geöffnet werden. Das ist durch die überwiegend versteckten Speicherorte oft umständlich. Außerdem könnten spezielle Dokumentvorlagen bereits anderen Standard-Text enthalten, so dass die offen dort abgelegten Textbausteine stören würden.
Außerdem ist es für die gewünschte Übersicht unerheblich, ob alle AutoText-Einträge unsichtbar in der Normal.dot ablegt werden oder z.B. die Mahnstufen als Text und Baustein in einer speziellen Dokumentvorlage (Beispiel rechnung.dot). Beide Varianten sind gleichermaßen umständlich und fehlerbehaftet.
Die Erstellung der Dokumente
Aus den genannten Gründen hat sich in der Praxis eine Kombination aus einer Dokumentvorlage für AutoTexte und einer zugehörigen Datei bewährt, die die definierten AutoTexte dokumentiert und gleichzeitig sichert. Für die effektive Verwaltung der AutoText-Einträge sind also zwei Objekte nötig: eine andere Dokumentvorlage als die Normal.dot und ein Dokument, das auf dieser Dokumentvorlage basiert. Mit dem nachfolgenden Verfahren werden diese beiden Dokumente erstellt.
Die leere Dokumentvorlage
Das erste Objekt, die neue Dokumentvorlage, soll später die Textbausteine zur Verfügung stellen. Sie enthält für den speziellen Zweck als Speicherort für die AutoText-Einträge selbst keinen Text, sie dient nur als Hülle.
- Wählen Sie den Befehl Datei -> Neu. In Word ab Version 2002 wählen Sie anschließend im Aufgabenbereich Neues Dokument den Link zum Zugriff auf die Vorlagen auf dem Computer. Es erscheint die Dialogbox Neu (bis Word 2000) bzw. Vorlagen (ab Word 2002).
- Der Focus steht auf Leeres Dokument, verändern Sie diese Vorgabe nicht.
- Aktivieren Sie im unteren Teil der Dialogbox die Option Vorlage und klicken Sie auf OK. Word erstellt ein leeres Dokument mit dem Namen Vorlage1.
- Wählen Sie den Befehl Datei -> Speichern unter.
- Vergeben Sie einen Namen für die Vorlage, z.B. Textbausteine.dot und klicken Sie auf Speichern.
- Schließen Sie die neu angelegte Dokumentvorlage.
Diese Schritte sind nötig, wenn eine spezielle Dokumentvorlage ausschließlich für globale Textbausteine erzeugt werden soll. Das bedeutet, dass die darin enthaltenen AutoText-Einträge für alle Dokumente (Sprachgebrauch: unter Word global) zur Verfügung stehen.
Falls das nicht gewünscht ist, können diese vorbereitenden Schritte für spezielle Dokumentationen oder Dokumentarten entfallen, wenn eine Vorlage bereits vorhanden ist. In diesem Fall wenden Sie die nachfolgenden Schritte sinngemäß auf die eigene Vorlage an, die allerdings keinen eigenen Text enthalten sollte. Beachten Sie aber, dass in diesem Fall auch das „Erheben“ der Vorlage in den Rang einer globalen Vorlage (siehe Abschnitt „Globale Bausteinvorlagen„) nicht nötig ist. Wenn dieser Schritt später entfällt, dann stehen die AutoText-Einträge nur für die Dokumente zur Verfügung, die auf der Dokumentvorlage basieren.
Das Dokument für die AutoText-Einträge
Nachfolgend legen Sie ein Dokument auf Basis der Vorlage an. Dieses Dokument hat eine einzige Aufgabe: Es ist das Sammelbecken für alle AutoText-Einträge, die in den sachlichen Zusammenhang der Dokumentvorlage passen. Von hier aus erfolgt die Definition der AutoText-Einträge, die dann in der zugehörigen Dokumentvorlage gespeichert werden.
- Wählen Sie den Befehl Datei -> Neu. In Word ab Version 2002 wählen Sie anschließend im Aufgabenbereich Neues Dokument den Link zum Zugriff auf die Vorlagen auf dem Computer. Es erscheint die Dialogbox Neu (Word 2000) bzw. Vorlagen (ab Word 2002).
- In der Dialogbox wird die soeben angelegte Vorlage gewählt und bestätigt.
Mit diesem Befehl wird ein neues Dokument angelegt, das die Mustertexte dokumentieren soll und für die Verwendung in der Dokumentvorlage bereitstellt. Dabei wird dann ein Umweg gewählt: Die AutoText-Einträge werden im Dokument sichtbar abgelegt, gelangen aber beim Speichern ebenso unsichtbar in die Dokumentvorlage.
Anlegen der AutoText-Einträge
In das neu erstellte Dokument tragen Sie nun alle gewünschten Texte in der richtigen Formatierung ein. Ergänzend können Sie natürlich auch die Zwischenablage verwenden, um Texte aus anderen Dokumenten in das neue Dokument hineinzukopieren. Lassen Sie zwischen den einzelnen Textbausteinen ausreichend Platz für das Hinzufügen der Kürzel. So entsteht Schritt für Schritt ein Dokument mit deutlich sichtbaren Textbausteinen.
Speicherziel festlegen
Vor dem Anlegen der ersten Textbausteine wird das Ziel festgelegt. Dieser Schritt ist nötig, da ansonsten alle neu definierten Textbausteine automatisch in der globalen Vorlage Normal.dot landen. Sie müssen also einmalig umschalten.
- Wählen Sie den Befehl Extras -> AutoKorrektur (ab Word 2002: Extras -> AutoKorrektur–Optionen).
- Wechseln Sie in das Register AutoText.
- Stellen Sie im Listenfeld Suchen in die richtige Dokumentvorlage ein (s. Abb. 2).
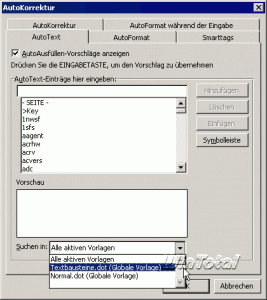
Textbausteine anlegen
Anschließend beginnen Sie mit der Ablage der Textbausteine. Sie sollten die Mustertexte vor dem Festlegen der AutoText-Einträge sehr sorgfältig lesen und versuchen, alle Fehler zu beseitigen. Wenn Sie Fehler erst beim Einsatz der AutoText-Einträge entdecken, ist der Korrekturaufwand selbst beim beschriebenen Verfahren höher als wenn Sie die Änderungen gleich vornehmen.
Dieser Schritt hat noch eine besondere Wirkung, wenn Sie vor der Definition der AutoText-Einträge den zugehörigen Texten eine Formatvorlage zuweisen, deren Namen dem sachlichen Zweck des Bausteins entspricht. Dann finden Sie später im Untermenü des Befehls Einfügen -> AutoText eine Gliederung der AutoText-Einträge vor, die genau den Namen der Formatvorlagen entspricht. So können Sie z.B. „normalen Texten“ die Formatvorlage Standard zuweisen, Standardtexten für Mahnstufen eine Formatvorlage Mahnungen ganz einfach mit der Maus denText markieren (muss zum Anlegen des AutoText-Eintrags sowieso gemacht werden). Entscheiden Sie genau, ob Sie die letzte Absatzmarke in die Markierung einschließen oder nicht. Verwenden Sie zuerst die Tastenkombination [Strg]+[Umschalt]+[S] oder klicken Sie in das Eingabefeld Formatvorlage links oben in der Standard-Symbolleiste. In beiden Fällen sollte der dortige Eintrag markiert sein. Wie auch immer: Löschen und den eigenen Bezeichner, z.B. Mahnungen, Einschreiben und unbedingt mit der Eingabetaste bestätigen.
Für die (anschließende) Festlegung der AutoText-Einträge verwenden Sie nach der bereits erwähnten Markierung der gewünschten TextTeile folgende Arbeitsschritte:
- Aktivieren Sie den Befehl Einfügen -> AutoText -> Neu.
- Vergeben Sie ein Kürzel und bestätigen Sie es (s. Abb. 3). Beachten Sie dabei, dass Sie nicht zufällig in der Normal.dot und in der Bausteinvorlage einen AutoText-Eintrag mit dem gleichen Kürzel definieren. In diesem Fall hat immer der AutoText-Eintrag aus der Normal.dot Vorrang.
- Heben Sie die Markierung auf und tragen Sie das soeben verwendete Kürzel im Dokument über dem zugehörigen Text ein.
- Wiederholen Sie diese Schritte, bis alle Textbausteine abgearbeitet sind.
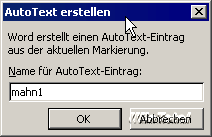
Zur Kontrolle setzen Sie nach dem Anlegen aller Bausteine die Schreibmarke in einen Absatz mit der Formatvorlage Standard (Wichtig!) und öffnen das Untermenü des Befehls Einfügen -> AutoText. Im Menü erscheinen in diesem Fall alle Formatvorlagen, mit denen AutoText-Einträge erstellt wurden (s. Abb. 4).

Das von Word verwendete Verfahren zur Verwaltung der AutoText-Einträge im Untermenü des Befehls Einfügen -> AutoText erscheint auf den ersten Blick etwas verwirrend. Dennoch steckt System dahinter: Das Untermenü zeigt immer genau die Einträge, die der aktuellen Formatvorlage entsprechen. Das ist immer die Formatvorlage des Absatzes, in dem die Schreibmarke blinkt. Im abgebildeten Beispiel steht die Schreibmarke in einem Absatz der Formatvorlage Standard. In diesem Fall zeigt Word alle Einträge der zuvor gewählten Dokumentvorlage (siehe Abschnitt „Speicherziel festlegen„), eingeordnet in die bei der Zuweisung aktive Formatvorlage des Textabsatzes.
Wenn davon abweichend die Schreibmarke z.B. in einem Textabsatz mit der Formatvorlage Mahnungen platziert ist, blendet Word die AutoText-Einträge mit anderer Formatvorlage aus und zeigt nur die Bausteine an, die der Formatvorlage entsprechen.
Fertigstellung
Speichern und schließen Sie das Dokument mit den Texten. Beachten Sie unbedingt die Frage, ob auch Veränderungen in der Dokumentvorlage gespeichert werden sollen. Erst, wenn Sie diese Frage mit „Ja“ beantworten, sind die Textbausteine in der Dokumentvorlage gesichert.
Damit haben Sie im einfachsten Fall das Ziel bereits erreicht: Das Dokument legt nun genau die AutoText-Einträge und deren Kürzel offen, die durch das Verfahren zum Anlegen gleichzeitig unsichtbar in der Dokumentvorlage abgelegt sind. Hier offenbart sich der erste Vorteil des beschriebenen Verfahrens: Falls Ihnen später ein AutoText-Eintrag abhanden gekommen oder an eine falsche Stelle gelangt ist, ist er als Vorgabe samt geplantem Kürzel immer noch im Bausteindokument vorhanden und kann auf einfache Weise neu definiert werden. Einzige Hürde: Sie müssen vorab immer wieder das Speicherziel festlegen (siehe Abschnitt „Speicherziel festlegen“).
Globale Bausteinvorlagen
Die definierten AutoText-Einträge sind bei dem bisher beschriebenen Verfahren nur dann verfügbar, wenn Sie ein Dokument auf Basis der Dokumentvorlage erstellen. In diesem Fall stellt die dem Dokument zugrunde liegende Dokumentvorlage für dieses Dokument automatisch die definierten AutoText-Einträge bereit. Für Dokumente, die auf anderen Dokumentvorlagen basieren, stehen diese Bausteine allerdings nicht zur Verfügung.
Wenn Sie das Ziel des beschriebenen Verfahrens – alle in der Dokumentvorlage abgelegten AutoText-Einträge sollen in allen Dokumenten verfügbar sein – erreichen möchten, müssen die Textbausteine global zur Verfügung gestellt werden. Damit die nach den bisher beschriebenen Schritten abgelegten Textbausteine immer verfügbar sind, wird die Vorlage Textbausteine.dot im System verankert – oder mit anderen Worten in den Rang einer globalen Dokumentvorlage erhoben.
- Wählen Sie den Befehl Extras -> Vorlagen und Add Ins.
- Klicken Sie im unteren Teil der Dialogbox auf Hinzufügen und lokalisieren Sie die Vorlage in der nachfolgenden Dateidialogbox.
- Bestätigen Sie und kontrollieren Sie in der Dialogbox Vorlagen und Add Ins, ob vor der Dokumentvorlage das Kontrollkästchen aktiviert ist (s. Abb. 5). In diesem Fall stellt die Dokumentvorlage die Textbausteine ab sofort für alle Dokumente zur Verfügung.
- Bestätigen Sie die Dialogbox Dokumentvorlagen und Add Ins mit OK.
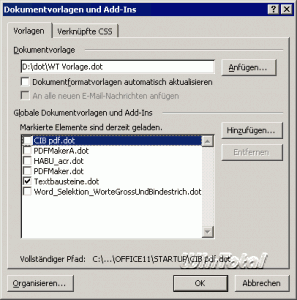
Auf diese elegante Weise können Sie unterschiedliche Dokumentvorlagen nach Themen sortierten AutoTexten erstellen und diese nach Bedarf über den Befehl Extras -> Vorlagen und Add Ins mit Hilfe der zugehörigen Kontrollkästchen ein- bzw. ausschalten. So ist es z.B. möglich, mit gleichen Kürzeln in unterschiedlichen Zusammenhängen verschiedene, der Situation angepasste, Texte zu realisieren. Es reicht aus, die zugeordneten Dokumentvorlagen ein- bzw. auszuschalten. Das ist in diesem Fall besonders wichtig, da Word beim Vorhandensein des gleichen Kürzels in mehreren gleichzeitig geöffneten Dokumentvorlagen selbst entscheidet, welcher AutoText-Eintrag eingefügt wird.
AutoText-Einträge drucken
Die einmal definierten AutoText-Einträge müssen bekannt sein, damit sie zielgerichtet eingesetzt werden können. Dabei kommt häufig der Wunsch auf, die AutoText-Einträge zu drucken, um sie auf den Schreibtisch abzulegen. Für das Drucken von AutoText-Einträgen bietet Word aber nur eine eingebaute Funktion, die Sie mit dem Befehl Datei -> Drucken aktivieren. Die Dialogbox zeigt im unteren Bereich ein Listenfeld Drucken, in dem Sie die AutoText-Einträge auswählen und dann mit OK bestätigen (s. Abb. 6).
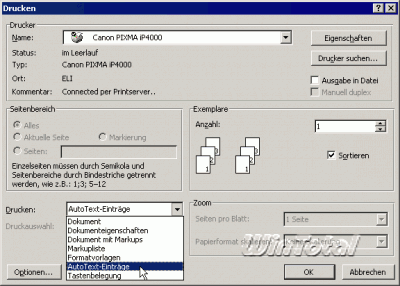
Diese Funktion ist nicht direkt steuerbar: Es werden immer alle AutoText-Einträge der jeweils aktiven Dokumentvorlagen gedruckt. Indirekt könnten Sie also nur durch den gezielten Start verschiedener Dokumente mit unterschiedlichen Dokumentvorlagen bestimmen, welche Textbausteine gedruckt werden. Die Bausteine der Normal.dot sind allerdings immer dabei.
Nun kommt ein Vorteil des beschriebenen Verfahrens zum Tragen: Das Bausteindokument zeigt alle Textbestandteile und die Kürzel als „normalen“ Text: Das Ausdrucken kann also einfach dadurch erfolgen, dass Sie das Dokument selbst drucken. Allerdings ist auch an dieser Stelle wieder Voraussetzung, dass alle Texte den Weg als AutoText-Einträge mit dem angegebenen Kürzel in die Dokumentvorlage gefunden haben. Wenn das ganz sicher ist, dann steht einem Ausdruck nichts im Weg.
Ausdruck per Makro
Der Ausdruck des Dokuments hat ganz offensichtlich einen Nachteil: Gedruckt werden die sichtbar im Dokument abgelegten Textbausteine. Ob diese tatsächlich auch den Weg in die Dokumentvorlage gefunden haben, wird nicht geprüft. Diese Aufgabe kann Word mit Bordmitteln nicht so einfach lösen, es ist ein einfaches Makro erforderlich.
Vorab müssen Sie lediglich entscheiden, wo Sie das Makro platzieren:
- Bei Ablage des Makros in der globalen Dokumentvorlage Normal.dot steht das Makro für alle Dokumente zur Verfügung.
- Wenn Sie dagegen das Makro in der Dokumentvorlage mit den Textbausteinen unterbringen, dann können Sie es nur dann einsetzen, wenn die Vorlage als global gesetzt oder ein Dokument aktiv ist, das auf dieser Vorlage basiert.
- Außerdem sollten Sie vorsichtig sein: Falls Sie die Dokumentvorlage mit den Textbausteinen als globale Vorlage definiert haben, sollten Sie zunächst mit dem Befehl Extras -> Vorlagen und Add ins das Kontrollkästchen der Vorlage deaktivieren und Word neu starten. Andernfalls könnte es Probleme geben, die Makros der Dokumentvorlage zu bearbeiten.
- Erstellen Sie ein neues, leeres Dokument auf Basis der Vorlage, die das Makro aufnehmen soll.
- Starten Sie mit dem Befehl Extras -> Makro -> Visual Basic-Editor das Tool zum Bearbeiten der Makros.
- Lokalisieren Sie auf der linken Seite des Editors die gewünschte Dokumentvorlage und klicken Sie mit der rechten Maustaste auf den Eintrag.
- Wählen Sie den Befehl Einfügen -> Modul aus dem Kontextmenü.
- Klicken Sie doppelt auf den Eintrag des neuen Moduls.
- Tragen Sie den Quelltext ein (siehe weiter unten) und schließen Sie den Editor.
- Beenden Sie Word und speichern Sie alle Veränderungen.
Nach dem Neustart steht das Makro in den Dokumenten über den Befehl Extras -> Makro -> Makros zur Verfügung, die auf der zuvor ausgewählten Dokumentvorlage basieren.
Der Quelltext
Das Makro erledigt mehrere einfache Arbeitsschritte, um die AutoText-Einträge einer dem Dokument zugeordneten Dokumentvorlage zu listen. Es setzt eine Überschrift ans Ende des Dokuments und führt dann abwechselnd das jeweilige Kürzel des AutoText-Eintrags und dann den AutoText-Eintrag selbst auf. Abschließend folgt eine Messagebox mit der Zahl der lokalisierten AutoText-Einträge und mit einer Liste der Kürzel.
Die Messagebox am Ende des Makros ist allerdings nur sinnvoll, wenn die Zahl der AutoText-Einträge in der Vorlage nicht zu groß ist. Der Fokus der Messagebox steht aber automatisch auf OK: Sie können die Box also auch dann mit einem Druck auf die Return-Taste ausblenden, auch wenn die Schaltfläche nicht zu sehen sein sollte.
Sub ATE_Liste()
Dim strATE_Liste As String
Dim i As Object
‚Ausgabe vorbereiten, Meldung je nach Anzahl gestalten
If ActiveDocument.AttachedTemplate.AutoTextEntries.Count > 1 Then
strATE_Liste = ActiveDocument.AttachedTemplate.AutoTextEntries.Count & _
“ vorhandene AutoTexte:“ & vbCrLf & vbCrLf
ElseIf ActiveDocument.AttachedTemplate.AutoTextEntries.Count = 1 Then
strATE_Liste = “ Ein AutoText-Eintrag:“ & vbCrLf & vbCrLf
Else
strATE_Liste = “ Keine AutoText-Einträge!“
GoTo GoodBye ‚ in diesem Fall wird nix eingefügt
End If
‚Überschrift am Ende des Dokuments anfügen
ActiveDocument.Content.InsertAfter vbCrLf & vbCrLf & _
„Vorhandene AutoTexte:“ & vbCrLf & vbCrLf
Selection.Collapse Direction:=wdCollapseEnd ‚Selection ans Ende setzen
‚Eintragsliste abarbeiten
For Each i In ActiveDocument.AttachedTemplate.AutoTextEntries
‚Kürzel und zwei Leerabsätze einfügen
With ActiveDocument.Content
.InsertAfter Text:=i.Name
.InsertAfter vbCrLf & vbCrLf
End With
‚Selektion ans Ende und auf Absatzende reduzieren
With Selection
.MoveEnd Unit:=wdStory
.Collapse Direction:=wdCollapseEnd
End With
‚Inhalt des Autotexteintrags einfügen, zwei Leerabsätze anhängen
With ActiveDocument.Content.
InsertAfter Text:=i.Name
InsertAfter vbCrLf & vbCrLf
End With
strATE_Liste = strATE_Liste & i.Name & vbCr ‚Liste erweitern
Next i
‚Nach der Schleife: Message ausgeben
GoodBye:
MsgBox (strATE_Liste)
End Sub
AutoText-Einträge verwenden
Wenn eine Dokumentvorlage aktiv ist, dann stellt sie die in ihr enthaltenen AutoText-Einträge zur Verfügung. Dabei muss zwischen zwei Varianten unterschieden werden:
- Globale Dokumentvorlagen stellen die in ihnen enthaltenen AutoText-Einträge allen Dokumenten zur Verfügung. Die Dokumentvorlage Normal.dot ist immer eine globale Dokumentvorlage. Darüber hinaus sind alle die Dokumentvorlagen globale Vorlagen, die Sie mit dem Befehl Extras -> Vorlagen und Add ins als global eingestuft haben (siehe Abschnitt „Globale Bausteinvorlagen„).
- Alle anderen Vorlagen stellen die AutoText-Einträge nur den Dokumenten zur Verfügung, die auf der Vorlage basieren. Selbst wenn ein Dokument auf Basis einer Dokumentvorlage erstellt wird, kann also ein gleichzeitig geöffnetes Dokument auf Basis der Normal.dot die AutoText-Einträge nicht verwenden, die in der Vorlage vorhanden sind.
Sie erinnern sich sicher noch: Genau deshalb wurde die Vorlage mit den Bausteinen global verfügbar gemacht.
Das Verfahren zur Verwendung eines AutoText-Eintrags ist schnell beschrieben:
- Platzieren Sie die Schreibmarke an die Stelle im Dokument, an der Sie den Inhalt eines AutoText-Eintrags einfügen wollen.
- Schreiben Sie das gewünschte Kürzel.
- Bestätigen Sie mit der Funktionstaste F3.
Alternativ können Sie einen der Befehle Einfügen -> AutoText oder Extras -> AutoKorrektur(-Optionen), Register AutoText verwenden. Nach Betätigung der Taste erscheint entweder der dem Kürzel zugeordnete Text oder eine Meldung in der Statusleiste, dass es keinen dem Kürzel zugeordneten AutoText-Eintrag in der Formatvorlage gibt.
Einträge korrigieren oder ergänzen
Für die Korrektur eines AutoText-Eintrags sind nur wenige Schritte nötig. Prinzipiell müssen Sie erst den Text des AutoText-Eintrags verändern und dann den AutoText-Eintrag unter demselben Kürzel in der Dokumentvorlage ablegen.
- Öffnen Sie das Bausteindokument.
- Wählen Sie den Befehl Extras -> Vorlagen und Add Ins.
- Bestätigen Sie und deaktivieren Sie in der Dialogbox Vorlagen und Add Ins das Kontrollkästchen vor der Dokumentvorlage.
- Bestätigen Sie die Dialogbox Dokumentvorlagen und Add Ins mit OK.
- Wählen Sie den Befehl Extras -> AutoKorrektur(-Optionen).
- Wechseln Sie in das Register AutoText.
- Stellen Sie im Listenfeld Suchen die richtige Dokumentvorlage ein und bestätigen Sie die Dialogbox.
- Verändern Sie den Text des gewünschten Bausteins.
- Markieren Sie den Inhalt des AutoText-Eintrags und merken Sie sich das dem Text zugeordnete Kürzel.
- Aktivieren Sie den Befehl Einfügen -> AutoText -> Neu und tragen Sie dort das Kürzel ein.
- Bestätigen Sie das Kürzel und die nachfolgende Sicherheitsabfrage zum Überschreiben eines bereits vorhandenen AutoText-Eintrags.
- Wiederholen Sie das Verfahren, bis alle AutoText-Einträge korrigiert sind.
- Setzen Sie in der Dialogbox Vorlagen und Add Ins das Häkchen wieder in das Kontrollkästchen vor der Dokumentvorlage.
- Schließen Sie Word und speichern Sie alle Änderungen: Damit sind Sie in jedem Fall auf der sicheren Seite.
Fazit:
Dieser Artikel sollte Ihnen den Umgang mit AutoText-Einträgen nahe gebracht und darüber hinaus einige Kenntnisse zum Konzept der Dokumentvorlagen in Word vermittelt haben. Denken Sie also vor dem nächsten Löschen der globalen Dokumentvorlage Normal.dot daran, dass wichtige Word-Objekte und Einstellungen automatisch in dieser Vorlage gespeichert werden. Vor allem deshalb sollten Sie eine Kopie der Normal.dot unter einem anderen Namen irgendwo speichern, bevor Sie mit dem Löschen dieser Datei wertvolle Informationen verlieren oder endlos nacharbeiten müssen. Falls Sie nach dem Löschen der ursprünglichen Normal.dot AutoText-Einträge vermissen, dann hängen Sie die Sicherheitskopie einfach als globale Vorlage ein: Die AutoText-Einträge sollten wieder funktionieren.

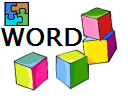

 (52 votes, average: 4,10 out of 5)
(52 votes, average: 4,10 out of 5)
hi Achim, texManager haben wir im Softwarearchiv:
https://www.wintotal.de/softwarearchiv/?id=4937
Inbteressanter Artikel. Aber Dokumentenvorlagen sind immer fehleranfällig und nicht so netzwerktuaglich.
Wir nutzen für unsere vielen Autotexte die Textbausteinverwaltung texmanager. Völlig kostenlos in der light Version. Natürlich kann das Tool noch viel mehr.
Schaut es Euch mal an: http://www.texmanager.de