Leider bietet Windows von Haus aus keine vernünftige Möglichkeit an, den Benutzerordner auf eine separate Partition zu legen. Dies ist vor allem dann ein Problem, wenn man mit einem Image-Programm das System sichern will, beim Zurückspielen dann aber die „Eigenen Dateien“ Gefahr laufen, überschrieben zu werden. Wie man die Pfade „umbiegen“ kann, beschreibt dieser kleine Artikel.
Hinweis: Seit Windows 8 machen einige der hier beschriebenen Vorgehensweisen massive Probleme und können ein Upgrade auf neue Versionen, wie sie z.B. Windows 10 regelmäßig bereitstellt, scheitern lassen. Wir raten daher dazu, nur die Datenordner im Benutzerprofil (Dokumente, Musik, Fotos..) wie in Punkt 3 dieses Artikels verschieben, nicht aber den ganzen Profilordner.
Zudem eine Ergänzung von SiSchu
Bei der Verwendung von mklink (2. und 5. Methode) darf der username keine Leerzeichen enthalten. Bei der späteren Installationen kann es beim Zugriff auf das Verzeichnis …AppDataLocalTemp… zu Problemen kommen. Der Grund: Beim Verlinken mit mklink auf Verzeichnisnahmen, die Leerzeichen enthalten oder auch anderen Befehlen auf Komadozeilenebene muss dieser geamte Pfad in „Anführungszeichen“ stehen (wenigstens bei win 10). Der tatsächliche Grund für den Abbruch der Installation ist mit den Fehlermeldungen kaum zu ergründen (so z.B. bei Autodesk).
Auch beim „Umbiegen“ anderer Verzeichnisse sollten man bei der Namensgebung auf Leerzeichen verzichten.
Inhalt [Ausblenden]
- Der Benutzerordner
- 1. Möglichkeit mit Windows System Image Manager
- 2. Möglichkeit während der Installation des Betriebssystems mit Robocopy und mklink
- 3. Benutzerordner über Windows Explorer verschieben
- 4. Benutzerordner über die Registry verschieben
- 5. Benutzerordner mit symbolischen Links umleiten
- 6. Symbolische Links für Netzwerklaufwerke
- 7. Nützliche Helferlein
- Weiterführende Links
Der Benutzerordner
Der Benutzerordner von Windows 7 (auch Vista) und Windows 8.1 besteht aus 11 Ordnern unter Ihrem Benutzernamen und beinhaltet Bilder, Dokumente, Downloads, Favoriten, Musik, Kontakte, Links, Desktop, Suchvorgänge, gespeicherte Spiele und Videos.

Durch die Trennung von Betriebssystem und Benutzerdaten haben Sie in aller Regel nur Vorteile. Wenn Sie z.B. eine Datensicherung durchführen müssen oder gar eine Neuinstallation, aus welchen Gründen auch immer, bleiben Ihre Benutzerdaten davon völlig unberührt, denn diese befinden sich sicher auf einer anderen Partition.
Wenn Sie die Benutzerordner auf eine andere Partition legen wollen, können Sie dies vor der Installation über eine Antwortdatei oder später „von Hand“ im Betrieb erledigen.
1. Möglichkeit mit Windows System Image Manager
Mit einer Antwortdatei können Sie sich mit „Windows ADK“ die Benutzerdateien verschieben lassen. Dazu brauchen Sie das Kit, das den „Windows System Image Manager“ beinhaltet, mit dem Sie „Users“ respektive „ProfilesDirectory“ (und ProgramData) verschieben können.
Für Windows 7 und Windows 8.1 brauchen Sie das „Windows Assessment and Deployment Kit„.
Eine Möglichkeit, „ProgramFiles“ zu verschieben, ist hier nicht vorgesehen. Selbst das Verschieben von „ProgramData“ wird in Windows 8.1 nicht wirklich empfohlen, da dann die Store App und andere Apps nicht mehr funktionieren.

Dieses Werkzeug ist sehr mächtig und erfordert etwas Einarbeitungszeit.
1.1 unattend.xml und autounattend.xml
Der Inhalt einer unattend.xml mit dem Befehl, „Benutzer“ nach d: zu verschieben, könnte in etwa so aussehen:
<unattend xmlns="urn:schemas-microsoft-com:unattend"> <settings pass="oobeSystem"> <component name="Microsoft-Windows-Shell-Setup" processorArchitecture="amd64" publicKeyToken="31bf3856ad364e35" language="neutral" versionScope="nonSxS" xmlns:wcm="http://schemas.microsoft.com/WMIConfig/2002/State" xmlns:xsi="http://www.w3.org/2001/XMLSchema-instance"> <FolderLocations> <ProfilesDirectory>D:\Users</ProfilesDirectory> </FolderLocations> </component> </settings> </unattend>
processorArchitecture=“amd64“ gilt für 64-Bit-Systeme.
Für 32-Bit-Systeme ist processorArchitecture=“x86″ korrekt.
D:Users ist nur als Beispiellaufwerksbuchstabe gemeint.
Diese unattend.xml setzt aber voraus, dass bereits sichergestellt wurde, dass d: existiert, mit NTFS formatiert wurde und aus der Sicht des Setups auch d: ist. Ansonsten müssen weitere Abschnitte wie „DiskConfiguration“ eingefügt werden, die das Einrichten der Partition erledigen.
Normalerweise werden Antwortdateien als unattend.xml gespeichert. Es gibt aber auch noch eine autounattend.xml. Die Einstellungen, die in dieser Datei vorgenommen wurden (z.B. Partitionen einrichten), werden während der Konfiguration des Betriebssystems zuerst abgefragt und durchgeführt, also vor dem Kopieren von Dateien auf dem Datenträger.
Weitere informative Artikel zu dem Thema liefert TechNet.
TechNet-Artikel: Erstellen einer Antwortdatei für UEFI-basierte Computer
TechNet-Artikel: Arbeiten mit Antwortdateien im Windows System Image Manager
TechNet-Artikel: Benutzerhandlbuch zum Windows AIK
2. Möglichkeit während der Installation des Betriebssystems mit Robocopy und mklink
Statt einer Antwortdatei samt Fummelei mit den Setup-Tools von Microsoft können Sie auch zwei Shell-Programme von Microsoft zur Hilfe nehmen. Die Zauberwörter heißen Robocopy und mklink (symbolische Verknüpfung) – siehe auch Punkt 5
Seit Windows Vista bzw. Windows Server 2008 stehen über das Win32-API echte symbolische Verknüpfungen zur Verfügung, die transparent im Dateisystem vorliegen und auf Dateien und Verzeichnisse des eigenen Computers verweisen können.
Während des Installieren des Betriebssystems von der Installations-DVD, genauer gesagt, sobald Username- und Computername-Abfrage erscheint, drücken Sie [Umschalt] + [F10]. Es startet die Eingabeaufforderung. Mit dem Befehl dir prüfen Sie zuerst, welcher Laufwerksbuchstabe für die Windows- und Daten-Partition steht (in den meisten Fällen C:).
In der Eingabeaufforderung geben Sie nun Folgendes ein:
robocopy c:\users d:\users /mir /sec /xj
Das kopiert den Profilordner von C:\Users nach z.B. D:\Users.
(D: ist hier als Beispiellaufwerk gemeint.)
/mir und /sec kopieren alle Unterobjekte inklusive der Rechte.
/xj sorgt dafür, dass symbolische Verknüpfungen beim Kopieren nicht verfolgt werden, was sonst zu erheblichen Problemen führen könnte.
Danach löschen Sie den alten Profilordner (C:\Users) vollständig und ohne Rückfrage mit folgendem Befehl:
rd c:\users /s /q
Jetzt fehlt noch der Befehl für die symbolische Verknüpfung.
Bei diesem Befehl muss der Laufwerksbuchstabe mit angegeben werden, der beim Booten von der Installations-DVD angezeigt wurde – auch wenn der von den tatsächlichen Buchstaben abweicht, die Links sind nachher trotzdem korrekt.
Nach dem Befehl:
mklink c:\users d:\users /D
beenden Sie die Eingabeaufforderung und fahren Sie mit der Installation fort. Nach der Installation und dem Booten ohne DVD „merkt“ Windows sozusagen nichts von der Veränderung. Neue Profile erstellt es wie gewohnt in C:\Users (C:Benutzer) – landet dabei aber auf D:\Users (D:Benutzer).
Zum WinTotal-Tipp: Symbolische Verknüpfung für Benutzerprofil erstellen
3. Benutzerordner über Windows Explorer verschieben
Es gibt 3 Varianten.
1.) Sie können alle Ordner unter C:\Users einzeln auf ein anderes Laufwerk verschieben. Mit der rechten Maustaste müssen Sie dazu den ersten Ordner von 11 anklicken, unter „Eigenschaften“ im Reiter „Pfad“ den gewünschten Pfad für das neue Laufwerk auswählen und „Verschieben“ anklicken. Verfahren Sie genauso mit den restlichen 10 Ordnern.
Zum WinTotal-Tipp: Eigene Dateien auf eine separate Partition verschieben

2.) Eine andere Möglichkeit ist, dass Sie statt „Verschieben“ auf [OK] klicken.

3.) Die dritte Möglichkeit ist ohne Ordnerpfad: Wer einen Ordner auf eine Partition oder ein Laufwerk OHNE Ordnerpfad nur mit dem neuen Laufwerk verschieben möchte, gibt NUR den neuen Laufwerksbuchstaben in der Pfadleiste ein und klickt statt auf „Verschieben“ auf [Übernehmen].
Danach die folgenden Abfragen einfach mit [OK] bestätigen.

Es kann sein, dass danach einige Links von Fremdapplikationen nicht richtig funktionieren – z.B. nach einem Neustart von MS Outlook werden die Links zu den Mailkonten reklamiert. MS Outlook zeigt aber gleich die neuen Links an und man muss sie nur bestätigen.
4. Benutzerordner über die Registry verschieben
Für frisch aufgesetzte Systeme können Sie den Pfad für den Benutzerordner in der Registry ändern. Alle Benutzer, die NACH diesem Eingriff neu erstellt werden, landen im neuen Laufwerk, welches Sie in der Registry festgelegt haben. Vorausgesetzt wird: Sie haben auf dem neuen Laufwerk den Ordner Users angelegt. Die Benutzerordner, welche VOR der Registry-Änderung existierten, bleiben aber bei dieser Variante weiterhin auf C:\Users (C:Benutzer). In der Registry wird der Ort festgelegt, wo ab JETZT endgültig der Benutzerordner zu Hause ist. Das Zurücksetzen des Registry-Eintrags auf C: bzw. auf %SystemDrive% bringt leider oft Probleme mit sich.
Der eigentliche Pfad für Users wird in der Registry im Schlüssel
HKEY_LOCAL_MACHINE\SOFTWARE\Microsoft\Windows NT\CurrentVersion\ProfileList
beziehungsweise
HKEY_LOCAL_MACHINE\SOFTWARE\Wow6432Node\Microsoft\Windows NT\CurrentVersion\ProfileList
unter ProfilesDirectory gespeichert.

Wenn Sie %SystemDrive%Users in (z.B.) D:\Users ändern, sind alle relativen Pfade, die normalerweise auf %userprofile% lauten, auf dem neuen Laufwerk zu finden. Dazu müssten Sie aber auch UsersDefault und UsersPublic sowie ProgramData den neuen Laufwerksbuchstaben zuweisen. Die Verschiebung von „ProgramData“ wird in Windows 8.1 aber nicht empfohlen, wie wir oben schon erwähnt haben. Außerdem müssten Sie die Registry nach „Users“ durchsuchen und alle Werte, die auf C: oder auf %SystemDrive% verweisen, auf das neue Laufwerk abändern. Dazu müssen Sie als Administrator angemeldet sein, damit Sie in der Registry Änderungen vornehmen dürfen.
Diese Variante sollte nur genutzt werden, wenn das System frisch aufgesetzt wurde und Sie sich entschieden haben, „Users“ nach der Registry-Änderung nicht mehr zu verschieben.
Zum WinTotal-Tipp: Benutzerordner unter Windows 7 auf ein Wunschlaufwerk verschieben
5. Benutzerordner mit symbolischen Links umleiten
Symlinks (symbolische Verknüpfungen) sind wie eine „interne Umleitung“, von der das System überhaupt nichts mitbekommt. Ebenso ist ein erneutes Verlagern auf ein anderes Laufwerk mit einem neuen Symlink-Befehl möglich. So kann der Benutzerordner von C: auf D: und später auf E: oder F: verlagert werden. Der Symlink gaukelt dem System die Anwesenheit der Daten an der alten Stelle (C:\Users) vor. Trotz Verlagerung der Benutzerordner findet Windows weiterhin alles unter C:Benutzer.
Die symbolischen Links sorgen für eine permanente Umleitung. Der Befehl fängt mit mklink an.
Befehl:
mklink c:\users d:\users /D
(d: ist hier als Beispiellaufwerk gemeint.)

6. Symbolische Links für Netzwerklaufwerke
Auch Netzwerklaufwerke können „umgeleitet“ werden.
Zunächst erstellt man auf der lokalen Festplatte einen Ordner, der später den symbolischen Link zur Netzwerkquelle aufnimmt, in unserem Beispiel „DatenNetz“ auf dem Laufwerk F:.
Im nächsten Schritt startet man die Eingabeaufforderung mit Administratorrechten und erstellt mit mklink eine symbolische Verknüpfung.
Der Befehl
mklink f:\DatenNetz\Musik \\wtserver\musik /D
erstellt im Ordner „DatenNetz“ einen Ordner „Musik„, welcher als symbolischer Link auf das Verzeichnis „Musik“ auf der Netzwerkquelle „wtserver“ verweist.
Der Parameter /D bewirkt, dass mklink einen Ordner anlegt.

6.1 Beispiel: Backup-Ordner von iTunes umleiten
Das Backup umfasst eine Vielzahl von persönlichen Einstellungen des Geräts, aber auch Daten wie Kalender, Kontakte, Favoriten, Lesezeichen, Netzwerkeinstellungen usw.
Die Backups selbst speichert iTunes an folgendem Pfad:
„%APPDATA%\ Roaming\Apple\Computer\Mobile\Sync\Backup“
Wenn Sie den Pfad ändern wollen, hilft der Befehl mklink, der eine symbolische Verknüpfung erstellt.
Wechseln Sie zunächst zu dem Pfad
%APPDATA%\Roaming\Apple\Computer\Mobile\Sync\Backup
und verschieben Sie den Ordner Backup an die Stelle, an der er später bleiben soll. In unserem Beispiel wäre das F:\Eigene Dateien Loka\lEigene Musik\iTunes.
Nach dem Verschieben müsste Backup ein neuer Unterordner von iTunes auf dem Laufwerk F: sein.
Starten Sie nun die Kommandozeile als Administrator und geben Sie folgenden Befehl ein:
mklink "C:\Users\USERNAME\AppData\Roaming\Apple Computer\Mobile\Sync\Backup" "F:\Eigene Dateien\Lokal\Eigene Musik\iTunes\Backup" /D
(wobei „USERNAME“ Ihr Benutzername ist, die Pfade anzupassen und die Anführungszeichen zu setzen sind)

Mit dem Befehl wird ein neuer Ordner Backup auf C:\Benutzer\(Users)\USERNAME\AppData\Roaming\Apple Computer\Mobile\Sync
(%APPDATA%\Apple Computer\Mobile\Sync)
erstellt, welcher aber auf den Pfad F:\Eigene Dateien Lokal\Eigene Musik\iTunes\Backup
umgeleitet wird.
Von nun an ist das Backup immer auf dem neuen Laufwerk und kann sowohl über den alten „C:“-Pfad als auch über den neuen Pfad angesprochen werden.
Das Icon gibt einen Hinweis, dass es sich um eine symbolische Verknüpfung handelt.
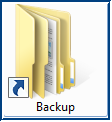
7. Nützliche Helferlein
- Mit „Link Shell Extension“ können Sie über das Kontextmenü einfach symbolische Links erstellen und damit Ordner wie Dokumente auf eine andere Partition umleiten.
- Ganz einfach kommt man auch mit dem „Win7 Library Tool“ zum Ziel, welches beliebige Pfade in vorhandene oder neue Bibliotheken mit aufnimmt.
- „NTFSLinksView“ zeigt die Original-Pfade und Ziel-Pfade als Symlink (Symbolic Link) oder Abzweigung (Junction) als Typ an. Änderungen sind hier nicht möglich, „NTFSLinksView“ ist ein reines Anzeigeprogramm.
- Mit „NTFS Link“ führen Sie einen Rechtsklick auf einen Ordner aus und ziehen ihn bei gedrückter Taste an den Verknüpfungsort. Dann lassen Sie die rechte Maustaste los und wählen im Kontextmenü „Junction hier erstellen„. Das Ganze funktioniert auch mit einzelnen Dateien. „NTFS Link“ ermöglicht auch Hard Links, wie sie beispielsweise aus Linux bekannt sind.
- Während die Erstellung von symbolischen Links mit dem Befehl mklink über die Kommandozeile vorgenommen wird, hilft Steam Mover beim Anlegen über eine grafische Oberfläche.
- Das Tool Junction Link Magic kann das System nach Abzweigungspunkten (Junction point), symbolischen Verknüpfungen (Symbolic link) und Mouting Points durchsuchen, diese löschen oder neue anlegen. Das Tool eignet sich nur für Ordner. Wer einzelne Dateien umleiten möchte, kann z.B. zu Link Shell Extension greifen.
Weiterführende Links
Zum WinTotal-Tipp: Was sind symbolische Verknüpfungen?
Windows 7 Forum: Tutorial rund um symbolische Links unter Windows (englisch)
Bildquelle: Microsoft / created by NhatPG



 (23 votes, average: 4,60 out of 5)
(23 votes, average: 4,60 out of 5)
Habe seinerzeit bei der Windows7 Installation meine Benutzerordner mittels robocopy (Methode 2) auf eine seperate Partition meiner internen HD verschoben und alles hat über die Jahre gut funktioniert. Ich wollte nun ein Upgrade auf Windows10 durchführen, was aber letztlich mit der Fehlermeldung ‚in der Phase FIRST BOOT ist während des Vorgangs MIGRATE DATA ein Fehler aufgetreten … ‚ scheiterte und der PC wurde wieder auf Win7 zurückgesetzt. Ich vermute, daß dies mit den verschobenen Benutzerordnern zusammenhängt. Hat jemand eine Idee, ob und wie diese Verschiebung wieder rückgängig gemacht werden kann?
Danke für die fixe Antwort.
Im Ziel ist es so wie ich es möchte inkl. desktop.ini usw. Nur der Link in der Quelle ist derzeit vom Namen her noch „Eigene Dokumente“. (In der Explorerleiste ebenfalls). Der SymLink übernimmt die desktop.ini Einstellungen nicht.
Ich kann natürlich auch einen Link namens „Documents“ erstellen, doch da dieser offenbar nicht die desktop.ini des Ziels auflöst, wird er nicht übersetzt. Ist es eig. wichtig, ob der Symlink Name in Englisch oder Deutsch vorliegt?
Die Icons kann ich nicht in der Liste beim Ordner anpassen finden, lediglich ähnliche. Aber das ist halb so wild. Wichtiger ist wohl obige Frage. Danke nochmals!
LG
YouGee
Sowohl Ordnersymbole wie auch die Namen werden über die Datei Desktop.ini festgelegt, welche versteckt in dem jeweiligen Ordner liegen. Ggf. einfach die Icons für den Ordner anpassen.
Das ist jetzt schon ein paar Tage alt hier, aber offenbar noch nicht tot.
Ich habe mir versucht die Thematik symlinks anzulesen und etwas ähnliches versucht bevor ich diesen Artikel gefunden habe.
Ich habe nach der Windowsinstallation per mklink /j c:\users\yougee\eigene Dokumente e:\Documents
meinen Dokumentenordner und andere als hardlink verlinkt (vorher den Ordner in der Quelle ausgeschnitten und am Ziel eingefügt).
Bis jetzt funzt alles wunderbar. Doch mir kommen Zweifel ob das so bleibt und ich es wirklich richtig gemacht habe: Am Ziel (e:\~) zeigt er mir den deutschen Namen „Eigene Dokumente“ an und wenn man in die Explorerleiste klickt „Documents“. In der Quelle ist der deutsche Name in beiden Fällen vorhanden. Die Programme scheint es bislang nicht zu stören und sie installieren brav die Nutzerdaten in die respektiven Ordner. Jedoch müsste doch in der Quelle „Documents“, „Music“ etc. als eigentlicher Name stehen, damit alles reibungslos funktionieren kann, oder? Auch die speziellen Ordnersymbole gibt es in der Quelle dadurch nicht mehr (Im Ziel, ja).
Gibt es eine Möglichkeit, dass man einen Hardlink erstellt und
a) Die Ordnersymbole erhalten bleiben (Note bei Music, Filmrolle bei Videos…)?
b) Die deutschen Ordnernamen angezeigt werden, jedoch in der Explorerleiste die englischen, wie es eigentlich sein soll?
Wie gesagt bis jetzt funzt alles brav nur befürchte ich, dass ist die Ruhe vor dem Sturm…
Danke schon mal im Voraus!
Grüße
YouGee
Der „Benutzerordner“ wird nur als solcher angezeigt, nennt sich aber Users, wie ein Klick in die Adressleiste im Explorer beweist. Ursache ist die versteckte Datei Desktop.ini, welche dem Ordner zum Eindeutschen einen anderen Namen gibt.
Ich habe den Symboliclink mit der Software Link Shell Extension erstellt.
Mit dem Verschieben der Benutzer von C auf andere Partition per Symboliclink gabs bei mir folgendens Problem. In Windos auf C hiessen der original Ordner „Benutzer“.
Mit Symboliclink wurde dieser dann jedoch abweichend zum Original „Benutzer“ neu als *Users* angelegt.
Das Umbenennen des Symboliclinks auf C in „Benutzer“ ergab dann das Problem. Windows hat denn den umbenannten Symboliclink in „Benutzer“ nicht mehr als Profileordner erkannt und einen neuen mit dem Namen „Users“ angelegt.
Warum Windows diesen neu als „Users“ haben will und nicht mehr als „Benutzer“ weiss ich nicht aber ich habe den Symboliclink dann halt auf „Users“ belassen und den vom System neu angelegten „Users“ gelöscht.
Nun scheint es zu funktionieren. Vielleicht kann mir hierzu trotzdem noch jemand ein Feedback geben ob dies normal ist oder wie ich dies noch korrigieren kann.
P.S.: Den Benutzer Ordner habe ich per LINUX CD auf die andere Partition verschoben. Den Symbolic über Clone System auf die C Partition gelegt.
Auf jeden Fall ein grosses Dankeschön für die super beschreibung.
Danke für den Hinweis!
Bei der Verwendung von mklink (2. und 5. Methode) darf der username keine Leerzeichen enthalten. Bei der späteren Installationen kann es beim Zugriff auf das Verzeichnis …\AppData\Local\Temp\… zu Problemen kommen. Der Grund: Beim Verlinken mit mklink auf Verzeichnisnahmen, die Leerzeichen enthalten oder auch anderen Befehlen auf Komadozeilenebene muss dieser geamte Pfad in „Anführungszeichen“ stehen (wenigstens bei win 10). Der tatsächliche Grund für den Abbruch der Installation ist mit den Fehlermeldungen kaum zu ergründen (so z.B. bei Autodesk).
Auch beim „Umbiegen“ anderer Verzeichnisse sollten man bei der Namensgebung auf Leerzeichen verzichten.
Ähnliches
gabikam, versuch es doch. Von Methode 2 raten wir seit längerer Zeit wegen solcher Probleme ab.
Hallo Micha, aus dem Image konnte ich das System wiederherstellen, das Problem tritt nach der „Systemwiederherstellung“ von Windoes auf!!! Vielleich versuchst Du mal das nachzuvollziehen… Frage: würde es genügen nur den users/Benutzerordner auf dem Datenpartition zu wiederherstellen?
Wenn Windows aus einem Image wiederhergestellt wird, geht auch die Umleitung verloren. Die Ordner sind ja noch da, so das man die Befehle neu anlegen müsste. Das dürfte auch im abgesicherten Modus als Admin gehen.
Es muß heißen: Methode 2!!!
Hallo, ich habe nach der Methode „, nach einer Anleitung in com! Heft 7/2014 (identisch mit Methode 2) das users nach der Datenpartition verschoben – umgeleitet. Das habe ich auf insgesamt 5 PCs bei mir und den Töchtern erfolgreich getan – bis ich auf einem Notebook mit Win 7 prof eine Systemwiederherstellung durchführen mußte. Danach startete es mit eingeschränkten rechten und mit einem anderen Profil! Ich habe das nicht mit der user- Umleitung in Verbindung gebracht und habe mit True Image auf einen etwas älteren Zustand zurückgesetzt. Nach einiger Zeit passierte das selbe nochmal mit dem PC meiner Tochter! Wie kann man jetzt diesen PC wieder zum laufen bringen?
Den OneDrive-Ordner würde ich über die Software selbst auf einen anderen Pfad legen.
ich habe Windows 10 und möchte meinen Benutzerordner auf eine separate FP als Unterordner von OneDrive verschieben. Geht das nach Variante 3.1; ist das sinnvoll und muss ich unter OneDrive die Ordner,die ich verschieben will, in englischer Sprache vorher anlegen?
Habe es über 3.1 versucht und es hat bei mir Chaos hinterlassen. Die Downloads- und Dateien-Ordner sind ganz weg. Die Dateien daraus liegen auf dem Desktop und unter D. „Musik“ wurde nur kopiert, existiert weiterhin unter C. „Desktop“ hat sich garnicht bewegt. Jetzt weiß ich nicht, wie ich das Gnze wieder rückgängig mache.
Hallo,
ich habe ein Problem: Ich habe Variante 3.1 angewandt und wollte den Pfad auf meine eingebettete Festplatte auf C (SD-Karte) umleiten. Habe dort einen Ordner angelegt (Benutzer2) und dann jeweils neue Unterordner (Dokumente2, Desktop2,…). Bin dann zweimal wie oben genannt vorgegangen, aber jeweils wurde der Ordner nicht richtig verschoben, sondern hat meine neu angelegten Ordner ersetzt. Habe das dann versucht iwie wieder rückgängig zu machen und an den Originalort zurrück zu weisen (zuerst mit dem Ordner Desktop). Jetzt wurde mein Benutzerprofil aber durch den Desktopordner ersetzt. D.h. das Benutzerprofil heißt jetzt statt meinem Namen „Desktop“ Das geht jetzt nicht mehr zu ändern, da dieser Ordner jetzt mein Benutzerprofil ist und die anderen Unterordner beinhaltet. Kann ich das alles iwie rückgängig machen?
Wäre über Hilfe sehr dankbar!!!

Mario, danke für den Hinweis. Ich persönlich arbeite immer nur mit der Variante 3.
Hallo Micha, Tipp 2 geht unter Windows 10 nicht. es lief bis gestern gut. aber dann kam Fehlermeldung das Update KB3081436 nicht installiert werden kann. ich habe alles versucht aber nicht geschafft. dann unter Ereignisanzeige habe ich fehlercode der Update ausgelesen das ist 0x80070011 ich habe bei microsoftsupport angerufen und keiner konnte mir helfen. sie verlangten jahresmitglidschafft 120 Euro damit sie das an meinem PC machen. ich habe dann vor 2 stunden noch mal angerufen und da war ein netter am Telefon. er meinte das dieser fehler „Datei kann nicht auf anderem Laufwerk kopiert werden“ bedeutet. dann wusste ich um was es geht. eben mklink. naja ich habe Windows 10 ohne tipp 2 neu installiert und alle updates konnten installiert werden. jetzt habe ich pfad für alle userordner wo es ging auf D:\User verschoben also tipp 3 hier. und System läuft gut. schade dass tipp 2 unter Windows 10 nicht läuft. ist wirklich schade. aber vielleicht ergibt sich was…..Windows 10 ist neu. daher warten wir mal ab.
Tipp 2 geht unter Windows 10 nicht. es lief bis gestern gut. aber dann kam Fehlermeldung das Update KB3081436 nicht installiert werden kann. ich habe alles versucht aber nicht geschafft. dann unter Ereignisanzeige habe ich fehlercode der Update ausgelesen das ist 0x80070011 ich habe bei microsoftsupport angerufen und keiner konnte mir helfen. sie verlangten jahresmitglidschafft 120 Euro damit sie das an meinem PC machen. ich habe dann vor 2 stunden noch mal angerufen und da war ein netter am Telefon. er meinte das dieser fehler „Datei kann nicht auf anderem Laufwerk kopiert werden“ bedeutet. dann wusste ich um was es geht. eben mklink. naja ich habe Windows 10 ohne tipp 2 neu installiert und alle updates konnten installiert werden. jetzt habe ich pfad für alle userordner wo es ging auf D:\User verschoben also tipp 3 hier. und System läuft gut. schade dass tipp 2 unter Windows 10 nicht läuft. ist wirklich schade. aber vielleicht ergibt sich was…..Windows 10 ist neu. daher warten wir mal ab.
schlechte Nachrichten
schönen abend
lg
Mario
Danke für die Rückmeldung. Also Tipp 2 erst bei der 2. Keyeingabe.
Hallo Micha,

Du hast Recht gehabt. Windows 10 hat alles übernommen. Also keine Probleme.
Nun obwohl ich ein schnelles Windows 7 hatte, nach dem Update von Windows 10 war alles so langsam, dass ich keine Freude hatte. Ich wollte schon Windows 7 wieder installieren. Weil Windows 10 neu ist, steht im Internet nichts über die Optimierung etc. Also wirklich schlimm.
Nun da ich
Windows 10 automatisch aktiviert nach den Update bekommen habe, habe ich mit Keyfinder Windows 10 Key ausgelesen. bei Chip.de habe ich das heruntergeladen. Und nun habe ich mich entschieden Windows 10 noch mal sauber auf meinem System zu installieren. Mit MediaCreationTool habe ich Setup von Windows 10 erstellt und los gings.
Nun bei Windows 10 kann man alle user Ordner auf anderen Laufwerk manuel verschieben. Aber temporere Dateien und Programm Dateien die ständig übnerschrieben werden und damit System verlangsamen eben nicht. So fehlte mir Tipp zwei von hier. Ich habe einen Tag gebraucht aber ich habe es mit Tipp 2 von hier bei Windows 10 geschafft
Es geht so:
Windows 10 Key muss vorhanden sein, dann Computer mit zu installierenden Dateien neu Starten und somit Windows 10 Setup starten. Dann ist gleich anfrage für Windows 10 Key. Nun das klickt man auf überspringen. sonst funktioniert tipp 2 nicht mehr. Dann nach einer Weile der Installation kommt zweite anfrage für Windows 10 Key. Nun jetzt wirkt Tipp 2 von hier. umschalt und f10 klicken und dann alles gleich machen wie oben beschreiben. Nun ist der Users Ordner auf gewünschtem Laufwerk. Alles ist dann beim alten und Windows 10 wird durch neue Installation verdammt schnell und stabil
Okay Micha, danke dir noch mal für die tipps.
lg
Mario
Danke Micha, jetzt kann ich in ruhe auf Windows 10 warten. danke danke
danke danke
Windows 10 wird die Pfade aus der Registry auslesen und das Dateisystem leitet über den symbolischen Link weiter. Da dürfte nix passieren.
Hallo Zusammen.
also dank euren tipp funktioniert mein PC wunderbar. noch mal, tipp 2 ist wirklich super. Nach der Installation haben alle Updates funktioniert und ich konnte alle Programme Problemlos Installieren.
Nun, ich habe Windows 10 reserviert. laut Infos die ich da bekommen habe wird mein System übernommen. Also alle Daten und Programme. Ich habe nur Angst dass mein Userordner verloren geht. ob Windows 10 bei Installation das so übernimmt wie alles eingestellt ist. denn wenn nicht, habe ich grosse arbeit vor mir. Erst Windows 7 installiren, dann Updates und dann auf Windows 10 zu warten. und dann eben Noch mal versuchen.
Meine frage ist, ob jemand hier Windows 10 testversion installieret hat und ob das mit der Umleitung übernommen wurde.
Micha, was denkst du?
lg
Mario
Micha, du bist Gott. es funktioniert super. also tipp 2 ist absolute macht. danke danke danke.
lg
Mario
Mario, wenn alles richtig ist, siehst Du die Daten auf C, sind aber auf D.
Hallo,
ich habe Option zwei genommen. und ich habe von der Festplatte installiert. bis jetzt ist alles okay. mein frage ist, weil auf Laufwerk C noch immer oder nach dem verwenden von mklink noch immer Daten auf C sichtbar sind. heisst das das man es nur sieht und die auf D: gespeichert sind oder auf beide Laufwerke Daten gespeichert sind. wie gesagt es funktioniert alles auch Updates etc. also ich finde das super. danke viel mals.
lg
Mario
Danke Ernst, dass du den Fehler gefunden hast
Danke, wir haben das gefixt. Wir wussten auch, dass es geht nur nach längerer Zeit war die Frage, wo der Tippfehler ist.
Hi, gute Nachricht, ich war in der Zwischenzeit erfolgreich. Ich habe die Windows-Installation von DVD (UEFI, aus dem Bootmenü des UEFI-Bios) gestartet, mit EMS (=ohne Netzwerkverbindung). Ich habe den Installationsvorgang bis zu dem Punkt durchgeführt, wo username und Computername abgefrragt werden. An dieser Stelle bin ich den Anweisungen lt. Anleitung 2 gefolgt (dabei ist natürlich darauf zu achten, die beiden korrekten Laufwerke anzusprechen, lässt sich aber im DOS-Fenster leicht feststellen). Nachträgliche Änderungen der Laufwerksbuchstaben unter Windows mit folgender Link-Änderung funktionieren auch problemlos.
Ich habe genau das gleiche Problem wie Ernst. X ist die (virtuelle?) Boot-Partition. C existiert nicht, da bis zur Sprachauswahl noch keine Partitionierung vorgenommen wurde. Auf D liegt blöderweise die Instalations-DVD.
Wie mach ich das also?
Möchte präzisieren, was ich meine:
Ich installiere Windows 7 Ultimate auf Basis EFI-Bios (auf einem M.2 x4 Laufwerk). Ich starte dazu wie erforderlich die InstallationsDVD vom EFI-Bios aus (Bootmenü im Bios). Nach dem „kopieren der windows-Dateien“ erscheint der Sprachauswahl-Dialog. Wenn ich zu diesem Zeitpunkt die Festplatten prüfe, ist natürlich noch kein Users Ordner angelegt. Da macht die Aktion lt. Anleitung 2 keinen Sinn. Schließlich kommt noch dazu, dass ich bei der neuinstallation die Partitionen entferne und auf die leere Disk Windows installieren lasse. Somit ist zu diesem Zeitpunkt die Platte AUCh noch OHNE irgendwelche users-Verzeichnisse. daher: Entweder ist meine Ausgangsbasis „falsch“ für Anleitung 2 oder die „Verbiegung“ muss später im Installationsprozess gemacht werden. Bloß, wann?
lg, Ernst
Hi all,
ich habe mit Windows Ultimate 64 Bit Version eine Installation mit UEFI vorgenommen. Gleich zu Beginn kommt der Sprachwahl-Dialog. Wenn ich zu diesem Zeitpunkt der Anleitung 2 folge, ist allerdings noch kein User Verzeichnis verhanden, was soll da bitte robocopy tun? Außerdem wird ja anschließend bei der Neuinstallation die Zielpartition gelöscht/überschrieben. Damit Variante 2 Funktioniert, muss da Windows schon installiert gewesen sein? Oder muss ich einen späteren Zeitpunkt für die Manipulation abwarten?
Wobei man statt dem Registry Toolkit auch jeden anderen Reg-Editor verwenden kann: https://www.wintotal.de/softwarearchiv/?rb=30
Ich habe für mich eine denkbar „einfache“ Lösung gefunden. Viele Dinge wurden hier und im Internet schon beschrieben. Auch ich bin dann immer wieder auf diverse Probleme gestoßen.
Ich gehe davon aus, das die User, die diese Änderungen vornehmen wollen ein erweitertes Grundwissen für Windowssystem haben. Daher beschreibe ich nicht jeden kleinen Schritt.
Hier kurz meinen Anleitung (Auf eigene Verantwortung)
1 Administrator aktivieren – net user administrator activate:yes
1.1 https://www.wintotal.de/tipparchiv/?id=1276
2 Als Administrator an Windows anmelden
2.1 Ich habe dem Administrator ein Kennwort vergeben. Einmal aus Sicherheitsgründen, anderer seits weil Windows öfter mal nicht so reagiert wie gehofft, weil kein kein Kennwort vergeben wurde.
3 Versteckte Systemdateien Anzeigen lassen
3.1 Im Windows Explorer unter Ordneroptionen die Einstellung für das Verstecken der Systemdateien deaktivieren, so das dann die Systemdateien Angezeigt werden.
4 Komplettes C:\Users Verzeichnis auf Zielort kopieren. Zb. E:\Users
4.1 Wichtig ist aber der Ordner in dem Userverzeichnis „Default“. Denn das ist die Vorlage für alle neu erstellten Userprofile.
4.2 Ich denke aber das evtl der Order „All Users“ auch wichtig sein könnte, da hier Dinge gespeichert werden, die für alle User gleich sein sollen.
4.3 Beide Ordner sind Systemordner und spielen sicher eine Rolle für die Änderung in der Registrie, die dann gleich folgt
5 Ändern der Registry
5.1 hier die Werte in „Default“ , „ProfilesDirectory“ , „Public“ ändern
5.1.1 „%SystemDrive%“ in „E:“
5.1.1.1 „%SystemDrive%\Users\Default“ in „E:\Users\Default“
5.1.1.2 „%SystemDrive%\Users“ in „E:\Users“
5.1.1.3 „%SystemDrive%\Users\Public“ in „E:\Users\Public“
5.2 Mit dem Programm „Registry Toolkit“ alle Einträge in der Registry „C:\Users“ mit „E:\Users“ suchen und ersetzen
5.2.1 http://www.funduc.com/rtshareware.htm
6 Den PC neu starten
6.1 Wenn man alle vorhanden Benutzerprofile vorher kopiert hat, sollte jetzt eine Anmeldung wie gewohnt möglich sein, mit sämtlichen Einstellungen
6.2 Ansonsten werden neue Benutzerprofile mit Standardeinstellungen angelegt.
Wenn Irgendetwas schief gelaufen ist, kann man im abgesicherten Modus neu starten und da Änderungen als Administrator Rückgängig machen. Hat zumindest bei mir geklappt. Kommt natürlich drauf an, was man falsch gemacht hat. Nach dieser Anleitung habe ich mehrere PC geändert.
Wenn diese Anleitung bei Euch auch so funktioniert, wäre eine kleine Rückmeldung super.
Pingback: SSD Neueinbau und folgen
Ich habe in kleines Problem bei Variante 2 unter Windows 7. Anfangs lief alles super, Dateien nach D: kopiert, aus C: gelöscht und anschließend einen Symbolic Link erstellt. Das System findet die Dateien ohne zu mucken, doch mit der Zeit, dachdem sich immer mehr User-Dateien angesammelt haben, wird die Partition C: immer voller. In den Eigenschaften von C: wir mir gesagt, dass 28,7 von 29,2 GB belegt sind. Wenn ich aber in C: hinein gehe und überprüfe wie viel Speicher alle Dateien außer die in Users verbrauchen sind es nur 25,4 GB. D.h. dass er 3,3GB von den 90Gb User-Dateien mitzählt.
Ich habe auch schon den Symbolic Link gelöscht und wieder erstellt. Mit Junction habe ich es auch schon ausprobiert. Nun komme ich nicht mehr weiter und hoffe, dass mir jehmand hier helfen kann.
Danke für den Hinweis mit dem Tool. Wir haben das unter https://www.wintotal.de/softwarearchiv/?id=7254 aufgenommen.
Nochmals ein Nachtrag: Dein Link verweist indirekt auf das GUI „Junction Link Magic“. Funktioniert für mich prima.
Vielen Dank PCDMicha. Menschen mit Voll-Wissen sind ein Segen für Menschen mit Halb-Wissen. Der Link erklärt ausführlich Deine Zusammenfassung; 2.5 trifft punktgenau.
Ruedi, mklink wird direkt im Dateisystem verankert, ist daher keine Datei, die irgendwie deaktiviert werden kann. Man kann das Ziel nachträglich nicht ändern, muss die Verknüpfung (nicht den Zielpfad) daher löschen und neu erstellen. Beispiele findest Du auch unter http://www.sevenforums.com/tutorials/278262-mklink-create-use-links-windows.html
Anders gefragt: gibt es eine Datei nach erteilter mlink-Instruktion und wo ist sie, damit ich sie mit einem Editor bearbeitet kann
Folgefrage: Aendern der erteilten mlink-Instruktion
Habe gemäss 6.1 mlink erstellt; funktioniert. Jetzt will ich der externen Backup-Festplatte einen neuen festen Laufwerkbuchstaben zuteilen. Wie ändere ich die ursprüngliche mlink Instruktion?
Achso und ich hab windows 8.1 (war vorinstalliert auf meinem pc, noch ziemlich neu)
Hallo,
Danke für die übersichtliche Erklärung der Möglichkeiten.
Ich habe Variante 3.3 gewählt, also die Pfade ändern und auf (reines) d laufwerk verschieben.
Allerdimgs habe ich jetzt das Problem, das Desktop und Dokumente Ordner irgendwie verknüpft wurden. D.h. sämtliche Dateien und Ordner, die ich im Dokumente-Ordner speichere, landen automatisch auf dem Desktop und das soll natürlich nicht sein. Selbst nach dem Wiederhertellen des Ursprungspfades (Ordnereinstellung->Tab Pfad->Wiederherstellen) bleibt die Verlinkung bestehen…
Hoffe ihr könnt helfen.
Schon mal danke
für mich die perfekte Anleitung, umsichtig und sorgfältig geschrieben. – 6.1 funktioniert bestens. Danke
Pingback: Bibliotheken-Ordner/Benutzer-Ordner nach zweiter Festplatte umrouten?
hi Ralph, welche Variante von Punkt 3 hast du angewendet? Wie du an den Kommentaren siehst, klappt es bei einigen Usern, bei anderen Usern wieder nicht. Bist du als Administrator angemeldet?
Hallo ich habe die Option 3 versucht bei mir durchzuführen (Win7 64bit, neu aufgesetzt), was allerdings gehörig schief gelaufen ist….der Desktop Ordner ist zB ganzverschwunden, der Ordner Eigene Musik ist jetzt auf dem Desktop. Mit dem Ordner Bilder hat es irgendwie funktioniert, aber der Ordner Dokumente ist in dem Bilder Ordner gelandet….also ein ganz schönes Durcheinander. Kann ich das irgendwie Rückgängig machen?
Danke dagmark ein Backup sollte immer vorausgesetzt werden.
ein Backup sollte immer vorausgesetzt werden.
Die Möglichkeit Nr. 2 gefiel mir ganz gut, nur daß das Betriebssystem schon lange aufgesetzt war. Ich habe dann einen Reparaturdatenträger mit WIN 7 erstellt und dann mit diesem gebootet. Danach die DOS-Box aufrufen und dann die DOS-Commands in der angegebenen Reihenfolge eingeben. Die Kopieraktion mit robocopy dauerte etwas, ebenfalls das Löschen des alten C:\Users-Verzeichnisses. Zum Abschluß noch wie angegeben, die symbolische Verknüpfung für die Benutzerprofile erstellt.
Vor der ganzen Aktion hatte ich sicherheitshalber noch ein Full-Backup angelegt, es hat aber alles einwandfrei funktioniert.
Alle(!) Userdaten liegen jetzt auf einer separaten Partition ohne die Registry verändern zu müssen.
So möchte mich nochmal melden.
Habe nun die 4te Variante angewendet.
Soweit alles funktioniert,
es gibt aber nun Probleme mit Windows Updates.
Werden nicht mehr richtig installiert.
Habe ich da noch ein Fehler gemacht?
Freue mich auf Hilfe.
Möglichkeit 2 ist eigentlich während der Installation des Betriebssystems, also wenn noch die Installations-DVD drin steckt. Möglichkeit 3 ist die geläufige und einfachste Lösung.
Hallo habe alle Schritte wie oben beschrieben erledigt.
Kann es eventuell daran liegen das ich das Benutzerkonto vorher erstellt habe? Habe bei dem rd Befehl users klein geschrieben, richtig? Freue mich auf hilfe
hi Jonny, die symbolische Verknüpfung „mklink“ hast du schon erstellt und VOR dem Booten in das System ohne DVD den Profilordner (C:\Users) mit „rd“ gelöscht?
Hallo,
erstmal Danke für die Anleitung.
Habe Möglichkeit 2 angewannt.
Soweit hat es funktioniert.
Der „Benutzerordner ist auf D und wird auch bei neuen Apps genutzt.
Auf C hat ist Ordner c:/users hinzugekommen in dem ebenfalls die apps und ihre dateien eingetragen werden.
Es wird also alles auf c und d gespeichert.
Lösche ich auf c den Users Ordner ist das Benutzerkonto weg und der Rechner fährt nicht mehr hoch.
Was mache ich falsch?
Freue mich über Hilfe.
Habe Wndows 8.1
Gruß Jonny
Pingback: System: Speicherplatz trotz Reinigung immer am Anschlag
hi Julian, wie hast du es gelöst?
Aber wie dem auch sei, ich hab mein Problem anderweitig und einfacher gelöstWie gesagt, die Beschreibung an sich ist schon falsch, denn auch unter Windows 7 heißt es nicht c:\users sondern Dokumente und Einstellungen. Aber wie dem auch sei, ich hab mein Problem anderweitig und einfacher gelöst, was mich im nachhinein eh etwas dumm dastehen lässt. Schließlich gibts in den Packprogrammen auch Einstellungen inkl. Cacheordnern…
hi Julian, versuch ein paar Tipps von hier.
Hat leider überhaupt nicht funktioniert mit robocopy. Mein Benutzerordner heißt eben nicht users oder sonst wie, sondern Dokumente und Einstellungen und der lässt sich nicht damit verschieben…Ich bekomm meine Systempartition einfach nicht entlastet, weil die verdammten Packprogramme immer die Partition mit ihren Caches zumüllen.
Pingback: AC speichert Steuerung nicht
Vielleicht war der Text zu lang? Oder sind es die Sonderzeichen? Hier noch mal:
Bei Win 8.1 (64 Bit) funktioniert das Verschieben nach Variante *3* nur mit *Übernehmen*. Bei *Verschieben* kommt die Aufforderung, die Zielordner selbst anlzuegen, z.B. * Users * Benutzername * Pictures.
Da war wohl was verrutscht, hier noch mal richtig:
Bei Win 8.1 (64 Bit) funktioniert das Verschieben nach Variante *3* nur mit >ÜbernehmenVerschieben Benutzername > Pictures.
Was ist eigentlich mit dem Ordner >Apps< ? Sollte man den lieber unter C:\ lassen oder kann man den auch auf D:\ verschieben (wegen Systemstabilität)?
Bei Win 8.1 (64 Bit) funktioniert das Verschieben nach Variante 2 nur mit >ÜbernehmenVerschieben Users > Benutzername > Pictures.
Was ist eigentlich mit dem Ordner >Apps< ? Sollte man den lieber unter C:\ lassen oder kann man den auch auf D:\ verschieben?
Melde Dich in dem Fall mit einem anderen Benutzer „Superadmin“? an und ändere die Pfade in der Registry von Hand. Dann meldest Du Dich mit dem geänderten Benutzer wieder an.
Habe erfolgreich den hardlink samt user Ordner auf eine andere Festplatte geschoben….läuft suber…….nun aber folgende situation.
Wenn ich mein OS neu mache soll ich ja einen NEUEN Benutzer anlegen. Aber ich habe ja schon einen auf (Sagen wir auf d:) wie bekomme ich den jetzt in windows 8 intregniert. Also das ich den vorhandenen Benutzerordner nutze ohne einen neuen zu machen.
Hallo,
hab dasselbe Problem wie Stefan mit win7. Habs genau nach Anleitung eingegeben also X:\Sources>robocopy c:\users d:\users /mir /sec /xj
Bekomm trotzdem die Fehlermeldung Das System kann die angegebene Datei nicht finden
Danke vorab für die Hilfe
Pingback: Bootvorgang auf SSD Eigene Dateien ...-Post 85332
Hallo,
erstmal super Anleitung, auch wenn Sie bei mir nicht so ganz klappt.
Ich wollt Möglichkeit Nr. 2 nehmen, aber sobald ich über meinen Boot USB Stick in der Sprachauswahl [UMSCHALT] + [F10] in die Konsole den ersten Befehl eingebe zeigt er mir den Fehler:
“ ‚\users‘ is not recognized as an internal or external comand. operable program or batch file.“
Ich hab schon eine Stunde lang gegooglelt aber keine Lösung gefunden, wäre super wenn mir einer von euch schnell helfen könnte.
PS: Ich musste mit den Tasten bei der Tastatur meißt andere nehmen, weil die Konsole ja auf eine amerikanische tastatur eingestellt ist, ist das vieleicht das Problem(wenn ja wie löse ich es?) (:
Gruß
Zafer (:
Schteff , schau mal Punkt 6.1
Danke für deine Rückmeldung PCDPan_Fee.
Sieht wohl so aus, als ob ich in meinem Post die Fehlerbeschreibung der Variante 3 mit 5 verwechselt habe. Ändert aber nicht an der Tatsache, dass es bei mir nicht funktioniert. Zumindest nicht so wie es soll – einziger Unterschied zu vorher ist der, dass ich jetzt keinen Dokumente und Einstellungen Ordner mehr habe, sondern nur noch den Users-Folder.
Pingback: Win 7 findet vorhanden Ordner bei Installation nicht
Pingback: Symbolischer Link zum Benutzer verschieben von C auf D
Hallo erstmal,
Hier der Hintergrund:
Da mein Itunes mit Updates Downloads und Backups Laufwerk C bis auf wenige MB zugemüllt hatte habe ich gestern über diesen Link http://www.netzwelt.de/news/118351-apple-itunes-so-veraendern-speicherort-backup.html den Backup Ordner verschoben. Das hat soweit auch gut geklappt und es waren wieder 10 GB frei. Danach hat Itunes Spiele aktualisiert und die 10 GB waren wieder deutlich dezimiert (der Backup Ordner hat sich nicht vergrößert) .
Jetzt zu meinen Fragen: Kennt jemand die Itunes Ordner denen ich einen symbolischen Link zuweisen muss um weiteren Überschreibungen auf Laufwerk C zu entkommen?
Da mein Windows vorinstalliert auf dem Laptop war besitze ich keine CD – wie kann ich dann über den mklink meinen Benutzer neu verknüpfen (so würde ja mein Itunes Problem automatisch mit verschwinden)?
Beim „Verschieben“ muss der komplette Pfad mit dem neuen Laufwerksbuchstaben angegeben werden.
Beispiel 1 für Dokumente verschieben: D:\Users\daBrain\Documents.
Beispiel 2: Wenn Dokumente nur auf den Laufwerk D:\ liegen soll ohne Ordner, wird nur D:\ angegeben sonst nichts und statt „Verschieben“ auf „Übernehmen“ geklickt.
bei 3 sagt er mir, dass er keinen Ordner erstellen kann der schon existiertDer Befehl unter Punkt 5 lautet aber: mklink c:\users d:\users /D – Ich glaube fast du hast Punkt 5 mit Punkt 3 verwechselt.
bei 5 hab ich einfach im Pfad das c:\usw. auf d:\usw. geändert, wenn ich dann auf verschieben klicke, öffnet sich ein Fenster in dem ich einen Ordner auswählen sollIch habe Variante 3 und 5 versucht, beides ohne Erfolg…
bei 3 sagt er mir, dass er keinen Ordner erstellen kann der schon existiert und bei 5 hab ich einfach im Pfad das c:\usw. auf d:\usw. geändert, wenn ich dann auf verschieben klicke, öffnet sich ein Fenster in dem ich einen Ordner auswählen soll…Weiß jemand Rat?
Habe mich getraut und aufgrund meines Problems und genau nach dem Hinweis von @ ingokr nach erneuter Installation vor der Eingabe des Nutzer- und PC-Namens abgebrochen usw und dann eingegeben:
mklink d:\users d:\users /j
Zu meiner Überraschung hat das funktioniert. Ich hatte dann nur noch das Problem, dass nach dem Öffnen des Windows Explorers die sinngemäße Fehlermeldung kam: Der Pfad c:\users\besitzer\desktop ist nicht vorhanden. Also habe ich dem System einfach diesen Ordner erzeugt und nun ist Ruhe. Also alles in Ordnung und vielen Dank an @ ingokr
Ich habe beim Versuch, den Ordner users von der Systempartition auf die Datenpartition zu verschieben festgestellt: in der Installationskonsole hat meine Datenpartition D den Laufwerksbuchstaben E und , genau das ist der Knackpunkt: die Systempartition wird in der Installationskonsole mit D angezeigt. Zunächst nichts dabei gedacht und users mit robocopy von D nach E kopiert, entsprechend mit mklink die Verlinkung getätigt und dann auf D den Ordner users gelöscht. Windows lässt sich nicht mehr starten, weil der Benutzerdienst usw. nicht mehr gestartet werden kann. Habe daraufhin alles wieder rückgängig gemacht – Fehler bleibt. Mein Fazit: Benutzt die Installationskonsole für das System den gleichen Buchstaben wie im gestarteten Betriebssystem die Datenpartition hat, funktioniert das nicht.
@ Patrik & Felix: Das Problem hatte ich auch und hab es wie folgt gelöst:
Windows ganz normal Instalieren bis zu dem Punkt wo du den PC-Namen vergibst. An der stelle nicht weitermachen sonder von DVD booten und der Anleitung folgen.
Bei mir hat es nur so funktioniert.
Pingback: Anonym
Hallo, ich schließe mich Felix und Markus an. Bei Windows 8.1 erhalte ich auch genau die gleiche Fehlermeldung! Alles wurde korrekt kopiert und auch der Link ist jetzt dort, wo vorher der User-Ordner war …
Wenn ich den Ordner zurückkopiere, geht alles wieder =/
Hallo,
ich habe ebenfalls die Variante 2 versucht und nun kommt leider „Die Anmeldung des Dienstes „Benutzerprofil“ ist fehlgeschlagen. Das Benutzerprofil kann nicht geladen werden.
Was soll ich nun machen?
Danke für die Hilfe,
Markus
hi Felix,
C:\Users sollte schon auf Windows vorhanden sein mit seinen Unterordnern „Administrator“, „All Users“, „Default“, „Default User“, „Öffentlich“, „Felix“, etc.
Wenn du die Eingabeaufforderung unter Windows als Administrator startest, steht in der ersten Zeile: C:\Windows\system32> – also C:\ ist dein Betriebssystem.
Von der Installations-DVD mit [Umschalt]+[F10] startest du auch die Eingabeaufforderung und die erste Zeile zeigt diesmal x:\sources> an. Hier einfach
robocopy c:\users d:\users /mir /sec /xjeingeben, wenn du deinen Profilordner nach D:\ verschieben möchtest. Danach den alten Profilordner (C:\Users) löschen mit dem Befehlrd c:\users /s /qund noch die symbolische Verknüpfung setzenmklink c:\users d:\users /DDanach neu starten ohne Install-DVD. Neue Profile erstellst du wie gewohnt in C:\Users, landet dabei aber auf D:\Users.
Hallo, ich habe die Variante 2 mit dem frisch installierten Win 8.1 probiert. Soweit hat alles funktioniert, bis ich den Rechner normal wieder gestartet habe. Nun kann ich mich nicht mehr anmelden, es kommt die Meldung „Fehler bei der Anmeldung des Dienstes „Benutzerprofildienst“ Das Benutzerprofil konnte nicht geladen werden „. Wenn ich den users- Ordner aber zurück kopiere und die symbolische Verknüpfung lösche ist alles beim Alten und funktioniert. Habe ich in der Anleitung irgend etwas übersehen, dass es nicht klappt?
hi markus, ich habe den Ordner „Users“ verschoben, wie es im Punkt 3 beschrieben wird („Benutzerordner nach der Installation über Windows Explorer verschieben“) und hatte von Mai bis jetzt keinerlei Probleme mit Windows Updates. Auch mit Robocopy und mklink („Möglichkeit nach der Installation mit Robocopy und mklink“ und „Benutzerordner nach der Installation mit symbolischen Links umleiten“) sollte es keine Probleme geben, da Windows nichts mitbekommt – neue Profile werden wie gewohnt in C:\Users (C:\Benutzer) erstellt, landen aber auf D:\Users (D:\Benutzer). Im Text schrieb ich aber: „Selbst das Verschieben von “ProgramData” wird in Windows 8.1 nicht wirklich empfohlen, da dann die Store App und andere Apps nicht mehr funktionieren.“
Hier die Lösung von Microsoft beim Update von Win 8 auf Win 8.1:
http://support.microsoft.com/kb/2876597/de
Auszug aus: http://support.microsoft.com/kb/949977/de
„Das Volume, das Systemvolume den Standardspeicherort des Benutzers oder Programmordner Daten ändern, können Sie Ihre Windows-Installation nicht bedienen. Aktualisierungen, Updates oder Servicepacks können nicht auf die Installation angewendet werden. Es wird empfohlen, dass Sie die Position des Benutzers oder Programmordner Daten nicht ändern.“
Fehlermeldung beim Update von Windows 8 auf 8.1:
https://daniel-weisensee.de/blog/2013/10/update-von-windows-8-auf-8-1-fehler-0x80070004/
Super Zusammenstellung!
Ein weiteren Weg findet ihr hier unter: http://www.youtube.com/watch?v=Nadkq4Oq93A
Hat jemand schon Erfahrung gesammelt, ob es Probleme bei späteren Windows-Updates gibt, wenn das Verzeichnis „user“ nicht mehr auf der Windows-Systempartition liegt?
Siehe: http://support.microsoft.com/kb/949977/de
hi cassie,
die 2. Partition ist in NTFS formatiert und du hast volle Zugriffsrechte?
Nutze Windows 8, habe eine zweite Partition D eingerichtetHey,
vielen Dank für die gut nachvollziehbare Beschreibung.
Nutze Windows 8, habe eine zweite Partition D eingerichtet und wollte nach 2. vorgehen, es erscheint leider die folgende Fehlermeldung:
FEHLER 5 (0x00000005) NTFS-Sicherheit wird in Zielverzeichnis kopiert d:\users\
Zugriff verweigert
Habe das Ganze sowohl als Benutzer als auch als Admin versucht und es funktioniert nicht.
Hast du eine Idee?
Lg Cassie
hi Stefan,
C:\Users sollte schon auf Windows vorhanden sein mit seinen Unterordnern „Administrator“, „All Users“, „Default“, „Default User“, „Öffentlich“, „Stefan“, etc.
Wenn du die Eingabeaufforderung unter Windows als Administrator startest, steht in der ersten Zeile: C:\Windows\system32> – also C:\ ist dein Betriebssystem.
Von der Installations-DVD mit [Umschalt]+[F10] startest du auch die Eingabeaufforderung und die erste Zeile zeigt diesmal x:\sources> an. Hier einfach
robocopy c:\users d:\users /mir /sec /xjeingeben, wenn du deinen Profilordner nach D:\ verschieben möchtest. Danach den alten Profilordner (C:\Users) löschen mit dem Befehlrd c:\users /s /qund noch die symbolische Verknüpfung setzenmklink c:\users d:\users /DDanach neu starten ohne Install-DVD. Neue Profile erstellst du wie gewohnt in C:\Users, landet dabei aber auf D:\Users.
Hallo! Danke erstmal für die ausführlichen Anleitungen.
Ich würde gerne Variante 2 nutzen. Windows 7 ist frisch aufgesetzt. Lediglich Office und einer neuer Browser wurden installiert.
Leider funktioniert das ganze nicht wie gewollt.
Bei der eingabe von „dir“ wird mir angezeigt, dass „Datenträger in Laufwerk X: ist Boot ist“ ist.
Meine Windows Partition, wenn ich nicht von DVD starte, ist „C“. Die neue Partition für die Eigenen Dateien ist „D“.
Folgendes gebe ich ein:
X:\Sources> robocopy c:\users d:\users /mir /sec /xj
Antwort:
Zugriff auf Quellverzeichnis c:\users\
Das System konnte die angegebene Datei nicht finden.
Auch wenn ich Laufwerk „X“ auf „D“ verschieben will funktioniert es nicht. Hier erscheint:
Zusätzliches Verzeichnis wird überprüft. t d:\users\All Users\
Das System kann den angegebenen Pfad nicht finden.
Wo könnte der Fehler liegen?
Danke schonmal!
Gruß
hi Markus, wenn E: das Betriebssystem ist, dann
mklink „e:\users“ „f:\users“ /D
Danke für die geniale Anleitung!
Bei Rechner 1 hat das mit mklink super geklappt, dachte ich mir ich mach das auch gleich beim 2., nur war da in der Konsole nicht c: das System sondern e: , was für das verschieben und löschen des userordners keine rolle gespielt hat. was hätte ich dann hinter mklink schreiben müssen? c:\users d:\ users /D oder e:\users f.\users /D ??? ich würde mich über eine Antwort riesig freuen. Im laufenden System war c: das Betriebsystem und d: meine Datenpartition
Die Änderung in der Registry und ein Neustart hätten gereicht. Die Dateien dann von Hand in den neuen Pfad verschieben und fertig. Sonst ändere das über das Kontextmenü und verschiebe NICHT den Inhalt, schneide die Musik dann aus und füge sie am Pfad des neuen Ordners ein.
Ok, ich habe nun doch in den Registry rumgefummelt, Die Werte in Ny Music welche den Wert D:\ hatten in D:\Daten\Musik geändert, es waren 2 und 2 dessen Werte automatisch amgepasst werden. Ich lebe nach Neustart noch und es sieht gut aus Gelösst.
Gelösst.
Gerade nochmals den 1. Dialog gelesen, bevor die Fehlermeldung kommt:
Ordner verschieben
Möchten Sie alle Dateien vom alten Ort an den ausgewählten neuen Ort verschieben?
Alter Ort: D:\
Neuer Ort: C:\Users\Stefan\Music
Es wird empfohlen, alle Dateien zu verschieben, sodass mit Programmen, für die der Zugriff auf den Inhalt des Ordners erforderlich ist, dieser Vorgang ausgeführt werden kann.
[Ja] [Nein] [Abbrechen]
Leider habe ich da immer Ja gesagt. Ich denke bei Nein würde er nicht versuchen D:\System Volume Information zu verschieben, aber trozdem den Ordner neu positionieren. Wer lesen kann.. Ok, es war gestern ein langer Tag und spät. Ich will es jetzt aber nicht testen, zuviel schiss
Der einfachste Weg ist Regedit als Administrator zu starten und dort im Pfad HKEY_CURRENT_USER\Software\Microsoft\Windows\CurrentVersion\Explorer\Shell Folders den Pfad bei „My Music“ einfach zu ändern.
Ich habe ein Problem. Ich habe mit der Variante 3, im Windows Explorer, den Musik Ordner versehentlich auf D:\ veerschoben, anstelle D:\Daten\Musik. Auch Dokumente usw. habe ich wie vorgesehen auf D:\Daten\… verschoben. Als ich nach 20 Minuten merkte, dass Musik auf D:\ ist, wollte ich es korrigieren. Fehler, geht nicht. Also Dokumente usw. mit wiederhergestelltem Pfad korrigiert, was ging. Nur eben Musik, der Ordner heisst nun „d:\“ mit Musiknote Symbol, bricht nach dem bestätigen des neuen Pfads mit der Meldung ab:
[Window Title]
Der Ordner kann nicht hierher verschoben werden.
[Content]
Fehler beim Erstellen der Liste mit den regulären Unterverzeichnissen unter „D:\System Volume Information“.
Zugriff verweigert
Was kann ich tun, ich will ja nicht das ganze Laufwerk D: als „Musik“. D: ist übrigens leer und der Fehler kommt noch. Muss ich in der Registry rumfummeln? Davor habe ich respekt.
geniale Anleitung. Vollständig und absolut hilfreich.
Pingback: Eigene Dateien auf eine separate Partition verschieben » WinTotal.de | LKIT