Spektakuläre Diagramme oder übersichtlicher Kalender: Mit einem Add-In können Sie die Funktionalität von Excel erweitern und mit Ihren Arbeitsmappen und Tabellenblättern interagieren. Im Internet gibt es einen Riesenfundus verschiedener Erweiterungen, doch nicht alle davon sind auch wirklich sinnvoll und einige bringen das Programm sogar gleich zum Absturz. In diesem Beitrag haben wir einige hilfreiche Erweiterungen für den Arbeitsalltag zusammengestellt und erklären außerdem, wie man Excel Add-Ins unter Windows und Mac installiert.
Excel bringt selbst schon eine Reihe von Erweiterungen mit, die Sie nur noch aktivieren müssen (wie das geht, erfahren Sie in Teil zwei dieses Beitrags). Weitere Apps finden Sie unter anderem im Microsoft Store oder auf einschlägigen Webseiten wie add-in-world.com.
Ja, allerdings sind dafür gewisse Vor- und Programmierkenntnisse erforderlich. Für die Erstellung des Add-Ins können Sie beispielsweise Visual Studio oder den Yeoman-Generator für Office-Add-Ins verwenden.
Ein Add-In wird vollständig in das Hauptprogramm eingebunden und lässt sich nicht mehr löschen, ohne diese zu verändern. Ein Add-On funktioniert zwar ausschließlich in Kombination mit dem Hauptprogramm, stellt für dieses aber nur ein optionales Modul dar und ist für die Nutzung nicht zwingend erforderlich.
Inhalt [Ausblenden]
1. Diese Excel Add-Ins erleichtern Ihnen den Arbeitsalltag
1.1. SmartTools Zahl in Worten
Mit dem Add-In Zahl in Worten können Sie sich jede beliebige Zahl in Excel als Wort anzeigen lassen. Dazu müssen Sie lediglich mit rechten Maustaste auf eine Zahl oder einen markierten Bereich klicken und können diese anschließend über das Kontextmenü des Tools in den entsprechenden Text umwandeln lassen. So wird aus „123“ beispielsweise „Einhundertdreiundzwanzig“. Speziell für die Erstellung von Rechnungen ist die Funktion äußerst praktisch und stellt eine enorme Erleichterung dar.
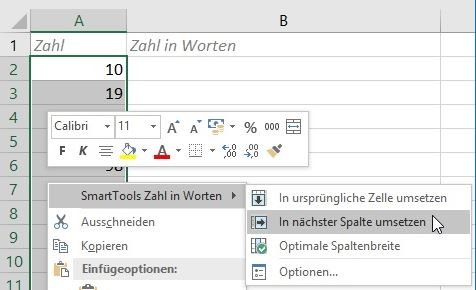
Zahl in Worten erlaubt auch die Verwendung als Formel mit der Syntax
=ZahlInWorten(Zelle)
Damit erhalten Sie auch bei dynamischen Werten immer das richtige Ergebnis. Die Zahlen können bei Bedarf direkt in der darauffolgenden Spalte umgewandelt und deren Breite automatisch angepasst werden. Zahl in Worten integriert sich nahtlos in Excel ab 2007 und steht kostenlos zum Download bereit.
1.2. Kalender in Excel
Der Kalender für Excel unterstützt Sie bei der Verbesserung Ihrer Terminverwaltung. Das Add-In kennt die aktuellen Ferien und Feiertage für Deutschland, Österreich und die Schweiz und erstellt Kalender in zwei Varianten: Im Standard-Kalender können Sie pro Tag bis zu acht Termine eintragen. Der Kompakt-Kalender erlaubt hingegen nur 2 Termine an einem Tag, benötigt für den Ausdruck (z.B. als PDF) dafür aber auch nur eine DIN-A4-Seite. Dank Druckoptimierung müssen Sie dafür auch keine weiteren Einstellungen vornehmen.
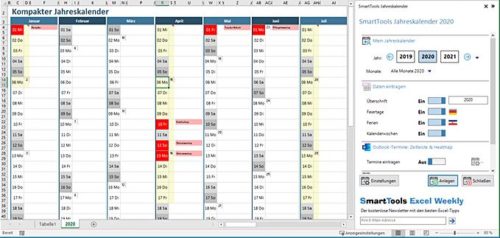
Die Vorlage können Sie anschließend beliebig formatieren, ändern oder kopieren. Der Kalender für Excel integriert sich nahtlos, dadurch müssen Sie auch nicht auf gewohnte Funktionen wie Kommentare, Notizen oder Markierungen verzichten. Das kostenlose Add-In samt Anleitung steht auf der Seite von SmartTool Publishing zum Download bereit.
Gut zu wissen: Den Kalender für Excel gibt es auch als Pro-Version mit Outlook-Schnittstelle und Zeitleistenfunktion. Diese bietet neben den bereits genannten Funktionen auch noch eine direkte Terminübernahme aus Outlook und Exchange-Kalendern und stellt diese auf Wunsch in einer übersichtlichen Zeitleiste dar.
1.3. Ultimate Dashboard Tools
Die Ultimate Dashboard Tools (oder kurz „UDT) sind ein professionelles Excel-Add-In zum Erstellen von Widgets und erweiterten Live-Diagrammen. Das Tool wurde von der ExcelDashboardSchool.com entwickelt und ermöglicht auch wenig versierten Anwendern mit wenigen Klicks und ohne Verwendung komplexer Formeln die Erstellung anspruchsvoller Dashboard-Templates. So behalten Sie immer den Überblick über Ihre KPIs (Key Performance Indicators) und die wichtigsten Geschäftsmetriken.
https://www.youtube.com/watch?v=LDnOW9JwhfY
Für die Erstellung eines Dashboard benötigen Sie keine speziellen Programmierkenntnisse. Bei Bedarf können Sie Ihre Präsentationen sogar teilen und beispielsweise an Ihren Vorgesetzten oder den Kollegen senden. Dieser kann sich Ihr Werk ohne zusätzliche Installation auf seinem Rechner ansehen. Ultimate Dashboard Tools arbeitet nach dem dynamischen Diagrammprinzip. Das bedeutet, dass sich das Diagramm in Echtzeit aktualisiert, wenn der Wert einer Zelle geändert wird.
Neben Gauge- und Doppel-Gauge-Charts können Sie mit dem Tool auch Wasserfall- und Gantt-Diagramme erstellen oder Baumkarten anlegen. Zum Lieferumfang gehören außerdem noch mehr als 200 editierbare Excel-Karten.
Weitere Add-In Tipps: Ein weiteres praktisches Add-In für Excel ist der Solver, mit dem Sie Was-Wäre-Wenn-Daten-Analysen durchführen können. Eine Installationsanleitung für das Tool sowie einige Beispiele zur Zielwertsuche mit mehreren Bedingungen finden Sie in diesem Tutorial. Für die ersten Schritte mit Visual Studio empfehlen wir hingegen das kostenlose Add-In VBA Code Examples, das sich direkt in den Excel VBA Editor installiert. Es beinhaltet mehr als 150 sofort nutzbare VBA Code Beispiele, die einfach per Mausklick in das betreffende Modul übernommen werden können.
2. So installieren Sie ein Excel Add-In
2.1. Automatische Installation über die *.exe-Datei
Am einfachsten lässt sich ein neues Add-In unter Windows mithilfe des Installers hinzufügen. Voraussetzung dafür ist allerdings, dass es sich bei der Erweiterung auch um eine ausführbare Datei (*.exe) handelt. Diese enthält dann die eigentliche Add-In-Datei (*.xlam), die in einen ausgewählten Ordner entpackt wird.
- Laden Sie die Installer-Datei herunter und klicken Sie im Pop-Up-Fenster auf den Button „Datei speichern“.
- Starten Sie die Installation mit einem Doppelklick auf die *.exe-Datei. Das funktioniert auch direkt aus dem Downloadfenster des Browser heraus.
- Das Setup wird gestartet. Klicken Sie zweimal mit „Weiter“ und abschließend auf „Fertig“.
Gut zu wissen: Idealerweise sollten Sie als Zielverzeichnis den Standardordner „C:\Users\USERNAME\AppData\Roaming\Microsoft\AddIns“ einstellen, der auch vom Installer vorgeschlagen wird. Die darin enthaltenen Add-Ins findet Excel automatisch. Legen Sie das Add-In in einem anderen Verzeichnis ab, müssen Sie dieses später beim Aktivieren explizit angeben.
2.2. Manuelle Installation mit der *.xlam-Datei
Wenn das Herunterladen von ausführbaren Dateien aus irgendeinem Grund nicht möglich ist oder Sie vorhaben, das Add-In auf einem Mac zu installieren, dann können Sie die *.xlam-Datei auch direkt herunterladen und manuell installieren.
- Laden Sie die *.xlam-Datei herunter und klicken Sie im Pop-Up-Fenster auf die Schaltfläche „Datei speichern“.
- Verschieben Sie die heruntergeladenen Datei anschließend in den Windows Standardordner „C:\Users\USERNAME\AppData\Roaming\Microsoft\AddIns“.
Tipp: Abhängig von Ihren Systemeinstellungen ist der Ordner AppData unter Umständen ausgeblendet. Sie können Ihn aber trotzdem durch die Eingabe von“ %APPDATA%\Microsoft\AddIns“ in die Adresszeile des Windows Explorers öffnen.
- Im nächsten Schritt müssen Sie das Add-In noch aktivieren. Wechseln Sie zu Excel und navigieren Sie zu „Excel Optionen -> Add-Ins“. Wählen Sie im Dropdown-Menü „Verwalten“ den Eintrag „Excel-Add-Ins“ aus und bestätigen Sie mit „Los“.
- Das Dialogfenster „Add-Ins“ wird geöffnet. Setzen Sie das Häkchen beim Add-In, das Sie aktivieren möchten, und bestätigen Sie mit „OK“. Sollten das gewünscht Add-In nicht in der Liste auftauchen, ist es nicht im Standardordner abgelegt und kann über den Button „Durchsuchen“ hinzugefügt werden. Die ausgewählten Add-Ins lassen sich bei Bedarf auf dem selben Weg auch wieder deaktivieren.
Gut zu wissen: Wenn Sie die Entwicklertools aktiviert haben, können Sie das Aktivierungsfenster auch über das Symbol „Excel-Add-Ins“ in der Schnellzugriffleiste (über den Registerkarten und dem Menüband) öffnen.

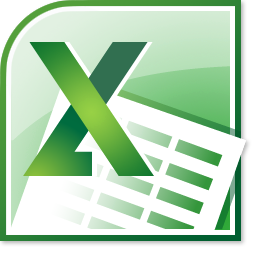

 (48 votes, average: 4,20 out of 5)
(48 votes, average: 4,20 out of 5)