Voreilig den Papierkorb geleert? Einen vermeintlich unwichtigen Ordner vom USB-Stick gelöscht und kurz darauf festgestellt, dass man genau dieses Word-Dokument oder jenes Bild von der Speicherkarte einer Kamera doch noch gebraucht hätte? In den meisten Fällen können gelöschte Dateien zum Glück wiederhergestellt werden. Mit dem gratis auf WinTotal zum Download erhältlichen Programm Recuva und der hier folgenden Anleitung wird Datenrettung kinderleicht!
Einrichtung des Programms
Das kleine Programm gibt es in der aktuellsten Version auf Wintotal zum Download. Die Installation verläuft weitestgehend so, wie man das von anderen Programmen kennt. Eine Besonderheit besteht jedoch bei der Installation von Datenrettungssoftware wie Recuva: Das Programm darf nie auf dem gleichen logischen Laufwerk installiert werden, auf dem sich die verlorenen Dateien befanden. Logische Laufwerke sind entweder ganze Speichermedien wie USB-Sticks, Speicherkarten etc. oder Partitionen von Festplatten. Will man also auf dem Rechner nach gelöschten Dateien suchen, bietet sich die portable Version von Recuva an (ebenfalls unter dem obigen Link verfügbar). Allerdings lässt sich auch die Standard-Variante (ca. 13 MB) problemlos auf einen USB-Stick installieren, so lange dieser ein Mindestmaß an Geschwindigkeit bietet.
Die Funktion zum Auswählen des Installationsortes kann beim schnellen Durchklicken des Assistenten leicht übersehen werden. Die Auswahl wird beim Schritt „Zusätzliche Einstellungen wählen“ unten links unter „Erweitert“ vorgenommen. Nach erfolgreicher Installation wird man direkt vom Recuva-Assistenten begrüßt, der durch die Datenrettung führt.
Recuva im Test
Für dieses Tutorial wollten wir es dem Piriform-Programm (u.a. Hersteller von CCleaner) nicht zu einfach machen und haben einige Dokumente von einer etwas älteren microSD-Handyspeicherkarte gelöscht. Wie üblich warnte uns Windows noch: Möchten wir diese 3 Elemente wirklich unwiderruflich löschen? – Wir möchten. PowerPoint-Folien, Word-Dokumente und PDF-Dateien wurden kurzerhand entfernt.

Zurück zum Recuva-Assistenten, der übrigens standardmäßig beim Programmstart erscheint. Dies kann zwar mit einem kleinen Häkchen verhindert werden, allerdings ist der Assistent unkompliziert und führt den Benutzer schrittweise durch Einstellungen, die ohnehin nötig sind.
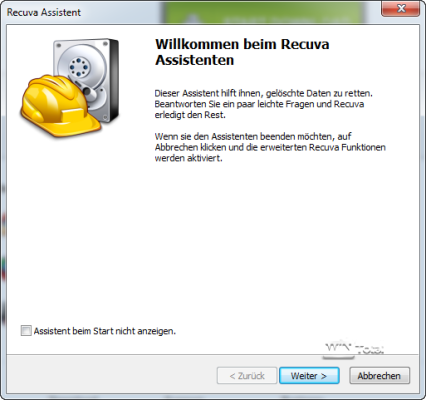
Im ersten Schritt fragt der Assistent den gewünschten Dateityp ab: Zur Auswahl stehen Bilddateien, Audio-Formate, Office-Dokumente, Filme, E-Mails sowie komprimierte Dateiformate wie .zip- oder .rar-Ordner. Es lässt sich immer nur ein Format auswählen. Sprich: Wenn nach Bildern und Musik gesucht wird, bietet es sich entweder an, zwei separate Suchvorgänge durchzuführen oder „Alle Dateien“ auszuwählen. Letztere Option liefert allerdings in der Regel eine schwer zu überschauende Menge an Ergebnissen. Außerdem bringt das Wählen eines bestimmten Dateiformats eine deutliche Zeitersparnis im Vergleich zur Suche nach „Alle Dateien“. Für die Suchdauer spielt die Größe des zu durchsuchenden Verzeichnisses natürlich eine entscheidende Rolle.
Dieses wird im nächsten Schritt definiert. Die vorgefertigten Auswahlmöglichkeiten decken bereits typische Einstellungen ab: Neben der Suche im kompletten Computer kann Recuva gezielt die Eigenen Dateien, den Papierkorb oder Wechseldatenträger durchsuchen. Zusätzlich kann man natürlich auch selbst einen Suchort angeben. Um Zeit und Aufwand zu sparen, wählten wir die angeschlossene Speicherkarte aus.
Danach lässt sich mit dem Setzen eines Häkchens die Tiefensuche aktivieren. Besonders wenn das Zielverzeichnis und der Dateityp genau definiert wurden, empfehlen wir diese. Die Tiefensuche dauert natürlich etwas länger, aber der zeitliche Aufwand hält sich bei genauen Suchparametern ohnehin in Grenzen. Zusätzlich ist der Unterschied in der Qualität der Ergebnisse eklatant. In einem anderen Testdurchlauf brachte die Schnellsuche lediglich einige komplett unbrauchbare Dateien hervor, die zwar den richtigen Dateinamen hatten, aber ansonsten weder geöffnet noch bearbeitet werden konnten. Die Tiefensuche lieferte dagegen neben den gewünschten Dateien noch weitere, teilweise vor über einem Jahr (!) gelöschte Dokumente, als hätte man sie eben mal aus dem Papierkorb gezogen.
Das Durchsuchen unserer microSD dauerte dank der Einstellungen nur ca. dreieinhalb Minuten, war auf den ersten Blick aber lediglich teilweise erfolgreich. Das Word-Dokument war nicht wie die anderen gesuchten Dateien mit einem grünen Licht markiert, sondern rot – die Farbe steht für eine beschädigte oder nicht wiederherstellbare Datei.
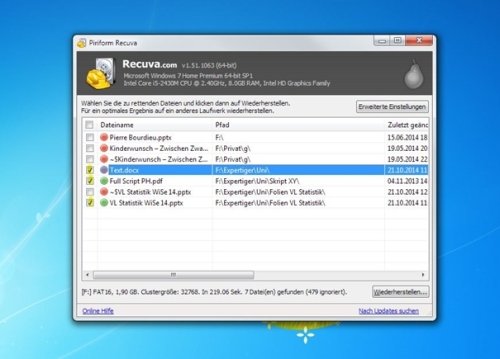
Dennoch wählten wir die drei gewünschten Dokumente aus und klickten auf Wiederherstellen. Nachdem wir bestimmt hatten, wo die geretteten Daten gespeichert werden sollten, meldete Recuva drei wiederhergestellte Dateien, davon zwei vollständig und eine teilweise wiederhergestellt.
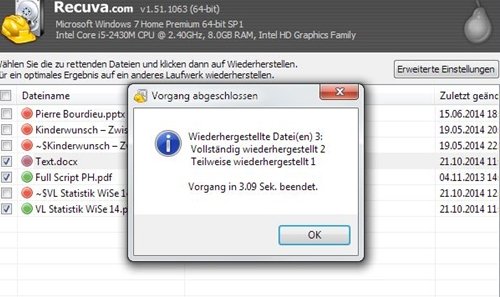
Im vorher erstellten Ordner sahen die Dokumente normal aus und auch die Word-Datei ließ sich schließlich genau wie die restlichen Dokumente ohne Probleme lesen und bearbeiten (siehe Bild). Weshalb die Datei als teilweise wiederhergestellt gemeldet wurde, erschloss sich auf den ersten Blick nicht wirklich. Es ist zu vermuten, dass eine marginale Eigenschaft wie z.B. der Autorenname nicht mehr gefunden werden konnte. Wir stellen also fest: Recuva ist ganz schön selbstkritisch. Lassen Sie sich daher nicht von scheinbar schlechten Ergebnissen verunsichern, sondern versuchen Sie auf jeden Fall, die Daten wiederherzustellen.
Wie macht Recuva das?
Um zu erklären, wie das Programm an scheinbar gelöschte Dateien kommt, hilft es, sich Speichermedien wie ein Buch vorzustellen: Wie in einem solchen stehen die Informationen auf einer Festplatte in einem ganz bestimmten, gleichbleibenden Bereich. Teilweise sind Dateien zwar fragmentiert (nicht „am Stück“, sondern auf mehrere Orte verteilt gespeichert), aber zum Zeitpunkt des Löschens kann ganz klar zugeordnet werden, auf welchem Festplattenbereich sich z.B. die Office-Dokumente „Vorlesung Statistik“ und „Text“ befinden. Diese Zuordnung findet im Register statt, das dem Inhaltsverzeichnis eines Buchs entspricht.
Beim Hinzufügen von Dateien wird also sowohl auf die Buchseiten der tatsächliche Inhalt geschrieben als auch ein Eintrag im Register vorgenommen. Wird eine Datei jedoch gelöscht, so wird der Einfachkeit halber nur der Eintrag im Register gestrichen. Die Seiten, die noch genau den selben Inhalt beherbergen, werden also als „verfügbar“, als freier Speicher gekennzeichnet. Werden jetzt neue Dateien hinzugefügt, könnten die Seiten also „überschrieben“ werden. Dies würde es Recuva erschweren, die ursprünglichen Inhalte aufzuspüren. Handelt man aber schnell genug, kann Recuva die Buchseiten noch einsehen obwohl im Register kein Eintrag mehr vorhanden ist. So kann das Programm scheinbar gelöschte Dateien wiederherstellen.
Um Dateien wirklich nicht mehr auffindbar zu machen, kann der gewünschte Bereich lediglich mit Zufallsdaten überschrieben werden. In der Regel gilt siebenfaches Überschreiben als sehr sicher. Mit Tools wie Eraser oder O&O Safe Erase lassen sich Dateien sogar bis zu fünfunddreißigfach überschreiben, was jedoch extrem zeitaufwendig und mehr oder weniger überflüssig ist. Macs verfügen übrigens standardmäßig über die Option „Papierkorb sicher leeren“.
Videotutorial
Fazit
Recuva liefert nicht nur interessante Einblicke in ansonsten unsichtbare Vorgänge im Rechner, es erfüllt auch noch hervorragend seinen Zweck. Je schneller nach dem Löschen die Suche gestartet wird, desto größer ist die Wahrscheinlichkeit, dass man seine Daten wohlbehalten vorfindet. Dazu ist das Programm nutzerfreundlich, braucht wenig Speicherplatz und ist obendrein noch kostenlos. Wir sagen: klare Empfehlung!

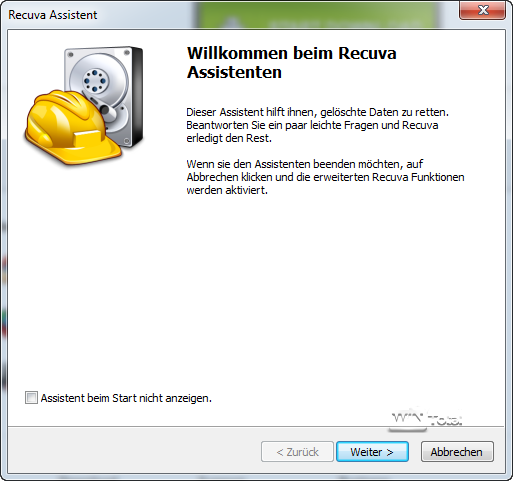
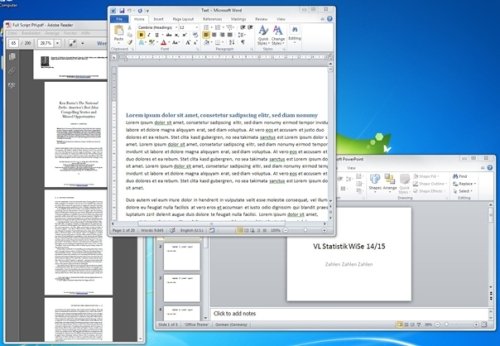

 (37 votes, average: 4,10 out of 5)
(37 votes, average: 4,10 out of 5)