Google hat leider sein Tool „Google Calendar Sync“ für die Synchronisierung des Google-Kalenders mit Microsoft Outlook eingestellt. Nur die Synchronisierung mit mobilen Geräten hat noch Bestand. Wir zeigen im Artikel, wie man den Google-Kalender ohne Hilfsmittel in Microsoft Outlook integriert oder ein Kalender-Abonnement einrichtet. Einige Add-ons, die Google-Kalender mit Outlook synchronisieren können, stellen wir am Ende des Artikels vor. Für Exchange-Nutzer ist dieser Artikel nicht gedacht.
Beachten Sie auch unseren zweiten Artikel zu der Thematik „Kontakte von Google Mail in Microsoft Outlook importieren„.
Inhalt
Über iCalendar- (ICS) oder vCalendar-Datei (VCS) importieren
Eine manuelle Synchronisierung einrichten
Wechseln Sie im Google-Account in die Kalenderansicht.
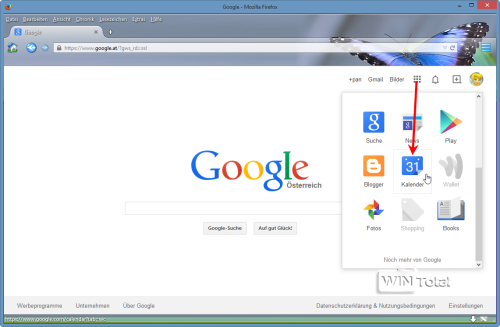
Über das Zahnradsymbol klicken Sie nun auf „Einstellungen„.
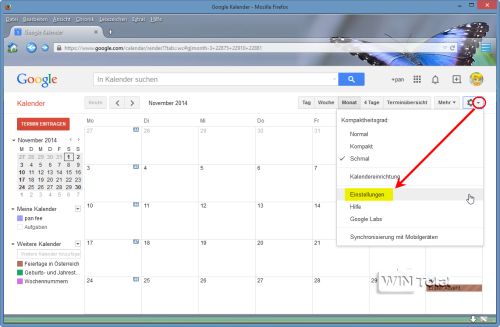
Wechseln Sie zur Registerkarte „Kalender„, aktivieren Sie die Kalender, die Sie in Outlook integrieren möchten, und klicken dann auf „Kalender exportieren„.
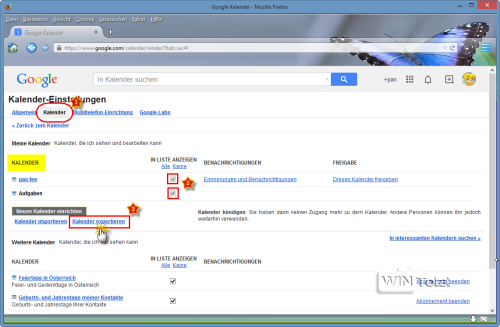
Die Kalender werden dann gepackt und Sie können den Download starten.
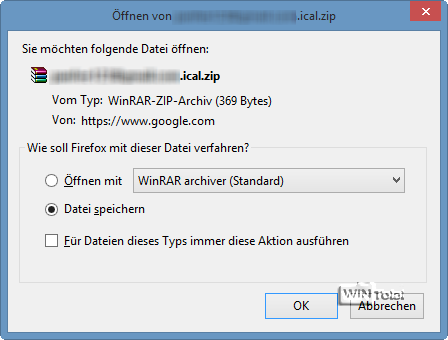
Entpacken Sie die ZIP-Datei in einem neu angelegten Ordner. Sie erhalten eine (oder auch mehrere) iCalendar-Datei mit der Endung *.ics, die einfach in MS Outlook importiert werden kann. Wenn mehrere Google-Kalender exportiert wurden, müssen die nachfolgenden Schritte für jeden Kalender wiederholt werden.
a) Für Outlook 2013:
Starten Sie Ihr Outlook-Programm, klicken auf „Datei“ – „Öffnen und exportieren“ und „Kalender öffnen„. Suchen Sie den neu angelegten Ordner und öffnen die iCalendar-Datei (*.ics).
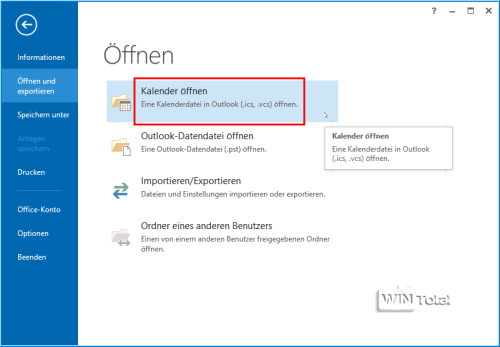
b) Für Outlook 2010:
Starten Sie Ihr Outlook-Programm, klicken auf „Datei“ – „Öffnen“ und auf „Kalender öffnen„. Suchen Sie den neu angelegten Ordner und öffnen die iCalendar-Datei (*.ics).
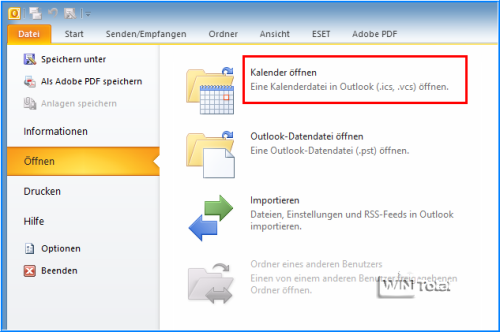
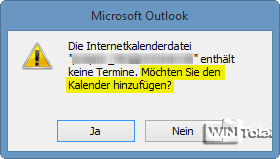
c) Für Outlook 2007/2003:
Starten Sie Ihr Outlook-Programm, klicken auf „Datei“ – „Importieren/Exportieren…“ – der Assistent öffnet sich. Wählen Sie den Eintrag „iCalendar – (ICS) oder vCalendar-Datei (VCS) importieren“ aus. Nach „Weiter“ suchen Sie den neu angelegten Ordner und öffnen die iCalendar-Datei (*.ics).
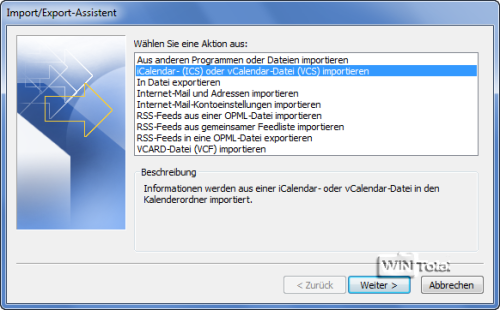

Es gibt noch eine Abfrage, ob der Google-Kalender in den bestehenden Outlook-Kalender importiert oder als neuer zweiter Kalender integriert werden soll. Klicken Sie auf „Ja“ oder „Importieren“, wird der Google-Kalender in den bestehenden Outlook-Kalender importiert. Haben Sie in der Abfrage auf „Nein“ oder auf „Als neuen Kalender öffnen“ geklickt, wollen also den Google-Kalender nicht in den Outlook-Kalender integrieren, wird eine Option „Kalender speichern“ unter „Datei“ angezeigt.
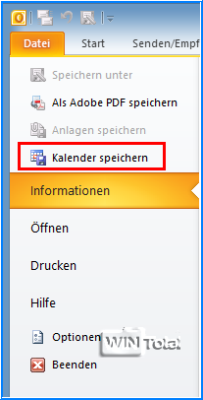
Mit der Option haben Sie weitere Möglichkeiten zur Auswahl. Klicken Sie unter „Datei“ auf „Kalender speichern„, es öffnet sich der neu angelegte Ordner mit dem Inhalt iCalendar-Datei (*.ics) und „Weitere Optionen„.
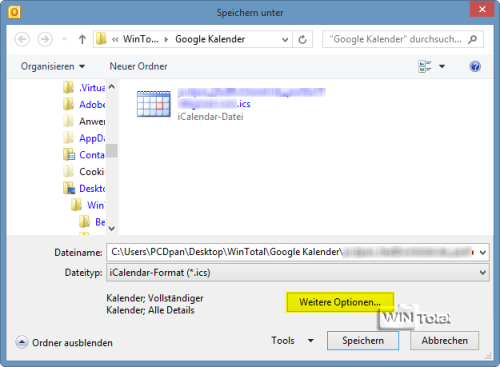
Hier können Sie noch Einstellungen vornehmen, bevor Sie auf „Speichern“ klicken. Wählen Sie unter Datumsbereich „Vollständiger Kalender“ aus und unter Details „Alle Details„, damit alles angezeigt wird. Unter „Erweitert“ klicken Sie auf „Einblenden>>“ und aktivieren auf Wunsch beiden Optionen, danach noch auf „OK“, um die Änderungen abzuspeichern.
Die beiden Optionen unter „Erweitert“:
Details von als privat markierten Elementen einschließen
- Private Elemente werden mit eingeschlossen, weitere Informationen werden jedoch nicht freigegeben.
Anlagen in Kalenderelementen einschließen
- Alle Anlagen in Kalenderelementen, z.B. Kalkulationstabellen, werden mit eingeschlossen.
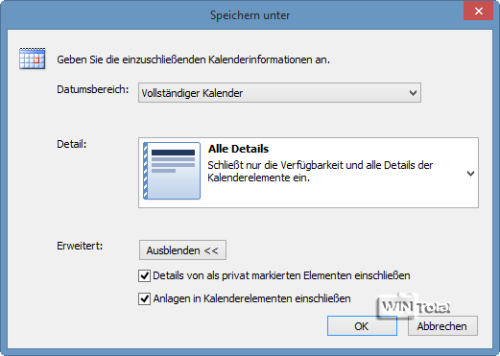
Danach haben Sie 2 getrennte Kalender in Outlook – den Outlook- und den Google-Kalender. Um die beiden zu unterscheiden, benennen Sie den neuen Kalender in der linken Seite einfach um, z.B. in Google-Kalender.
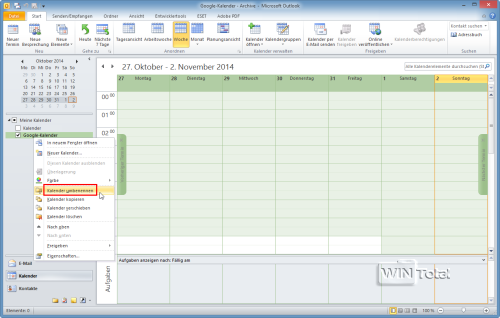
Wenn Sie Outlook- und Google-Kalender aktivieren, werden beide nebeneinander dargestellt.
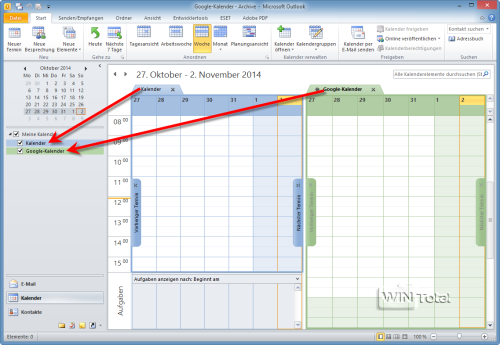
Sie können auch die Kalender überlagern.
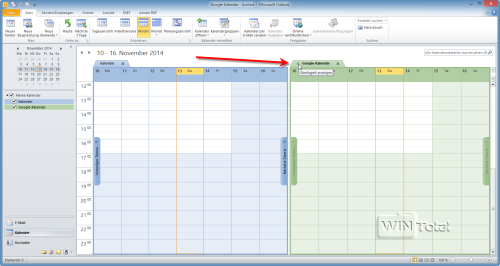
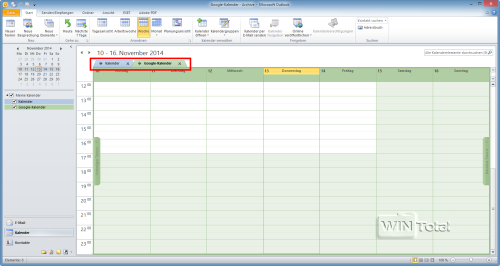
Google-Kalender über das ICAL-Format mit Outlook abonnieren
Ein Kalender-Abonnement einrichten
Der Google-Kalender kann über das ICAL-Format direkt in Outlook abonniert werden. Das ist zwar keine „echte“ Synchronisierung, bringt aber beide Kalender auf einen Blick in Outlook zusammen.
Wechseln Sie im Google-Account in die Kalenderansicht. Unter „Meine Kalender“ auf der linken Seite wählen Sie den Kalender aus, den Sie abonnieren wollen, falls mehrere Kalender vorhanden sind. Klicken Sie den kleinen Pfeil bei dem gewählten Kalender an, damit „Kalender-Einstellungen“ sichtbar wird.
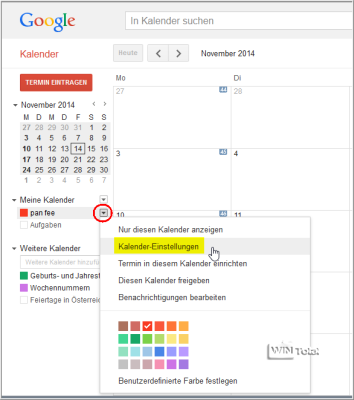
In den Kalender-Einstellungen finden Sie ganz unten „Kalenderadresse“ und „Privatadresse“ mit einem grünen Symbol und der Aufschrift ICAL. Darunter steht „Dies ist eine Privatadresse für diesen Kalender. Geben Sie diese Adresse nur für andere Personen frei, wenn Sie möchten, dass diese alle Termine in diesem Kalender anzeigen können„.
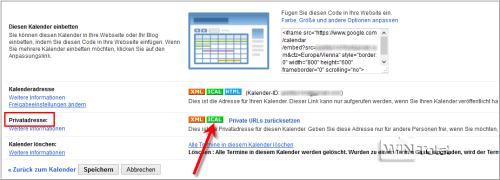
Klicken Sie auf das grüne Symbol und kopieren Sie die Link-Adresse, die sich im nachfolgenden Fenster öffnet, mit [STRG]+[c] oder per Rechtsklick „Link-Adresse kopieren„. Den Link selbst sollten Sie aber NICHT anklicken, da sonst ein Kalender-Snapshot erstellt wird, der sich in Outlook nicht von selbst aktualisiert. Sie können die öffentliche iCalendar-Adresse Ihres Kalenders unter „Kalenderadresse“ nur verwenden, um Termine zu exportieren, wenn Ihr Kalender öffentlich freigegeben ist.
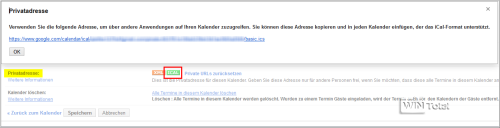
In Outlook gehen Sie in die Kontoeinstellungen, rufen die Registerkarte „Internetkalender“ auf und klicken auf „Neu…„.
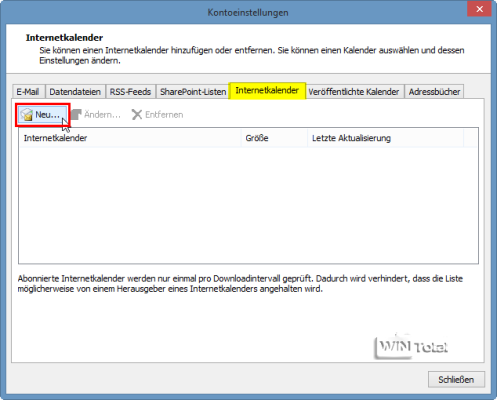
Es öffnet sich ein kleiner Dialog, in dem Sie Ihre kopierte Link-Adresse einfügen können. Hier klappt der Rechtsklick nicht, aber dafür [STRG]+[v].
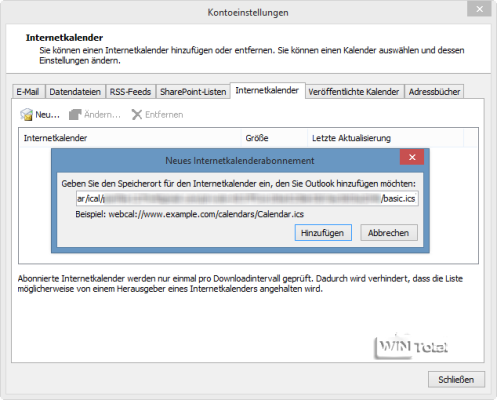
Nach „Hinzufügen“ öffnen sich die Abonnementoptionen, unter denen Sie noch den Namen ändern (z.B. Google-Kalender) und eine Beschreibung hinzufügen können. Aktivieren Sie „Anlagen„, werden alle Anlagen in Kalenderelementen, z.B. Kalkulationstabellen, mit eingeschlossen. Aktivieren Sie noch „Updatelimit„.
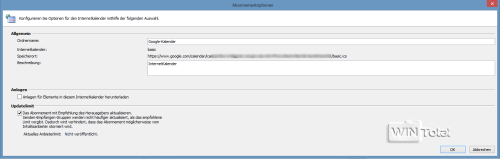
Nach „OK“ steht der Google-Kalender in der Registerkarte „Internetkalender“.
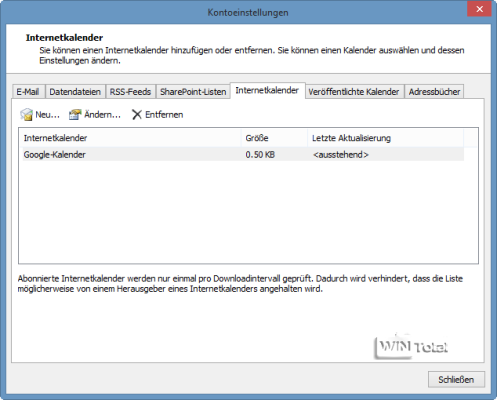
Abonnierte Internetkalender werden nur einmal pro Downloadintervall geprüft.
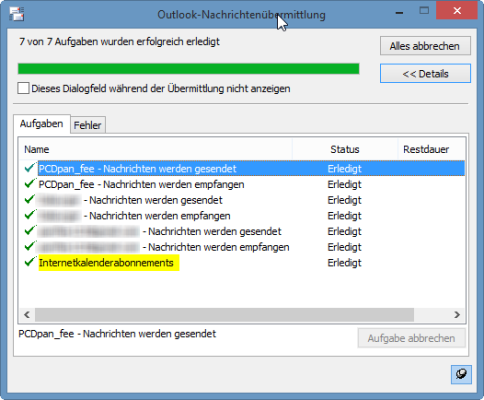
In Outlook unter Kalender ist ein neuer Eintrag, der sich „Andere Kalender“ nennt, hinzugekommen. Hier können Sie den Google-Kalender allein anzeigen lassen oder, wenn Sie noch den Outlook-Kalender aktivieren, beide Kalender nebeneinander darstellen. Sie können auch die Kalender überlagern.
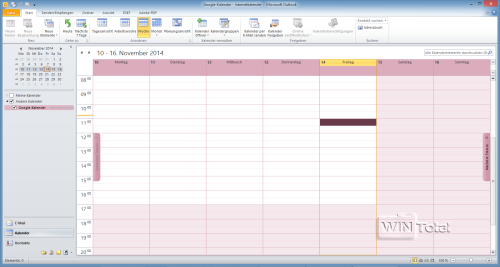
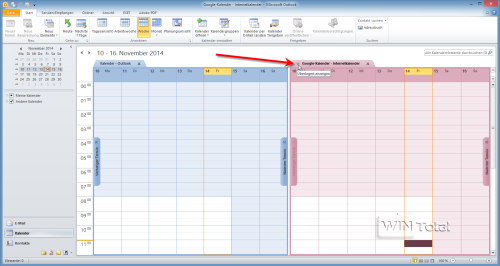
Es werden zwar Termine in Outlook angezeigt, aber der Versuch, einen neuen Eintrag hinzufügen, wird mit der Meldung „Dieser Order ist schreibgeschützt…“ quittiert. Es handelt sich also hierbei nicht um eine „echte“ Synchronisation, sondern lediglich um eine Art Auto-Update-Anzeige mit read-only.
Add-ons und Tools als Alternativen
KiGoo
Die englische Freeware KiGoo synchronisiert mehrere Google-Kalender im Outlook-Kalender. KiGoo bindet sich in der Outlook-Menüleiste und im Kalender ein. KiGoo ist in der Lage, in Echtzeit vom Google-Kalender die Termine anzulegen, diese zu lesen, zu aktualisieren oder zu löschen – alles direkt aus Microsoft Outlook heraus.
Unterstützt werden Microsoft Outlook 2003 und 2007 (Outlook 2010/2013 werden noch nicht unterstützt).
Freeware
Zur Homepage
cFos Outlook DAV
Das deutsche Outlook Add-in für Microsoft Outlook kann einen Kalender-Ordner mit einem CalDAV/CardDAV-Server in der Cloud verbinden.
Unterstützt werden Outlook 2010 und 2013.
Shareware, Freeware bis 01. Juni 2015
Zum Softwarearchiv
ECO (EVO Collaborator for Outlook)
Das deutsche ECO-Add-in ermöglicht Outlook mit CardDAV/CalDAV in zwei Richtungen Kontakte, Kalender und Aufgaben in einer Cloud zu synchronisieren. Unterstützt werden iCloud, Gmail, Yahoo!, AOL, Baikal, Zimbra, Fruux und Owncloud.
Unterstützt werden Microsoft Outlook 2007/2010/2013.
Testversion
Zur Homepage
Sync2
Die Synchronisation wird über transportable Dateien durchgeführt, wodurch Sie die Synchronisation der Daten über Speichermedien (USB-Wechseldatenträger, FTP, Festplatte, freigegeben Netzwerkordner, usw.) durchführen können, ohne weitere Investitionen für einen Server. Sync2 ist eine Anwendung, die direkt auf MAPI basiert und keine zusätzlichen Add-ons oder Plug-ins benötigt. Sie synchronisiert Microsoft Outlook auf mehreren PCs. Wählen Sie Einweg-Synchronisation aus, um Veränderungen von Outlook zu Google oder von Google zu Outlook zu übertragen.
Unterstützt werden Microsoft Outlook 2002/2003/2007/2010/2013 (nicht kompatibel mit Outlook 2013 RT).
14-Tage-Testversion
Zur Homepage
CompanionLink for Outlook
Das deutschsprachige CompanionLink for Outlook synchronisiert Kontakte, Kalender, Aufgaben und Notizen in Outlook und Google in Zwei-Wege-Richtungen für einen PC. Auch Android, iPhone, iPad, Blackberry, Windows Phone und Outlook.com werden unterstützt. CompanionLink Express ist für 2 Geräte und CompanionLink Professional für 5 Geräte.
Unterstützt werden Microsoft Outlook 2000/2003/2007/2010/2013.
14-Tage-Testversion
Zur Homepage
AkrutoSync
Auch mit AkrutoSync bekommen Sie eine Lösung (ganz ohne Cloud) für die Synchronisierung zwischen Google und Outlook, die dem Betriebssystem einen Exchange-Server vorgaukelt. Der Datenabgleich funktioniert auch auf Android- und Windows-Phone-Geräten. AkrutoSync synchronisiert per WLAN direkt zwischen dem PC und dem Phone. Der PC, auf dem das zu synchronisierende Outlook läuft, wird mit der IP-Adresse als Exchange-ActiveSync-tauglicher Server (Smartphone, iPhone, Windows Phone etc.) aufgestellt. Im Phone unter „Einstellungen, E-Mail-Konten & andere“ fügen Sie Ihr Outlook-Konto hinzu (diese neue Option hat AkrutoSync hinzugefügt). Geben Sie einfach Ihren Benutzernamen an (Nutzername mit @), die IP-Adresse Ihres PCs und das Kennwort. So erreicht man dann über das Phone das Outlook auf dem PC. Kalender, Termine, Kontakte, E-Mails und Aufgaben werden wie bei einem echten Exchange-Server synchronisiert. Es ist eine direkte Integration in das System. Nachteil: Die Lösung ist nicht mobil. In einem anderen WLAN bekommt der PC eine andere IP-Adresse zugewiesen, dann muss die Verbindung umkonfiguriert werden. AkrutoSync erkennt die Änderung der Verbindung automatisch und führt den Anwender dann wieder durch den Einrichtungsprozess. AkrutoSync unterstützt auch die Zwei-Wege-Synchronisation.
Unterstützt werden Microsoft Outlook 2002/2003/2007/2010/2013.
7-tägige Testphase ohne Einschränkungen
Zur Homepage
gSyncit
Das englische Outlook Add-on gSyncit synchronisiert neben dem Kalender auch Kontakte und Notizen zwischen Outlook und Google-Konto. Außerdem synchronisiert gSyncit auch Google-Tasks mit den Outlook-Aufgaben. Darüber hinaus unterstützt gSyncit auch eine Zwei-Wege-Synchronisation zwischen Outlook und Google, Toodledo, Pocket Informant Online, Evernote, Dropbox, Simplenote und Nozbe. In der Demo-Version können Sie mit einem Google-Kalender Outlook synchronisieren ohne Einschränkungen. Gelöschte Einträge werden in der Demo nicht synchronisiert.
Unterstützt werden Microsoft Outlook 2002/2003/2007/2010/2013 & Office 365 (Desktop Client & ClickToRun).
Demo
Zur Homepage
Deutscher Google Kalender Support.


Pingback: Müllabfuhrkalender 2019 – Bottenhorn und Hülshof – Bürger für Bottenhorn e.V.
Pingback: Müllabfuhrkalender 2018 – Bottenhorn und Hülshof – Bürger für Bottenhorn e.V.
Hi,
guter Artikel. Ich habe eine gute Alternative gefunden: https://www.andreasulbricht.de/cctsync/
und bin sehr zufrieden damit. Läuft einfach.
Danke für diesen Artikel. Auch wenn er inzwischen etwas angestaubt ist, sind die Infos durchaus hilfreich.
Vielen Dank für die super ausführliche Anleitung. – Sehr toll! Besten Dank!
Eine Open Source Alternative zur Synchronisation von Google oder anderen CalDAV Servern mit Outlook 2010 und 2013 ist unser neues Plugin Outlook CaldavSynchronizer zu finden unter
https://sourceforge.net/projects/outlookcaldavsynchronizer/
Halte Sync2 für ein gutes Werkzeug, allerdings kostet es halt!
EVO Collaborator for Outlook und CompanionLink funktioniert gut für mich 🙂 danke