Was können Sie tun, wenn Sie kein WLAN haben? Sicherlich haben Sie sich diese Frage schon mal gestellt – spätestens dann, als Ihnen der Chrome-Dino über den Bildschirm gelaufen ist. Woran aber kann es liegen, dass Ihnen der Internet-Zugriff misslingt? Was können Sie dagegen tun? Wann können Sie wen diesbezüglich kontaktieren?
Es kann an der Deaktivierung des WLANs, an der Signalstärke, an der Anmeldung, an der Sichtbarkeit oder am Gast-Netzwerk liegen. Mehr dazu hier.
Sie können den Router neu starten, das Gerät näher bringen, den WLAN-Schlüssel überprüfen, die Verschlüsselung anpassen, den MAC-Adressen-Filter deaktivieren oder die SSID manuell hinzufügen. Weitere Infos hier.
Sie rufen die Hotline an, wenn Sie alle anderen Lösungen ausprobiert haben und das WLAN immer noch nicht geht.
Inhalt [Ausblenden]
5 mögliche Ursachen für Internetausfall

Internetausfall ist eher störend. Doch woran kann es liegen, dass das Internet überhaupt ausfällt?
WLAN ist am Router oder am Gerät deaktiviert. In diesem Fall gilt: Überprüfen Sie, ob das WLAN-Symbol auf der rechten Seite der Taskleiste angezeigt wird und aktiviert ist. Ist das nicht der Fall, können Sie es auswählen, um es zu aktivieren.
Hinweis: Vergewissern Sie sich auch, dass der Flugzeugmodus deaktiviert ist.
Die WLAN-Verbindung könnte zu schwach oder zu langsam sein. Unter anderem kann das an der Entfernung zum Router, an Störquellen wie anderen Funknetzen oder Geräten oder an einer schlechten Internetverbindung liegen.
In diesem Fall können Sie versuchen, den Router neu zu starten, das Gerät näher an den Router zu bringen oder einen WLAN-Repeater zu verwenden, um die Reichweite zu erhöhen.
Die WLAN-Verbindung ist nicht möglich. Welche Gründe gibt es dafür? Zum Beispiel, dass Sie den falschen WLAN-Schlüssel eingegeben haben, der Router und das Gerät unterschiedliche Verschlüsselungen verwenden oder ein MAC-Adressfilter aktiviert ist, der bestimmte Geräte blockiert.
Überprüfen Sie daher, ob Sie den richtigen WLAN-Schlüssel kennen und eingeben, ob die Verschlüsselung auf beiden Seiten übereinstimmt und ob der MAC-Adressfilter deaktiviert ist oder Ihre Geräteadresse enthält.
Übrigens: Die MAC-Adresse ist eine eindeutige Kennung für jedes Gerät und besteht aus 12 Zahlen und Buchstaben. Sie finden sie häufig auf dem Gerät selbst oder in den Netzwerkeinstellungen.
Das WLAN ist nicht sichtbar. Dies kann daran liegen, dass der Router die SSID (den Namen des WLAN-Netzwerks) nicht sendet oder das Gerät die SSID nicht empfängt. Sie sollten überprüfen, ob die SSID im Menü des Routers aktiviert ist und ob das Gerät die SSID manuell hinzufügen kann2.
Der Datenverbrauch im Gastnetz ist zu hoch. Auftreten kann das unter anderem, wenn andere Benutzer das Gastnetzwerk missbrauchen oder dass das Gastnetzwerk nicht ausreichend gesichert ist. Sie sollten in diesem Fall überprüfen, ob das Gastnetz ein eigenes Passwort hat und ob Sie den Zugang auf bestimmte Dienste oder Zeiten beschränken können.
Tipp: Wenn diese Schritte das Problem nicht lösen, können Sie versuchen, das Netzwerk zurückzusetzen.
Dadurch werden alle gespeicherten Netzwerkeinstellungen gelöscht und auf die Standardeinstellungen zurückgesetzt. Gehen Sie dazu zu Einstellungen > Netzwerk & Internet > Erweiterte Netzwerkeinstellungen > Netzwerk zurücksetzen > Jetzt zurücksetzen.
Beachten Sie jedoch, dass Sie danach alle Netzwerke neu konfigurieren müssen.
Was Sie tun können
Lösungen für die bisher auftretenden Probleme sind bereits im ersten Kapitel erwähnt worden. Zur Erinnerung: Sie können …
- … überprüfen, ob das WLAN am Router oder am Gerät aktiviert ist.
- … den Router neu starten. Warten Sie, bis alle Lichter wieder leuchten, bevor Sie versuchen, eine Verbindung herzustellen.
- … sich vergewissern, dass Sie den richtigen WLAN-Schlüssel kennen und eingeben. Achten Sie auf Groß- und Kleinschreibung sowie auf Sonderzeichen. Haben Sie den Schlüssel vergessen, finden Sie ihn oft auf der Rückseite des Routers oder in der Bedienungsanleitung des Routers.
- … prüfen, ob die Verschlüsselung auf dem Router und auf dem Gerät übereinstimmen.
Hinweis: Die gebräuchlichsten Verschlüsselungen sind WPA2 und WPA. Wenn sie nicht übereinstimmen, können Sie die Verschlüsselung im Menü des Routers ändern oder ein anderes Gerät verwenden, das die gleiche Verschlüsselung unterstützt.
Gibt es zusätzlich Dinge, die Sie in die Hand nehmen können?
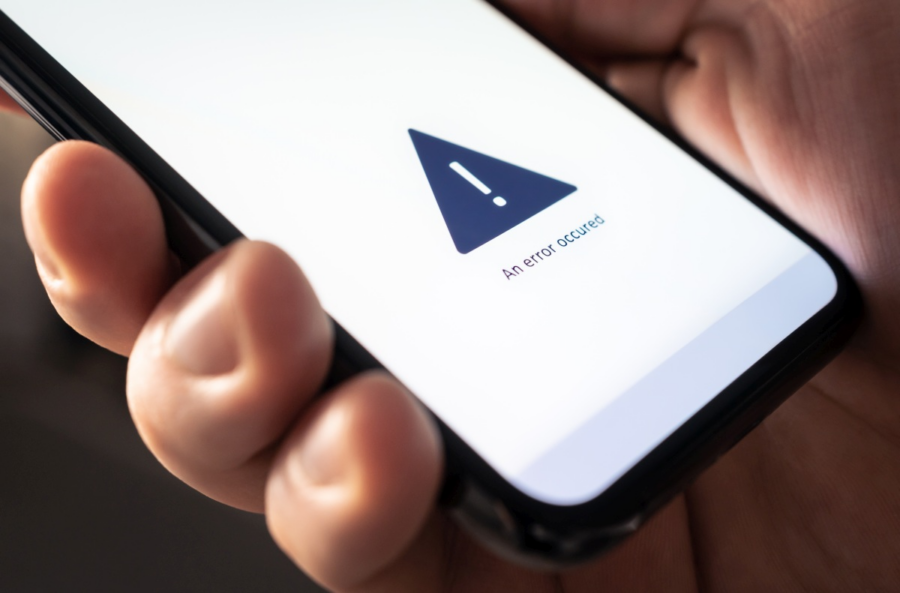
Bringen Sie das Gerät näher an den Router oder verwenden Sie einen WLAN-Repeater, um die Reichweite zu erhöhen. Vermeiden Sie Störquellen wie andere Funknetze oder Geräte, die das WLAN-Signal stören könnten.
Exkurs: IP-Adresse des Routers finden
Die IP-Adresse kann wichtig werden, wenn Sie kein WLAN haben. Aber worum handelt es sich dabei eigentlich? Und wie können Sie diese finden?
Bei der IP-Adresse eines Routers spricht man von der Nummer, die Sie in Ihrem Browser eingeben müssen, um zum Router-Menü zu gelangen. Dort können Sie verschiedene Einstellungen für Ihr WLAN-Netzwerk vornehmen. Es gibt mehrere Möglichkeiten, die IP-Adresse Ihres Routers herauszufinden.
Suchen Sie auf der Unterseite oder Rückseite Ihres Routers nach einem Aufkleber, auf dem die IP-Adresse vermerkt ist. Sie besteht aus vier Zahlenblöcken, die durch Punkte getrennt sind, wie 192.168.1.1.
Je nach Gerät kann sich die Suche unterscheiden:
Öffnen Sie die Eingabeaufforderung auf Ihrem Windows-PC, indem Sie die Tasten [Windows] und [R] gleichzeitig drücken und dann “cmd” eingeben. Geben Sie den Befehl “ipconfig” ein und drücken Sie die Eingabetaste.
Hinweis: Die IP-Adresse Ihres Routers wird in der Zeile „Default gateway“ angezeigt.
Gehen Sie auf Ihrem Mac zu den Systemeinstellungen und klicken Sie auf Netzwerk. Wählen Sie Ihr WLAN-Netzwerk aus und klicken Sie auf Weitere Optionen. Gehen Sie zur Registerkarte TCP/IP und suchen Sie unter “Router” nach der IP-Adresse.
Öffnen Sie auf Ihrem Android-Gerät die Einstellungen. Tippen Sie dann auf WLAN. Tippen Sie auf den Namen Ihres WLAN-Netzwerks, bis ein Menü erscheint. Wählen Sie Netzwerkeinstellungen ändern und dann Erweiterte Optionen anzeigen. Scrollen Sie nach unten, bis die IP-Adresse Ihres Routers angezeigt wird.
Machen Sie die Einstellungen auf Ihrem iPhone oder iPad sichtbar und gehen Sie auf WLAN. Tippen Sie auf den blauen Pfeil neben dem Namen Ihres WLAN-Netzwerks. Unter “Router” finden Sie die IP-Adresse.
Hotline anrufen: Wen, wann, wie?
Sie sollten die Hotline anrufen, wenn Sie alle anderen Lösungsmöglichkeiten ausprobiert haben und das WLAN immer noch nicht funktioniert. Die Hotline kann Ihnen helfen, das Problem zu diagnostizieren und zu beheben, indem sie Ihnen weitere Anweisungen gibt oder einen Techniker schickt.
Tipp :Die Hotline ist in der Regel rund um die Uhr erreichbar und kostenlos.
Um die Hotline anzurufen, benötigen Sie die Telefonnummer Ihres Internet-Anbieters. Meist finden Sie diese auf Ihrer Rechnung, auf der Website des Anbieters oder auf dem Router selbst. Fiden Sie die Nummer nicht, können Sie auch eine allgemeine Nummer wählen, z. B. 0800 33 01000. Sie werden dann an den richtigen Anbieter weitergeleitet.
Bevor Sie die Hotline anrufen, sollten Sie einige Informationen bereithalten, die Ihnen das Gespräch erleichtern. Dazu gehören …
- Name und Anschrift Ihres Internet-Anbieters
- Ihre Kunden- oder Vertragsnummer
- Modellbezeichnung und Seriennummer Ihres Routers
- die IP-Adresse Ihres Routers
- die SSID und den WLAN-Schlüssel Ihres Netzwerks
- Die Fehlermeldung oder das Problem
- Die Schritte, die Sie bereits unternommen haben, um das Problem zu lösen
Haben Sie diese Informationen zur Hand, können Sie die Hotline anrufen und Ihr Problem schildern. Befolgen Sie die Anweisungen des Mitarbeiters und beantworten Sie seine Fragen.
Bleiben Sie nach Möglichkeit in der Nähe Ihres Routers, um eventuelle Änderungen vornehmen zu können. Notieren Sie sich auch den Namen des Mitarbeiters und eine Fallnummer, falls Sie später noch einmal anrufen müssen.
In Kürze: Was können Sie tun, wenn Sie kein WLAN haben?
Haben Sie kein WLAN, gibt es verschiedene Möglichkeiten, das Problem zu beheben. Sie können zunächst überprüfen, ob das WLAN am Router oder am Gerät aktiviert ist, ob die Verbindung zu schwach oder zu langsam ist, ob die Anmeldung nicht möglich ist, ob das WLAN nicht sichtbar ist oder ob das Gast-Netzwerk zu viel Daten verbraucht. Wenn diese Schritte nicht helfen, können Sie versuchen, das Netzwerk zurückzusetzen oder die Hotline anzurufen.




 (57 votes, average: 4,30 out of 5)
(57 votes, average: 4,30 out of 5)
Korrigiert, Danke
WLAN-Anbieter…?
Diese Aussage hat eine ähnliche Qualität wie „WLAN-Kabel“.