Die Multimedia-Software Kodi, früher auch als XMBC bekannt, ist mehr als ein reiner Media Player. Das plattformübergreifende Media Center verwaltet Musik, Videos wie Serien und Filme sowie Fotos in Medienbibliotheken und kann darüber hinaus mit Add-ons noch beliebig erweitert werden. Auf dem Raspberry Pi installiert in Verbindung mit einer Fernbedienung machen Sie Ihr TV-Gerät damit zum ultimativen Smart-TV. In dem folgenden Artikel zeigen wir Ihnen die Möglichkeiten von Kodi und geben Tipps zur Einrichtung der wichtigsten Funktionen.
- Kodi ist kein reiner Medienplayer sondern vielmehr ein Media Center, welche alle Medieninhalte wie Musik, Video, Foto und vieles mehr übersichtlich darstellt und einfach Zugriff darauf ermöglicht.
- Neben lokalen Quellen können Sie auch Online-Inhalte wie die Mediatheken von TV-Sendern, YouTube und sogar Netflix oder Amazon Prime als Video Add-Ons hinzufügen.
- Kodi ist nicht nur für Windows, sondern auch für Mac, Linux und sogar den Raspberry Pi oder Amzon Fire TV-Stick verfügbar.
Inhalt [Ausblenden]
1. Aus XMBC wurde Kodi
Kodi nannte sich früher „Xbox Media Center“ (XBMC) und wurde ursprünglich als Media Center für die Xbox entwickelt. Erst mit Version 14 nannte sich das Projekt in Kodi um, da das Media Center auch für viele weitere Plattformen wie Windows, Android, iOS, Linux und sogar für Hardware wie den Raspberry Pi oder Amazon Fire Stick verfügbar ist.
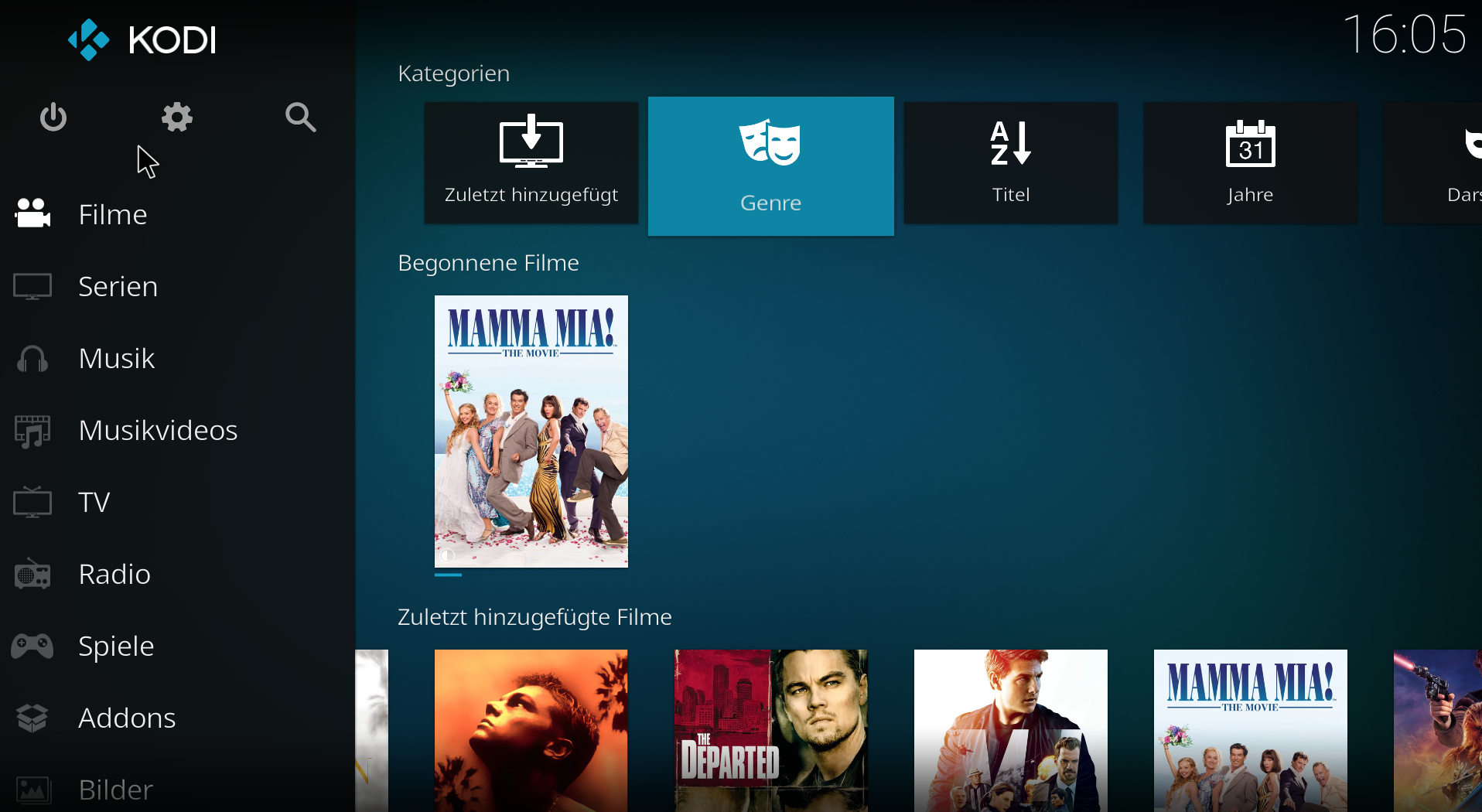
Über die Jahre hat Kodi eine riesige Fangemeinde entwickelt. Es gibt zahlreiche Add-ons für das Programm, welche den Funktionsumfang erweitern. Das Wiki von Kodi dokumentiert dabei alle Funktionen und Möglichkeiten.
2. Das sind die Neuerungen in von Kodi im Release 18
Die im Frühjahr 2019 erschienene Version 18 (Leia) von Kodi bietet als Update wieder zahlreiche Neuerungen wie beispielsweise:
- ein neues Addon für Zattoo
- Games direkt über die Benutzeroberfläche
- neue Skins
- verbesserte Suchfunktionen
- verbesserte Nutzung der UWP-App aus dem Windows Store
- verbessertes Rendering für Filme in 4K, 8K und HDR
Eine vollständige Auflistung aller Neuerungen der Version 18 (Leia) finden Sie im Changelog.
3. Funktionen und Möglichkeiten von Kodi
3.1. Kodi als Media Player
Kodi ist Media Player und Media Center in einem Programm. Sie können Musik, Videos und Bilder abspielen bzw. anzeigen. Dafür bringt Kodi für alle wichtigen Audio- und Videoformate die passenden Codecs gleich mit und kann so beispielsweise Filme in den Formaten AVI, MKV, MP4, MOV, MP4, FLV oder Musik in M4A, WAV, FLAC, MP3, OGG, WMA oder AIFF oder Playlists im Format M3u ohne weitere Eingriffe direkt abspielen. Auch optische Medien wie DVDs und sogar (ungeschützte) Blue Rays können abgespielt werden.
Die Oberfläche ist dabei so gewählt, dass diese im Vollbild über einen Fernseher mit einer speziellen Fernbedienung oder der Maus einfach bedient werden kann.
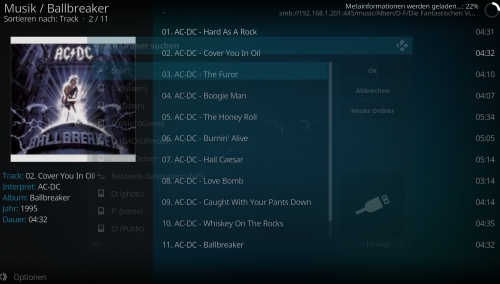
Der größte Nutzen von Kodi steckt aber in der Medienverwaltung. Dazu nimmt das Programm Multimedia-Dateien in Bibliotheken auf, um die Inhalte nach Filmen, Serien, Musik etc. zu trennen.
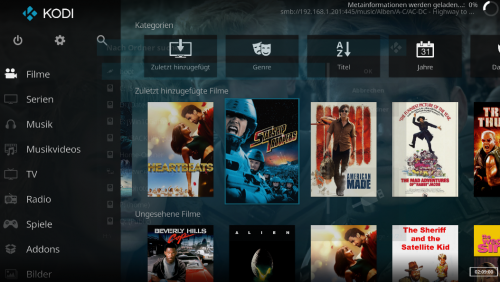
Für alle Medieninhalte werden zusätzliche Meta-Daten wie Cover, Schauspieler, Genre, Erscheinungsjahr oder die Beschreibung der Handlung heruntergeladen und ergänzt. In der Detailansicht sehen Sie dann beispielsweise für einen Film weitere Infos wie die Handlung, Schauspieler und viele mehr.
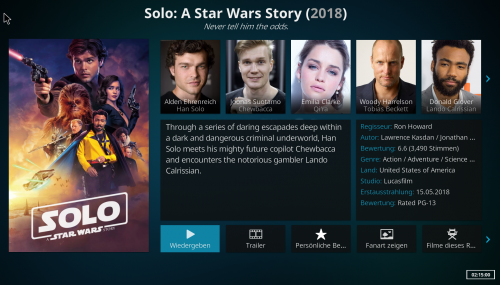
Serien werden wie bei vielen Streaming-Portalen üblich in Staffeln mit einem jeweiligen Episoden-Guide angezeigt.
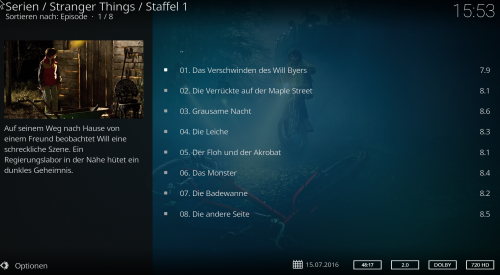
3.2. Kodi als TV oder Radio
Doch das Media Center kann noch mehr. Sie können Kodi auf dem Fernseher verwenden, um damit live TV zu schauen, Sendungen aufzunehmen oder Radio zu hören. Einzig ein PVR-Client muss dazu installiert werden, damit Kodi auch TV-Programme empfangen kann. Dabei ist auch ein Zugriff auf Receiver mit Enigma 2 möglich, beispielsweise die beliebte Dreambox. Sogar der Empfang von IPTV ist möglich, wie das folgende Video beschreibt:
https://youtu.be/0poRw144PMo
Neben dem Empfang per SAT, Kabel oder Antenne kann als PVR-Client auch Zattoo eingebunden werden, bei dem der TV-Empfang über das Internet erfolgt.
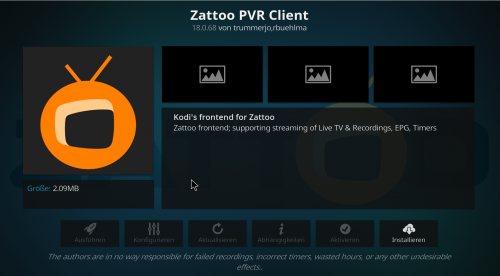
3.3. Weitere Funktionen können über Add-ons nachgerüstet werden
Eine der großen Stärken von Kodi ist die Möglichkeit, über Add-ons den Funktionsumfang zu erweitern. Direkt aus der Software heraus können Add-ons für Video, Musik, Oberfläche und Visualisierung, Bilder und den Benutzer heruntergeladen werden.
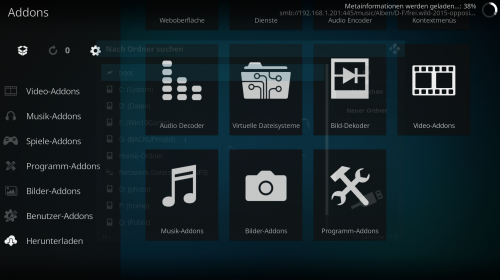
Mit den Add-ons können Sie zum Beispiel bestimmte Informationsanbieter für Media-Daten installieren und anpassen.
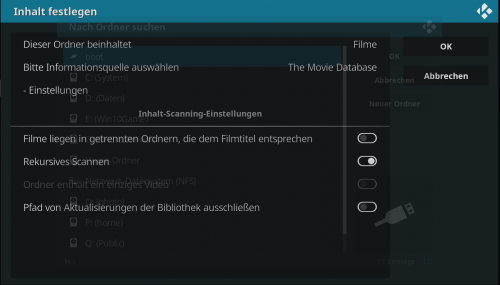
In den Video-Add-ons finden Sich Erweiterungen, um beispielsweise die Mediatheken von ARD, ZDF, Kika, Phoenix und anderen Sendern einzubinden. Auch YouTube kann in Kodi einfach eingebunden werden. Für Netflix oder Amazon Prime ist dagegen etwas Handarbeit notwendig.
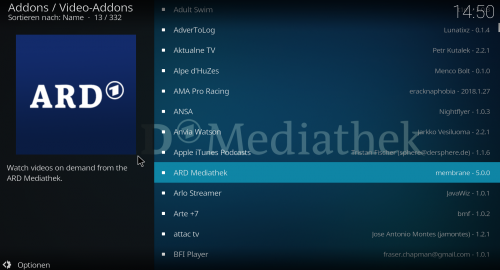
3.4. Kodi als Spielecenter
Für Fans von Retro-Spielen bietet Kodi auch die Möglichkeit, Spiele direkt in das Programm mit einzubinden. Dazu können aus den Add-ons verschiedene Emulatoren wie Vice für den Commodore 64, DosBox oder die beliebte ScummVM direkt eingebunden werden. Mit den passenden Spielen im Programmordner der Emulatoren können Sie alte Klassiker am großen TV wieder zum Leben erwecken.
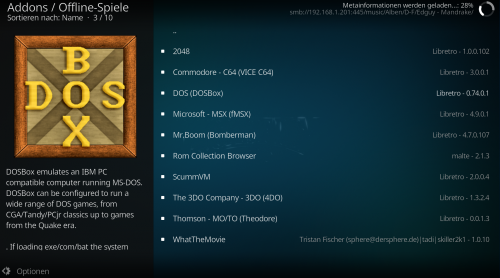
3.5. Raspberry Pi und Kodi im Team: So geht der ideale Smart-TV

Smart-TVs bieten im Grunde den Komfort, auf Medieninhalte lokal wie auch online zugreifen zu können. Leider sind nicht alle TVs so smart, wie es der Hersteller beschreibt. In der Folge können viele Mediendateien wegen Formatproblemen oder Datenträger mit bestimmten Dateisystemen gar nicht gelesen werden.
Ein Ausweg aus diesen Problemen ist die Installation Kodi auf einem Kleinstrechner wie dem Raspberry Pi. In unserem Artikel „Tolle Softwareprojekte mit dem Raspberry Pi“ haben wir beschrieben, wie sich Kodi über eine spezielle Distribution wie OpenELEC , LibreElec oder OSMC direkt auf dem Raspberry Pi installieren lässt. Selbst Netflix und Amazon Prime haben wir damit zum Laufen bekommen, wenn auch nur in 720p mit einigen Einschränkungen.
4. So können Sie Kodi richtig einrichten
Für unseren Artikel haben wir Kodi aus dem Microsoft Store als UWP-App unter Windows 10 verwendet. UWP-Apps haben den Vorteil, dass diese sich über den Store selbstständig aktualisieren.
Hier können Sie Kodi kostenlos über WinTotal herunterladen. Die Windows-App finden Sie auch kostenlos im Microsoft Store.
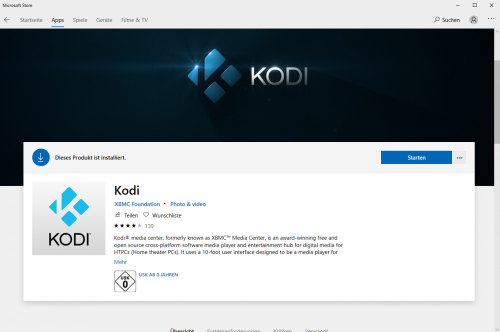
4.1. So können Sie die Sprache ändern
Nach der Installation sollten Sie vor dem Einrichten zunächst die Sprache und Benutzerumgebung auf Deutsch umstellen. Wechseln Sie dazu in die Einstellungen -> Benutzeroberfläche -> Regional. Dort finden Sie die Sprache, Tastaturbelegung und regionale Einstellungen.
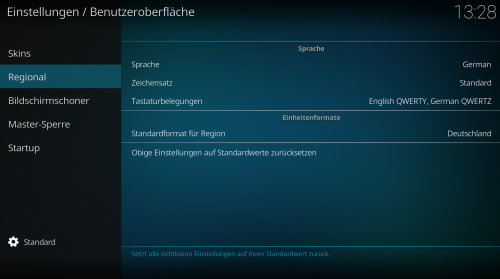
Damit die Inhalte später mit deutschen Meta-Daten ergänzt werden, müssen Sie auch die Inhalteanbieter anpassen und hier die Sprache auf Deutsch einstellen.
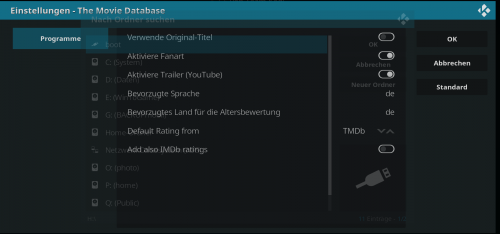
4.2. So fügen Sie Ihre Mediendateien in die Bibliotheken ein
Für jede Medienrubrik bietet Kodi die Möglichkeit, Dateien zu der Rubrik hinzuzufügen oder den Eintrag auszublenden. Wenn Sie die Software beispielsweise nicht für Musik nutzen, können Sie diesen Eintrag im Hauptmenü auch entfernen lassen.
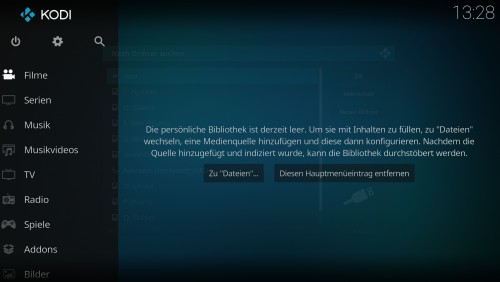
Um nun eigene Inhalte in die Bibliothek aufzunehmen, gehen Sie auf „Zu Dateien“.
Kodi bietet Ihnen dann eine große Auswahl an Möglichkeiten an, wo Sie nach Ordnern für Medieninhalte suchen können.
Neben klassischen Laufwerken von Windows können Sie auch Freigaben zu Netzwerklaufwerken (hier O, P, Q), Netzwerk-Dateisysteme über NFS, welche beispielsweise auch NAS-Systeme bieten, oder SMB-Netzwerkfreigaben als Quelle hinzufügen.
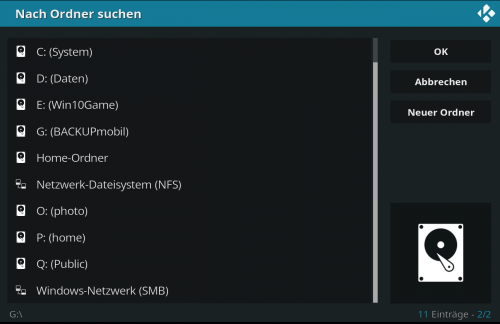
Für jeden Quellordner legen Sie dann fest, welche Inhalte dort zu finden sind und woher Kodi die Meta-Daten für die Inhalte beziehen soll. Zudem sind weitere medienspezifische Angaben möglich.
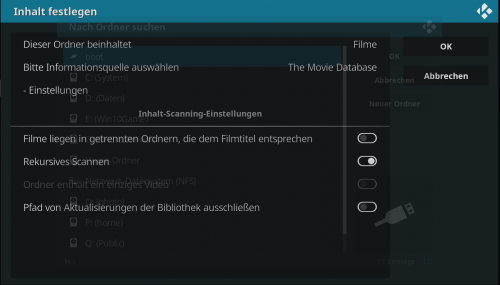
Über SMB können Sie beispielsweise Musik von einem Netzwerklaufwerk hinzufügen, welches keinen Laufwerksbuchstaben hat.
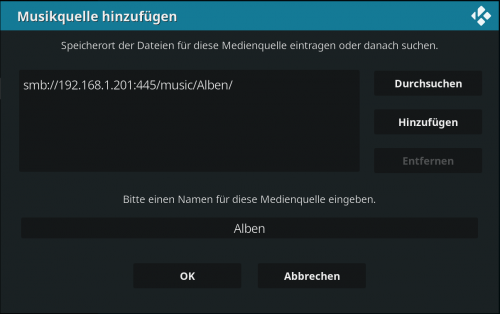
Kodi beginnt dann mit der Indizierung der Medien und zeigt diese wenig später schon mit Cover und weiteren Infos an.
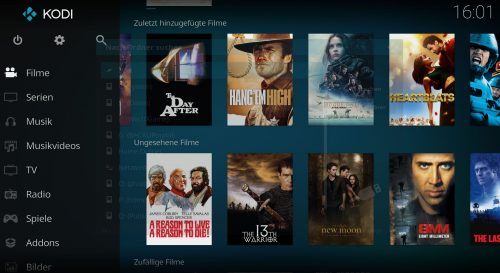
Statt der Cover-Ansicht können Sie die Filme auch in einer Liste darstellen, indem Sie erneut auf den Eintrag „Filme“ klicken.
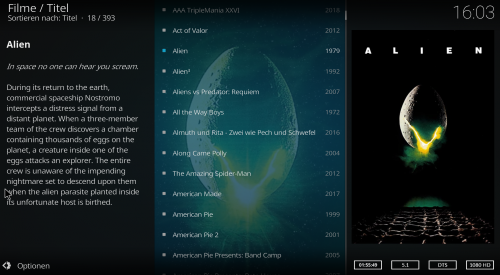
Über die Kategorien in der Kopfzeile von Kodi können Sie die Medieninhalte auch nach Genre, Titel, Jahren oder Darsteller, Regisseuren, Studios etc. sortieren lassen.
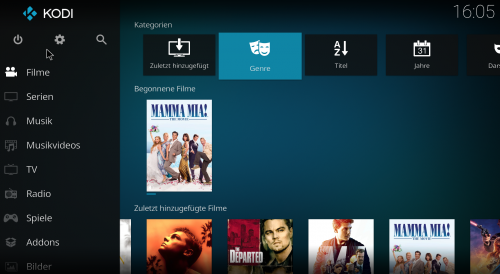
Die gleichen Möglichkeiten haben Sie dann auch für Musik oder Serien.
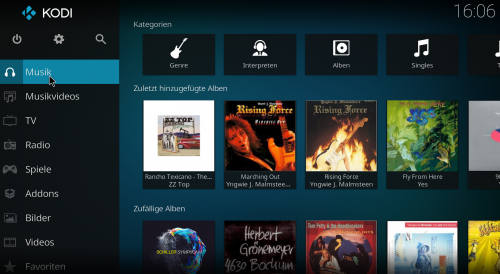
4.3. So können Sie Netflix und Amazon Prime legal in Kodi als Video-Quelle einbinden
Die beiden Streaming-Portale Netflix und Amazon Prime finden sich in den Video-Add-ons leider nicht. Das bedeutet aber nicht, dass eine Einbindung nicht möglich ist. Mit etwas Bastelarbeit und Erweiterungen von Drittanbietern können Netflix und Amazon Prime auch unter Kodi wiedergegeben werden. Mit einem gültigen Abo ist das auch nicht illegal.
Mit der UWP-App von Kodi funktioniert die Anleitung nicht, da bei der UWP-Variante nicht auf Widevine DRM zugegriffen werden kann. Nutzen Sie stattdessen die normale Windows-Version.
Laden Sie sich zunächst das repository.kodinerds in der aktuellen Fassung mit einem Browser auf den PC herunter. Zum Zeitpunkt des Artikels ist dies die Version 6.0.0. Installieren Sie zunächst dieses Repository aus einer Zip-Datei.
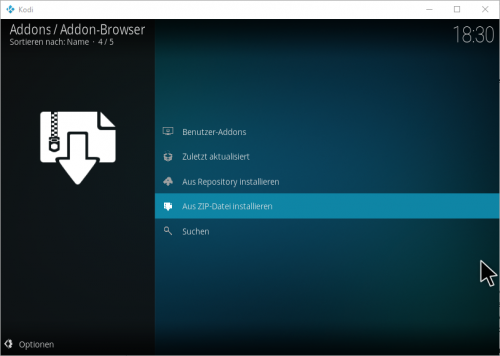
Installieren Sie dann aus dem kodinerds-Repository die Netflix-Erweiterung und/oder auch die Sandmanns79s-Erweiterung, wenn Sie Amazon Prime nutzen möchten.
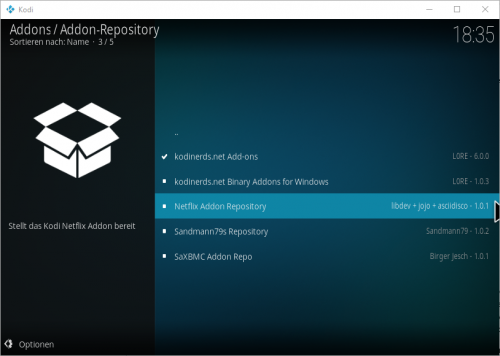
Im nächsten Schritt müssen Sie die InputStream Adaptive installieren und aktivieren. Sie finden diese Funktion in dem Add-on Repository unter Videoplayer InputStream Addons. Mit dieser Erweiterung werden verschlüsselte Videostreams später an Kodi durchgereicht.
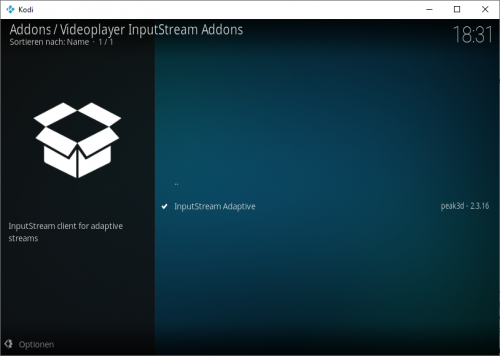
Im letzten Schritt steht nun nur noch die Installation von Netflix als Video-Add-On aus dem Netflix Addon Repository
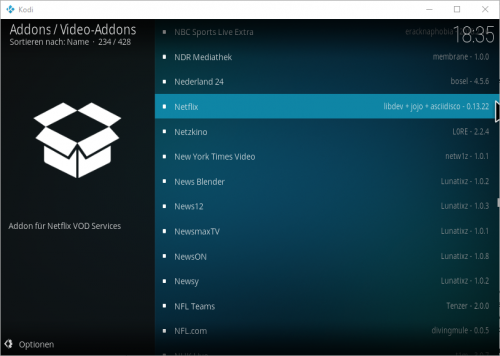
sowie Amazon Prime aus dem Sandmanns79s-Repository. Wählen Sie hier Amazon VOD, da damit die Meta-Daten wie Cover oder Inhalte direkt von Amazon übernommen werden.
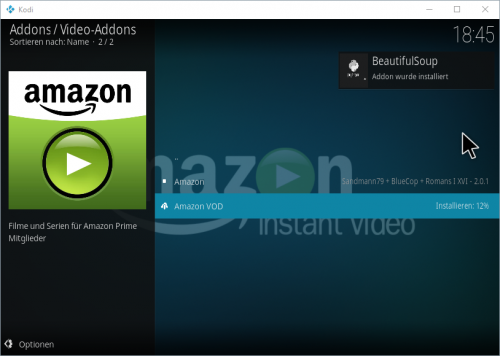
Wenn alles geklappt hat, können Sie sowohl Amazon Prime wie auch Netflix nach Eingabe der Zugangsdaten auch über Kodi nutzen. In der folgenden Galerie sehen Sie das Ergebnis:
Die zuvor beschriebenen Schritte, wie man Netflix (und Amazon Prime) unter Kodi einbindet, werden ausführlich auch im dem folgenden Video erklärt:
4.4. So passen Sie die Darstellung von Kodi an
Kodi läuft als UWP-App im Vollbild. Sie können in den Einstellungen aber auch den Fenstermodus aktivieren oder die Auflösung für das Vollbild anpassen.
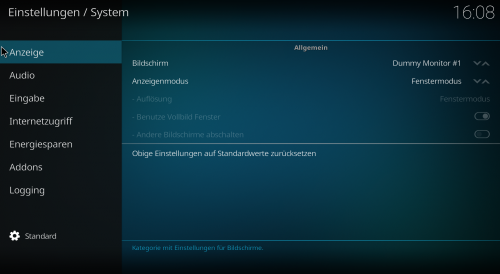
Den Skin, also die Oberfläche von Kodi, legen Sie unter Einstellungen -> Benutzeroberfläche fest. Der Standard-Skin kann gegen Estouchy getauscht werden, welcher sich für Geräte mit einer Touchoberfläche eignet. Weiter Skins finden Sie hinter dem Button „Mehr“ zum Download.
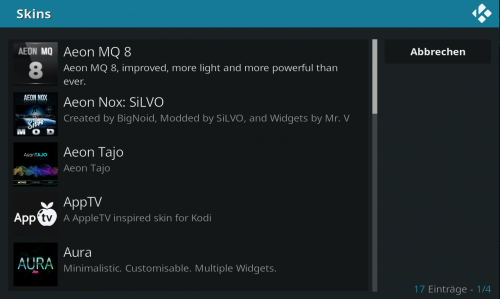
5. Unser Fazit zu Kodi
- Ausgereifter Media Center
- Für viele Plattformen verfügbar
- Erweiterbar durch zahlreiche Add-Ons
- Einbindung von Amazon Prime oder Netflix noch mit viel Handarbeit verbunden
- Bedienung auf Smart-TV oft nur mit Funkmaus möglich
- Kein Assistent zur Einstellung der Sprache
Kodi ist spätestens mit dem Wegfall des alten Windows Media Centers in Windows 10 die erste Wahl für Medienfreaks und bietet dank der Add-ons einen riesigen, individuell anpassbaren Funktionsumfang. Eine echte Alternative zu Kodi kennen wir mit diesem Funktionsumfang nicht.
Machen Sie sich mit dem Media Center vertraut und studieren Sie auch die vielen Anleitungen und Tipps im Internet, beispielsweise von den sehr informativen Seiten Kodi-Tipps oder Kodi-Blog.




 (25 votes, average: 4,70 out of 5)
(25 votes, average: 4,70 out of 5)