Mit der unaufhaltsamen Verbreitung von Smartphones und Tablets mit Googles mobilem Betriebssystem Android kommt auch der Nutzer nicht um ein Google-Konto herum. Dieses beinhaltet neben Google Play, Google+ und vielen anderen kostenfreien Diensten auch den E-Mail-Dienst namens Gmail. Während sich das Google-Konto bei Android-Geräten fast selbständig einrichtet und konfiguriert, müssen Benutzer von Windows es auf dem PC selbst in Ihrem E-Mail-Client einrichten, auch wenn der Aufwand nicht allzu groß ist.
In diesem Artikel wollen wir das Google-Konto Gmail in Microsoft Outlook einbinden, das Gmail-Konto in Microsoft Outlook aktivieren (Protokoll „OAuth 2.0“ Problem) und die Kontakte von Gmail in Microsoft Outlook importieren.
Inhalt [Ausblenden]
Beachten Sie auch unseren ersten Artikel zu der Thematik: „Google Kalender in Microsoft Outlook einbinden, manuell synchronisieren oder ein Kalender-Abo einrichten„.
1. Google Mail in Microsoft Outlook einbinden
Die meisten Internet-Nutzer haben bereits einen Online-Google-Account. Auf dem heimischen PC kann man die Google-E-Mails ganz praktisch in Microsoft Outlook einbinden (natürlich kann man auch einen anderen E-Mail-Client verwenden), so dass man sich nicht jedes Mal über den Browser auf die Google-Homepage einwählen muss. Dazu sind lediglich ein paar Einstellungen direkt in Google Mail und in MS Outlook vorzunehmen.
1.1 Gmail
Loggen Sie sich zuerst in Gmail ein.
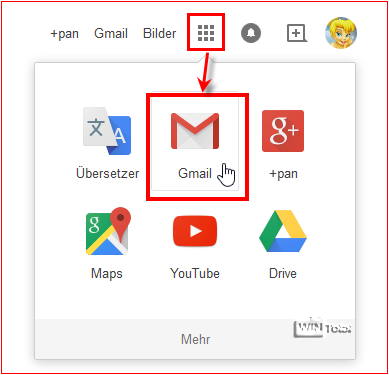
Über das Zahnradsymbol klicken Sie sich zum Menüpunkt „Einstellungen“ auf „Weiterleitung und POP/IMAP„.
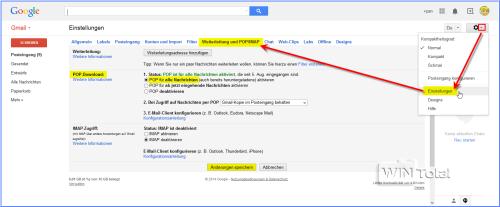
Hier wählen Sie entweder den Punkt „POP für alle Nachrichten (auch bereits heruntergeladene E-Mails) aktivieren“ oder den Punkt „POP für ab jetzt eingehende Nachrichten aktivieren“ aus. Damit kann man dann seine E-Mails mit Microsoft Outlook (oder anderen E-Mail-Programmen) abrufen. Die E-Mails können Sie zusätzlich noch in Google Mail sehen – dort werden sie auch weiterhin abgelegt, wenn der Punkt 2 „Bei Zugriff auf Nachrichten per POP: Gmail-Kopie im Posteingang behalten“ nicht verändert wird. Klicken Sie noch auf die Schaltfläche „Änderungen speichern“. Loggen Sie sich wieder aus.
Hinweis: Hier können Sie auch IMAP aktivieren und so Google Mail mit Outlook synchron halten.
1.2 Microsoft Outlook
Öffnen Sie nun Microsoft Outlook. Je nach Outlook-Version können kleine Abweichungen zur Beschreibung vorkommen.
Wechseln Sie zu „Extras“ – E-Mail-Konten“ – „Ein neues E-Mail-Konto hinzufügen„.
Unter Outlook 2010 wäre die Einstellung unter „Datei“ – Informationen – unter „Kontoinformationen“ zu finden: die kleine Schaltfläche „Konto hinzufügen„.
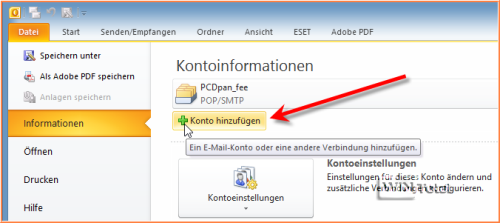
Aktivieren Sie den Punkt „Servereinstellungen oder zusätzliche Servertypen manuell konfigurieren“ und klicken auf „Weiter“.
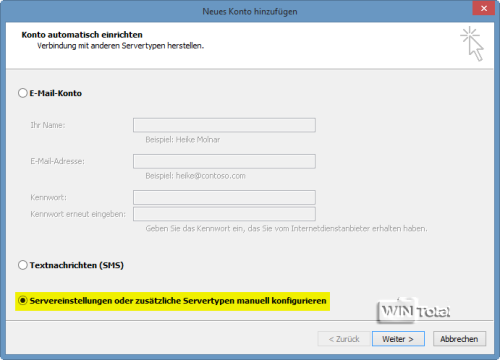
Aktivieren Sie den Punkt „Internet-E-Mail“ und klicken auf „Weiter“.
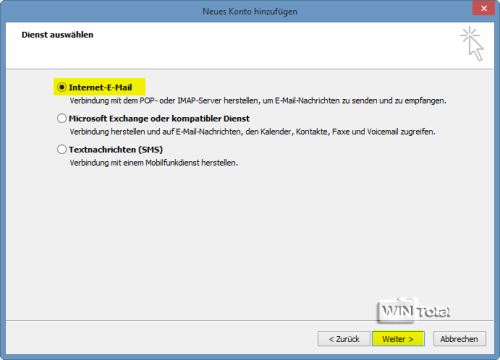
Nun kommen Sie zu den wichtigsten Konten-Einstellungen.
- Ihr Name: der Name, der beim Empfänger (Von) angezeigt wird
- E-Mail-Adresse: Ihre Gmail-Adresse
- Posteingangsserver: pop.gmail.com
- Postausgangsserver (SMTP): smtp.gmail.com
- Benutzername: Ihre E-Mail-Adresse
- Kennwort: Ihr Login-Kennwort von Gmail
- Kontoeinstellungen durch Klick auf die Schaltfläche „Weiter“ testen: Deaktivieren
- Neue Nachrichten übermitteln in: neue oder vorhandene Outlook-Datendatei
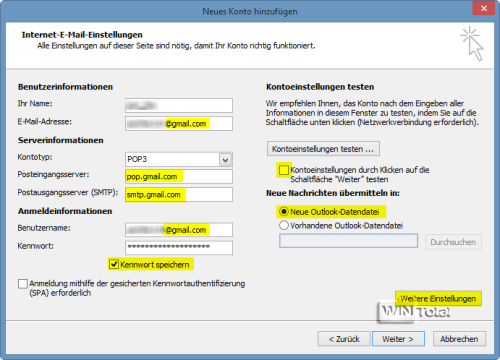
Wenn Sie „Neue Outlook-Datendatei“ auswählen, bekommt Gmail ein eigenes Postfach (Beispiel Benutzername.pst), bei einer vorhandenen Outlook-Datendatei (Outlook.pst) landen die E-Mails von Gmail im vorhandenen Outlook-Posteingang.
Hinweis: Hier können Sie auch IMAP (imap.gmail.com) statt POP3 unter Kontotyp auswählen.
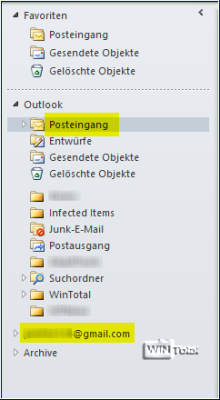
Klicken Sie auf die Schaltfläche „Weitere Einstellungen“ und wechseln zur Registerkarte „Postausgangsserver„. Aktivieren Sie „Der Postausgangsserver (SMTP) erfordert Authentifizierung„. Gleichzeitig wird auch der darunterliegende Punkt „Gleiche Einstellungen wie für Posteingangsserver verwenden“ aktiviert.
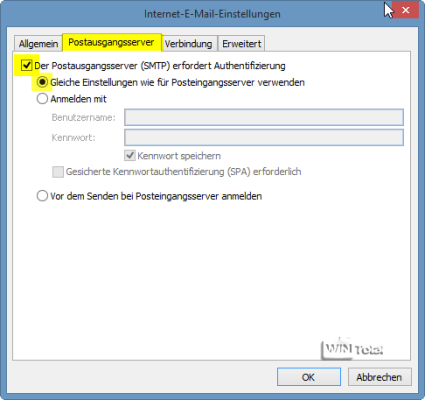
Wechseln Sie zur Registerkarte „Erweitert„.
- Posteingangsserver (POP3): 995
- Server erfordert eine verschlüsselte Verbindung (SSL): aktivieren
- Postausgangsserver (SMTP): 465 oder 587
- Verwenden Sie den folgenden verschlüsselten Verbindungstyp: SSL für 465 bzw. TLS für 587
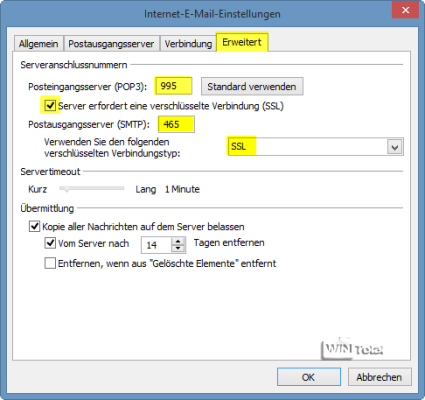
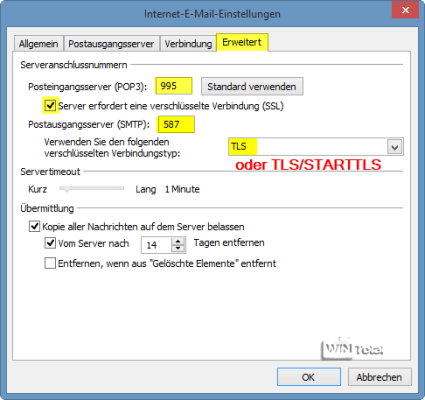
Hier nochmal die Standard-Konfigurationsanleitung für die Gmail-Einstellungen von Gmail.com:
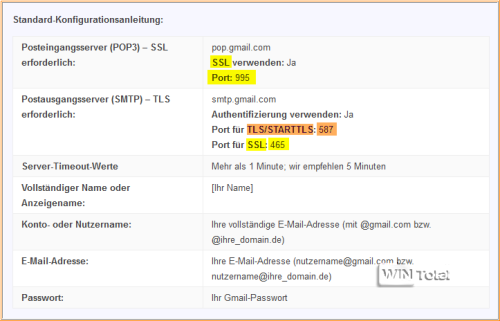
Das Gmail-Konto ist nun eingerichtet und sollte auch funktionieren.
Beachten Sie auch unseren Tipp: E-Mail-Anbieter starten Zwangs-SSL-Verschlüsselung
1.3 Das „OAuth 2.0“-Protokoll-Problem
Wenn bei Ihnen eine Aufforderung zur Kennworteingabe erscheint, obwohl das Kennwort zu 100 % richtig ist, dann haben Sie ein Autorisierungsprotokollproblem.
Google hat die Sicherung seiner Online-Dienste erhöht und die Gmail-Anmeldung auf das Protokoll „OAuth 2.0“ umgestellt. Da MS Outlook das Protokoll „OAuth“ noch nicht unterstützt, kommt die Aufforderung zur Kennworteingabe. Es liegt also nicht an Ihren Outlook-Einstellungen.
„OAuth“ ist ein offenes Standard-Autorisierungsprotokoll, mit dem Dritte auf Nutzerdaten zugreifen können, ohne das Passwort des Nutzers kennen zu müssen. Nutzer müssen so ihre Nutzernamen und Passwörter nicht mehr weitergeben, denn „OAuth“ fungiert als „Generalschlüssel“, mit dem Anwendungen auf die Daten eines Nutzers zugreifen und in dessen Namen handeln können. Auch wenn Sie kein Problem mit der Kennworteingabe haben, sollten Sie umstellen.
Es gibt 2 Möglichkeiten:
- „Ihr Kennwort für Ihr Gmail-Konto in MS Outlook reaktivieren“
- Gmail-Konto in MS Microsoft mit „App-spezifischem Passwort“ versehen
Lesen Sie dazu den WinTotal-Tipp: „Gmail-Konto in Microsoft Outlook wieder aktivieren“
2. Kontakte von Gmail in Microsoft Outlook importieren
Loggen Sie sich in Ihr Gmail-Konto ein. Auf der linken Seite finden Sie unter Gmail die „Kontakte„.
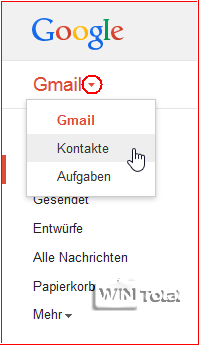
Klicken Sie „Kontakte“ an und gehen Sie unter „Mehr“ auf „Exportieren„.
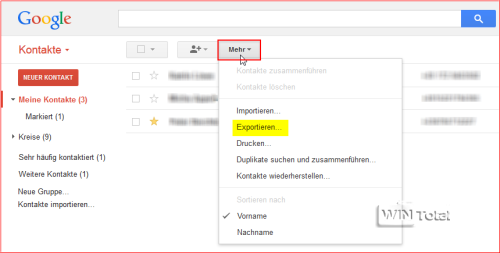
Aktivieren Sie „Die Gruppe Meine Kontakte“ und wählen Sie den Punkt „Outlook-CSV-Format (um in Outlook oder eine andere Anwendung zu importieren)“ aus.
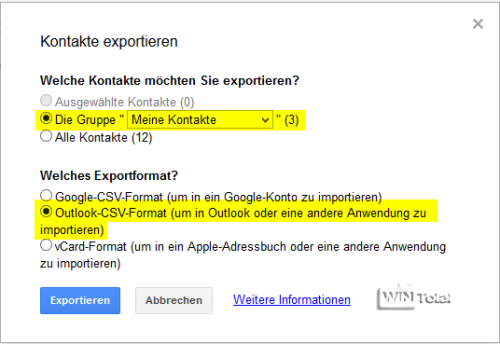
Nach dem Klick auf „Exportieren“ speichern Sie die Datei contacts.csv auf Ihre Festplatte. Wählen Sie einen Speicherort, an dem Sie die Datei auch wiederfinden. Sie können diese Datei später löschen, nachdem Ihre Kontakte in Outlook importiert wurden.
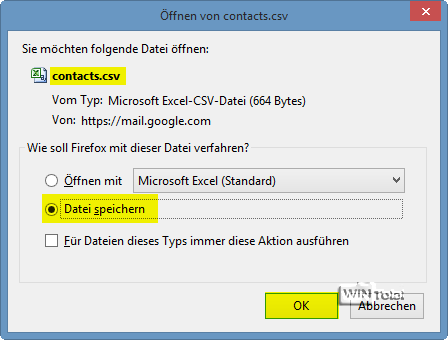
Loggen Sie sich von Gmail aus und öffnen nun Outlook. Klicken Sie auf „Datei“ dann auf „Importieren/Exportieren“ bzw. „Datei“ dann „Öffnen“ und auf „Importieren„. Daraufhin öffnet sich der Import/Export-Assistent. Aktivieren Sie „Aus anderen Programmen oder Dateien importieren“ bzw. „Importieren aus anderen Programmen oder Dateien„.
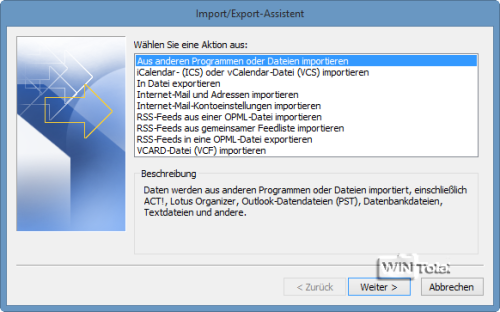
Nach „Weiter“ wählen Sie „Kommagetrennte Werte (DOS)“ aus und klicken auf „Weiter“.
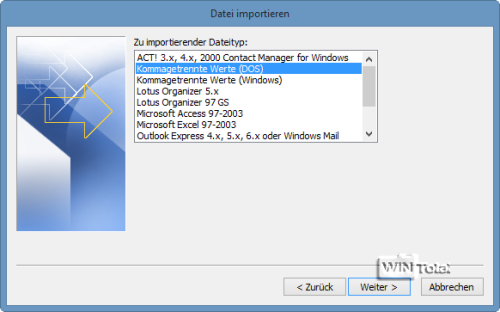
Im nächsten Dialog fügen Sie mit dem „Durchsuchen“-Button die contacts.csv ein. Unter den Optionen können Sie wählen, ob Duplikate durch die importiere Datei ersetzt, mit importiert oder keine Duplikate importiert werden sollen.
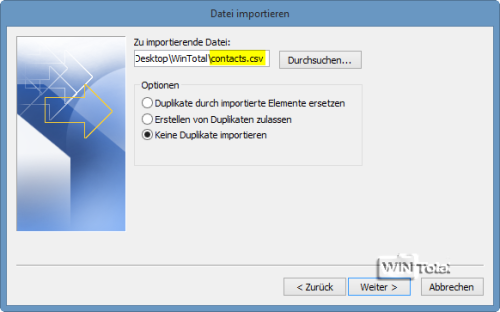
Nach „Weiter“ wählen Sie als Zielordner „Kontakte“ aus und „Weiter“.
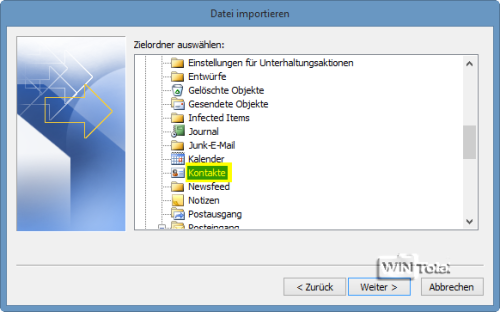
Es sollte nun unter Aktionen „contacts.csv“ importieren in den Ordner: Kontakte mit einem Häkchen stehen.
Hier tritt der häufigste Fehler auf, da viele Benutzer auf „Fertig stellen“ klicken, dabei ist das Importieren noch gar nicht beendet. Klicken Sie auf die Schaltfläche „Felder zuordnen“ bzw. „Benutzerdefinierte Felder zuordnen„.
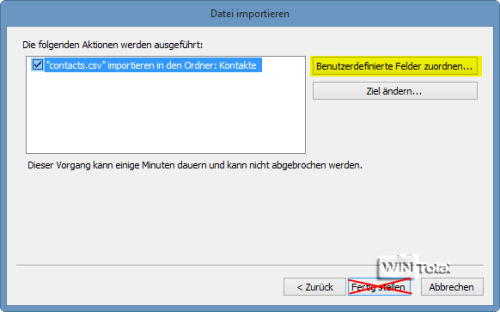
Daraufhin öffnet sich folgendes Fenster. Hier muss nun die englische Formatierung von Gmail (linke Spalte) in die deutsche Outlook-Formatierung überführt werden (rechte Spalte).
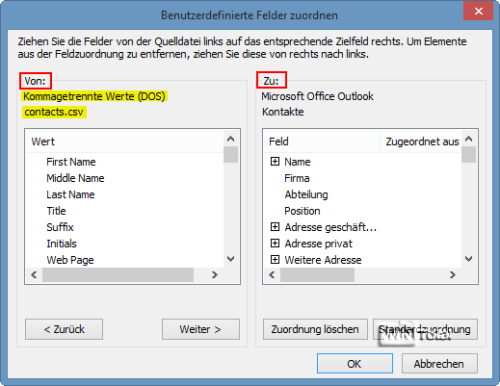
Dazu werden einfach die Felder links per Drag&Drop nach rechts auf die jeweiligen Felder geschoben. Ziehen Sie im Feld „Von“ das zu konvertierende Feld auf das im Feld „Zu“ aufgelistete Outlook-Feld.
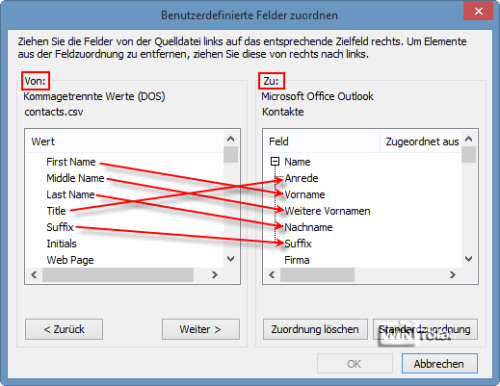
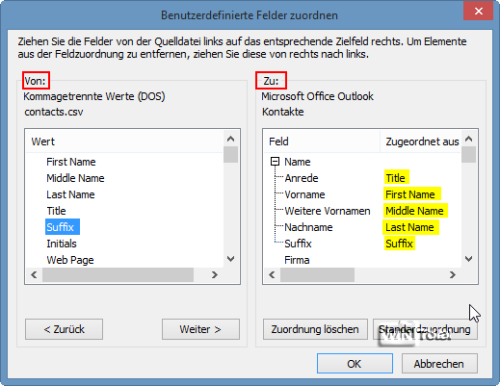
Zum Anzeigen zusätzlicher Einträge im Feld „Von“ klicken Sie auf „Zurück“ oder auf „Weiter“.
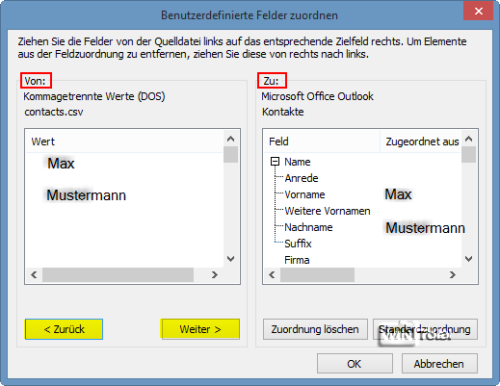
Zum Anzeigen zusätzlicher Felder in der Spalte „Zu“ klicken Sie auf das Pluszeichen (+) neben dem Feld. Wenn Sie z.B. die Felder „Straße geschäftlich“ und „Ort geschäftlich“ anzeigen möchten, klicken Sie auf das Pluszeichen (+) neben „Adresse geschäftlich“.
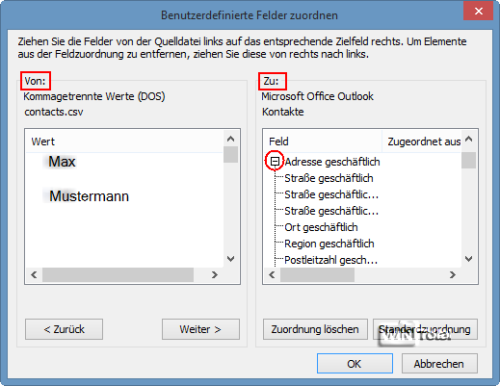
Haben Sie Ihre Einstellungen gemacht, klicken Sie auf „OK“ und dann auf „Fertig stellen“.
Ihre Gmail-Kontakte werden in Outlook-Kontakte importiert.
3. Einige Tools und Add-ons als Alternativen
gContactSynch – Google Contacts Outlook Synchronizer (Freeware)
Trotz letzter Aktualisierung im Juli 2009 läuft das englische Tool unter Outlook 2010 einwandfrei. Das Tool synchronisiert Google-Mail-Kontakte und Google-Apps-Kontakte mit der 32-Bit-Version von Outlook.
Unterstützt Microsoft Outlook bis 2010
Zur Homepage: https://code.google.com/p/gcontactsynch/
GO Contact Sync Mod (OpenSource)
Das englische Open-Source-Tool synchronisiert Outlook-Kontakte mit Google-Mail-Kontakten. Am Ende des Importwizards müssen die unterschiedlichen Eingaben gleichgesetzt werden:
Vorname_in_Google = Vorname_in_Outlook
Nachname_in_Google = Nachname_in_Outlook
und das Ganze mit Adresse, Telefonnummer usw.
Unterstützt werden Microsoft Outlook 2003, 2007, 2010, 2013
Zum WinTotal Softwarearchiv: https://www.wintotal.de/softwarearchiv/?id=6457
CompanionLink for Outlook (Testversion)
Das deutschsprachige CompanionLink for Outlook synchronisiert Kontakte, Kalender, Aufgaben und Notizen in Outlook und Google in Zwei-Wege-Richtungen. Auch Android, iPhone, iPad, Blackberry, Windows Phone und Outlook.com werden unterstützt. CompanionLink Express ist für 2 Geräte und CompanionLink Professional für 5 Geräte vorgesehen.
Unterstützt werden Microsoft Outlook 2000, 2003, 2007, 2010, 2013
Zur Homepage: http://www.companionlink.com/downloads/
gSyncit (Demo)
Das englische Outlook Add-on gSyncit synchronisiert neben dem Kalender auch Kontakte und Notizen zwischen Outlook und Google-Konto. Außerdem synchronisiert gSyncit auch Google-Tasks mit den Outlook-Aufgaben. Darüber hinaus unterstützt gSyncit auch eine Zwei-Wege-Synchronisation zwischen Outlook und Google, Toodledo, Pocket Informant Online, Evernote, Dropbox, Simplenote und Nozbe. In der Demo-Version können Sie mit einem Google-Kalender Outlook synchronisieren ohne Einschränkungen. Gelöschte Einträge werden in der Demo nicht synchronisiert.
Unterstützt werden Microsoft Outlook 2002, 2003, 2007, 2010, 2013 & Office 365 (Desktop Client & ClickToRun)
Zur Homepage: http://www.fieldstonsoftware.com/software/gsyncit3/index.shtml
Intrografik: Google



 (26 votes, average: 4,40 out of 5)
(26 votes, average: 4,40 out of 5)
Super erklärt, und sehr nützliche Dokumentation. Vielen Dank!
Herzliche Grüße,
Rifat Buzuku
P.S. ist es möglich als PDF Datei per E-Mail zu erhalten?
Für die Synchronisation von Google mit Outlook (Kontakte und Kalender) habe ich ein Tool https://www.andreasulbricht.de/cctsync/
Das Tool synchronisiert kostenlose Google Konten wie auch Business-Konten von Google.