Im Jahr 2019 haben die Entwickler rund um Windows die Microsoft PowerToys als kostenlose Toolsammlung für Windows neu aufgelegt und im Laufe der Jahre immer wieder um neue Funktionen und Features erweitert. In diesem Artikel stellen wir Ihnen daher die Microsoft PowerToys mit all ihren Modulen und Funktionen noch einmal ausführlich vor.
- Die Microsoft PowerToys sind eine kostenlose Toolsammlung mit Erweiterungen für Windows.
- Die Sammlung wird von Microsoft-Entwicklern gepflegt und ist als Open Source über Github auch im Quellcode einsehbar.
- Die einzelnen Funktionen können über eine gemeinsame Oberfläche an- oder abgeschaltet sowie angepasst werden.
Inhalt [Ausblenden]
- 1. Die PowerToys sind schon immer eng mit Windows verbunden
- 2. Willkommen bei PowerToys
- 2.1. Allgemeine Einstellungen der PowerToys
- 2.2. Immer im Vordergrund
- 2.3. Awake
- 2.4. Farbwähler
- 2.5. Zuscheiden und Sperren
- 2.6. FancyZones
- 2.7. File Locksmith
- 2.8. Datei-Explorer-Add-Ons
- 2.9. Host-Datei-Editor
- 2.10. Bildgrößenänderung
- 2.11. Tastatur-Manager
- 2.12. Mausdienstprogramme
- 2.13. Mouse Without Borders
- 2.14. Als Nur-Text einfügen
- 2.15. Vorschau
- 2.16. PowerRename
- 2.17. PowerToys Run
- 2.18. Schnelle Akzentuierung
- 2.19. Registrier-Vorschau
- 2.20. Bildschirmlineal
- 2.21. Tastenkombination-Übersicht
- 2.22. Textextraktor
- 2.23. Videokoferenz-Stummschaltung
- 3. PowerToys – viele praktische Funktionen
1. Die PowerToys sind schon immer eng mit Windows verbunden
PC-Veteranen werden sich vielleicht noch an die ersten PowerToys für Windows 95 und dann später für PowerToys für Windows XP erinnern.
Die Sammlung einzelner Erweiterungen für Windows war damals sehr beliebt, nicht nur wegen des legendären Tweaking-Tools „TweakUI“, mit dem man unter einer grafischen Oberfläche viele Anpassungen an Windows vornehmen konnte.
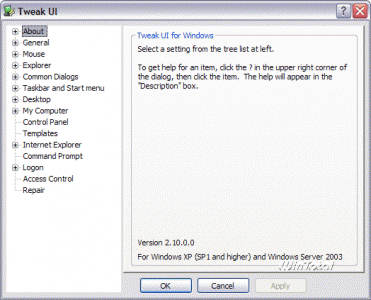
Einige der damaligen Erweiterungen haben dann in Windows 7 direkt den Weg in das Betriebssystem gefunden; andere Erweiterungen mussten durch neue Tools ersetzt werden, wie unser Artikel PowerToys für Windows 7 zeigt. Für „TweakUI“ gibt es mit „Tweak UIX“ sogar einen Nachbau für Windows 10 und Windows 11.
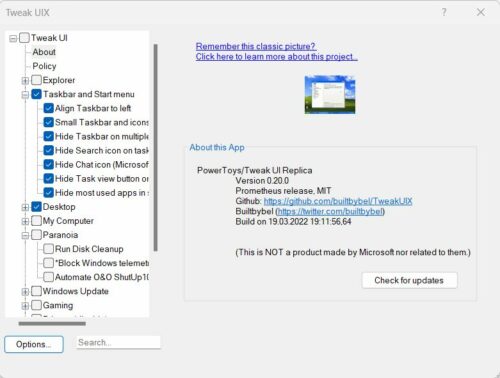
Danach wurde es um die Toolsammlung mit den legendären Namen still, bis Microsoft im September 2019 die erste Version der neuen PowerToys für Windows 10 veröffentlichte. Die damalige Vorschau-Version kam bereits mit den Funktionen ColorPicker, PowerToys Run, PowerRename, Image Resizer, File Explorer Add-ons, Shortcut Guide sowie den FancyZones.
Seither wurden die PowerToys aber immer wieder erweitert. Wir beschreiben in diesem Artikel die Features der Version 0.74.1 mit Stand Oktober 2023. Die aktuelle Version der Microsoft PowerToys für Windows 10 und Windows 11 finden Sie hier zum kostenlosen Download.
2. Willkommen bei PowerToys
Nach der Installation begrüßen die PowerToys den Anwender mit einer Auswahl der verschiedenen Module und Funktionen.
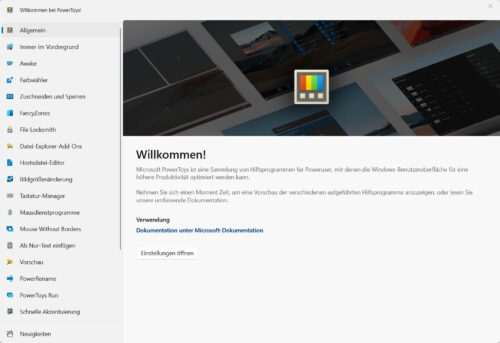
Für jede Funktion sehen Sie eine kleine Beschreibung, Tastenkombination zur Verwendung und einen Link zu weiteren Informationen der Funktion.
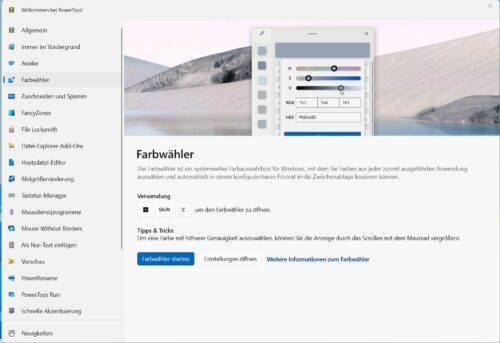
Eine ausführliche Dokumentation der PowerToys hat Microsoft an dieser Stelle hinterlegt.
Für unseren Rundgang durch die PowerToys sollten Sie aber in die Einstellungen wechseln, welche über den Button „Einstellungen öffnen“ der Eingangsseite zu erreichen ist.
2.1. Allgemeine Einstellungen der PowerToys
In den allgemeinen Einstellungen können Sie auf Updates prüfen, automatische Updates der PowerToys aktivieren, die PowerToys als Administrator starten lassen, den Autostart der PowerToys sowie die Farbeinstellung anpassen. Außerdem können die Einstellungen der PowerToys gesichert und bei Bedarf, z. B. nach einer Neuinstallation von Windows, wiederhergestellt werden.
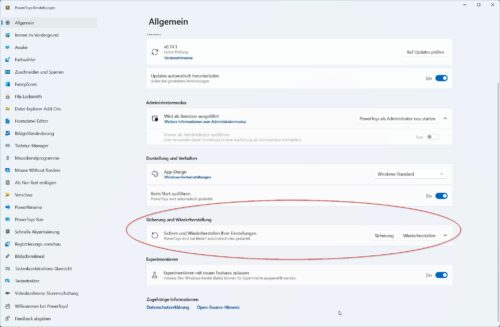
Standardmäßig sind auch die experimentellen Funktionen aktiviert, so dass Sie diese testen können, sobald sie verfügbar sind. Aus Stabilitätsgründen kann es jedoch ratsam sein, auf ein zusätzliches Produktivsystem zu verzichten.
Die einzelnen Funktionen können über die Einstellungen jeweils aktiviert und angepasst werden. Wenn Sie eine Funktion daher nicht benötigt, schalten Sie diese ab.
2.2. Immer im Vordergrund
Mit „Immer im Vordergrund“ können Sie ein Fenster dauerhaft in den Vordergrund bringen und verhindern, dass es von anderen Fenstern verdeckt wird. Das aktuell ausgewählte Fenster wird mit der Tastenkombination WIN+STRG+T in den Vordergrund gebracht und auch wieder ausgeblendet. Diese Tastenkombination kann jedoch, wie alle anderen Funktionen in den PowerToys, individuell verändert werden.
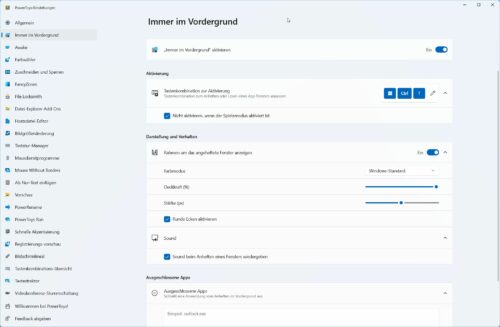
Darunter können Sie festlegen, ob die Aktivierung auch im Spielemodus von Windows möglich sein soll. Die Funktion ermöglicht es auch, die so markierten Fenster optisch anders darzustellen. Dies können Sie im Abschnitt „Darstellung und Verhalten“ Ihren Wünschen anpassen. Standardmäßig wird ein angeheftetes Fenster mit einem blauen Rahmen markiert.
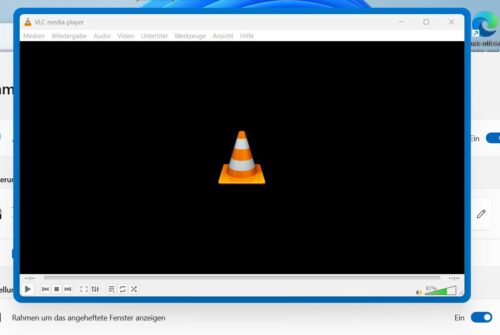
Außerdem können Anwendungen ausgeschlossen werden, die nicht in den Vordergrund gepinnt werden können.
2.3. Awake
Hinter „Awake“ verbirgt sich eine einfache Möglichkeit, den Ruhezustand oder andere Energiesparpläne zu verhindern, die nach einer bestimmten Zeit oder Benutzerinteraktion aktiviert werden. Dies ist nützlich, wenn Sie z. B. eine große Datei hoch- oder herunterladen oder auf andere Weise verhindern möchten, dass der PC in den Ruhezustand wechselt.
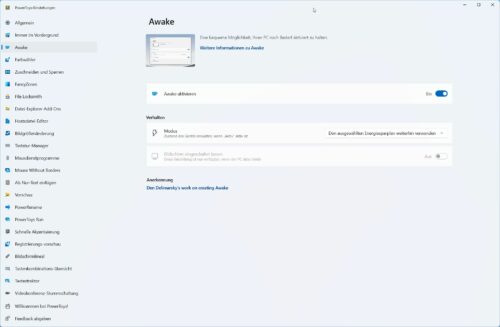
Wenn „Awake“ aktiv ist, wird eine blaue Kaffeetasse in der Taskleiste angezeigt. Sie können festlegen, ob „Awake“ den PC dauerhaft oder nur für ein bestimmtes Zeitfenster aktiv halten oder die Funktion deaktivieren soll.
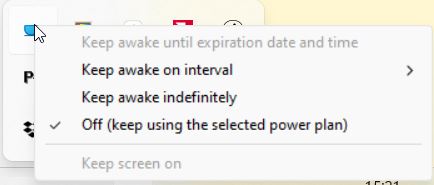
2.4. Farbwähler
Der „Farbwähler“ ist eine einfache Pipette, mit der Farbinformationen der aktuellen Mausposition auf dem Bildschirm erfasst werden können. Die Werte werden in den Formaten HEX, RGB und HSL ausgegeben. In den Einstellungen können auch andere Farbformate wie CMYK, HSB, Dezimal und Ähnliches gewählt werden.
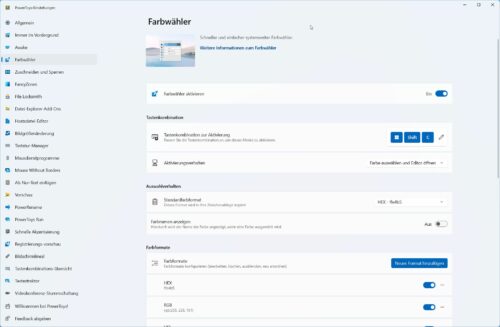
Mit der Tastenkombination WIN+UMSCHALT+C wird der „Farbwähler“, vormals „Color Picker“, aktiviert.
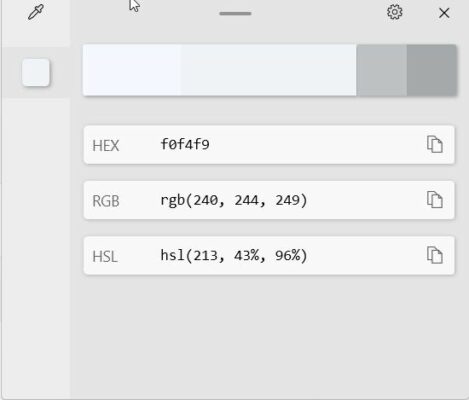
2.5. Zuscheiden und Sperren
Die Funktion „Ausschneiden und sperren“ sperrt eine Auswahl in einem eigenen scrollbaren Fenster, wie in dem animierten GIF dargestellt.
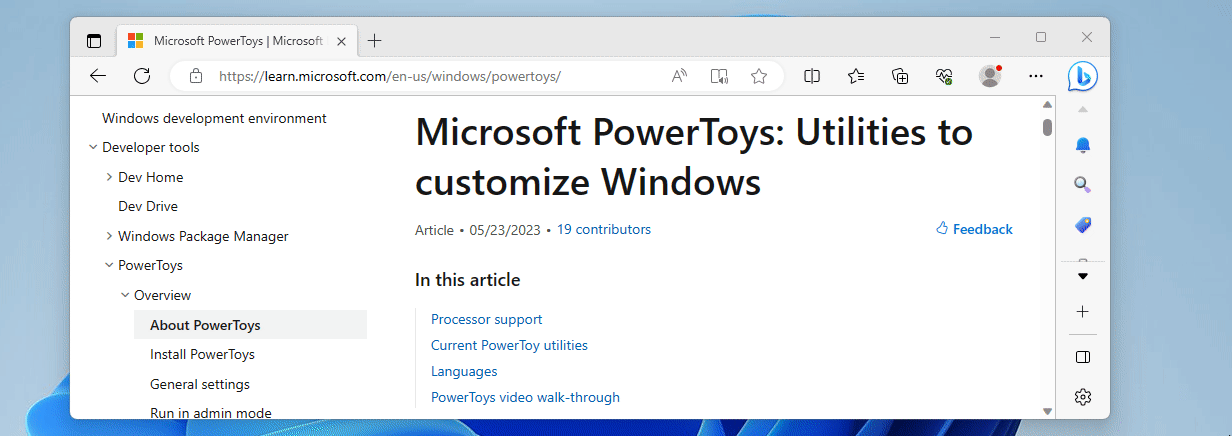
Diese Funktion ist nützlich, wenn Sie z. B. nur einen Teil eines Webfensters benötigen und den Rest des Fensters löschen möchten. Die Tastenkombination WIN+STRG+UMSCHALT+T aktiviert die Auswahl zum Zuschneiden und Sperren. Mit Schließen werden die neuen Fenster wieder entfernt.
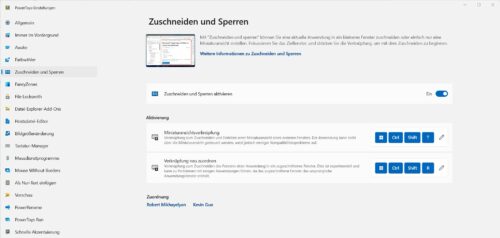
2.6. FancyZones
In Windows können Sie mit der Funktion „Windows Snap“ die Fensterverteilung so ausrichten, dass zwei Fenster auf dem Bildschirm hälftig nebeneinander dargestellt werden. Dazu müssen Sie nur die Windows-Taste und eine der Cursor-Tasten nach links oder rechts drücken, damit das aktive Fenster hälftig dargestellt wird. Mit dem zweiten Fenster verfahren Sie analog und können so auf dem Bildschirm hälftig ganz einfach beispielsweise zwei Explorer-Fenster darstellen.
„FancyZones“ erweiterte die Möglichkeiten von „Windows Snap“ in der Form, dass Sie mithilfe einer Vielzahl vorgefertigter Vorlagen auswählen können, wo auf dem Bildschirm Fensterzonen zum Andocken angelegt werden.
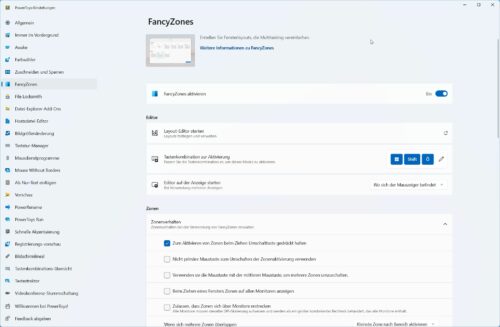
Mit der Tastenkombination WIN+UMSCHALT+Ö können Sie den Layout-Editor starten, welcher eine Auswahl bereits vorgefertigter Layouts anzeigt und darüber hinaus auch die Erstellung eigener Layouts erlaubt. Wählen Sie für jeden Bildschirm ein gewünschtes Layout aus.
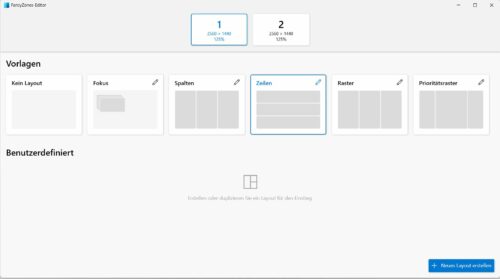
Bei gedrückter UMSCHALT-Taste werden die Fenster dann in die Zonen gezogen. Zwischen den Zonen können Sie mit WIN+Bild hoch/Bild runter zwischen den Fenstern in der aktuellen Zone umschalten.
Das weitere Verhalten der Zonen können Sie noch den eigenen Wünschen anpassen – Sie können u.a. Apps für „FancyZones“ ausschließen.
Die Möglichkeiten von „FancyZones“ sind sehr umfangreich und von Microsoft hier ausführlich dokumentiert. Die Arbeitsweise und Möglichkeiten sind in dem folgenden Video auch gut beschrieben.
2.7. File Locksmith
Sicher kennen Sie das Problem: Eine Datei kann nicht gelöscht werden, weil sie noch verwendet wird. Nur von wem oder was? Genau diese Frage beantwortet „File Locksmith“.
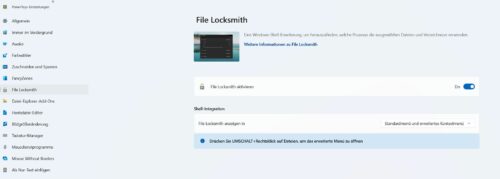
Der Eintrag versteckt sich im erweiterten Kontextmenü von Windows (UMSCHALT+rechte Maustaste). Wählen Sie die Datei aus und dann den Eintrag „Was wird von dieser Datei verwendet“.
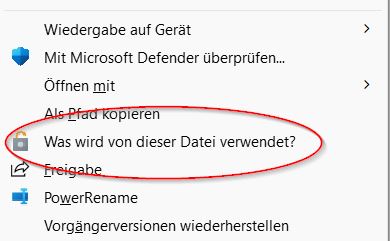
„File Locksmith“ zeigt Ihnen dann das Programm oder den Prozess an, welcher auf die Datei zugreift und bietet die Möglichkeit, den Task zu beenden.
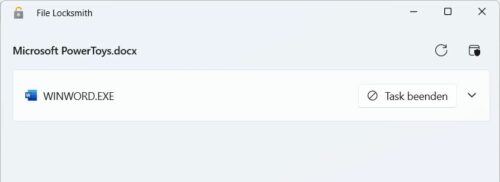
2.8. Datei-Explorer-Add-Ons
Die Datei-Explorer-Add-Ons erweitern den Windows Explorer um die Schnellansicht weiterer Dateitypen. Zur Auswahl stehen:
- Skalierbare Vektorgrafiken .svg
- Markdown .md, .mdown etc.
- Quellcodedateien wie .cpp, .py, .json, .xml etc.
- Geocode-Dateien
- Portable Dokument Format .pdf
Spannend ist damit vor allem die PDF-Vorschau. Wichtig: Sie kann aber zu Problemen mit Outlook führen, wie bereits in den PowerToys gewarnt wird.
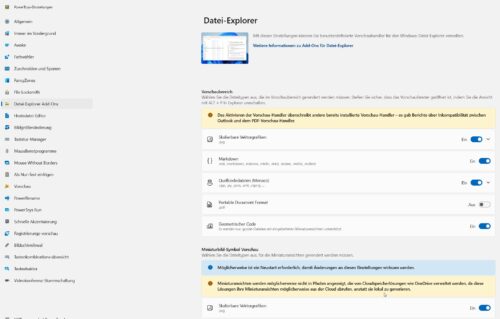
Wenn die Vorschau aktiviert wurde, können Sie die Inhalte der PDF-Datei im Vorschaufenster vom Explorer (ALT+P) sich anzeigen lassen.
2.9. Host-Datei-Editor
Die Hosts-Datei wird von Windows für DNS-Anfragen verwendet. Sind hier Einträge zu Domain-Namen, können diese über die Hosts-Datei auf bestimmte IP-Adressen umgeleitet werden. Details zur Nutzung und eine Anleitung zum Bearbeiten finden Sie in unseren Tipp Hosts-Datei in Windows 10: Anwendungsbereich & Anleitung zum Bearbeiten.
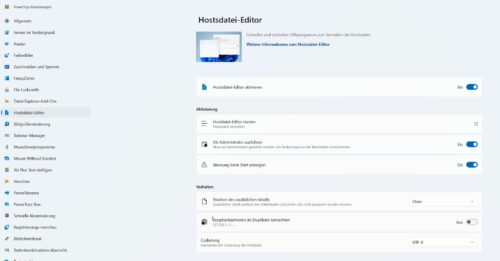
Der Hosts-Datei-Editor bietet eine komfortable Möglichkeit, neue Einträge in die Hosts-Datei einzufügen oder bestehende Einträge zu bearbeiten. Einträge können auch deaktiviert oder gelöscht werden.
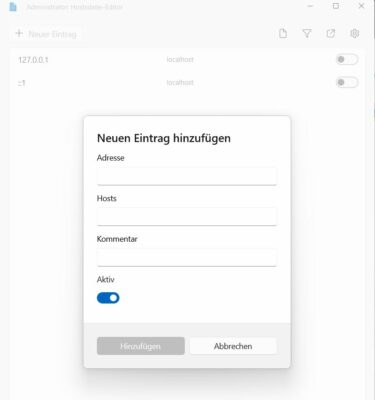
2.10. Bildgrößenänderung
Die Bildgrößenänderung ist besser als „Image Resizer“ bekannt und bindet sich in das Kontextmenü von Windows ein. Wählen Sie ein Bild aus, rufen Sie mit der UMSCHALT-Taste das erweiterte Kontextmenü von Windows auf und wählen Sie den Eintrag „Größe von Bildern ändern“.
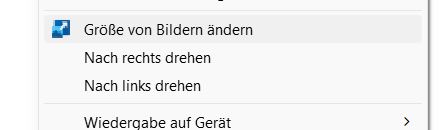
Sie erhalten dann eine Auswahl von verschiedenen Bildgrößen zur Auswahl sowie weitere Optionen. Wenn Sie die Funktion „Größe des Originalbilds ändern“ auswählen, wird die Originaldatei verändert. Sonst werden Kopien mit der neuen Größe angelegt.
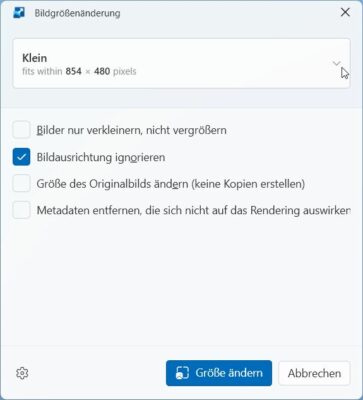
In den Einstellungen der PowerToys können sie weitere Bildgrößen als Voreinstellungen hinzufügen, Parameter für die Neucodierung festlegen und das Dateinamenformat anpassen, welches für geänderte Bilder verwendet wird.
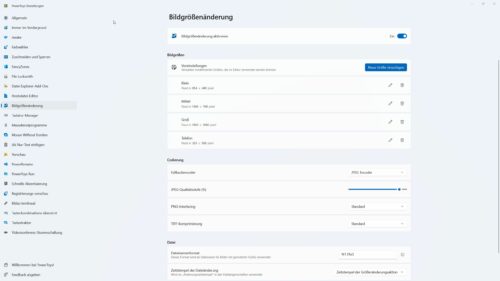
2.11. Tastatur-Manager
Der Tastatur-Manager kann gedrückte Tasten verändern. Konkret bedeutet dies, dass Sie beispielsweise erreichen können, dass beim Drücken der Taste „A“ eine andere Taste wie „B“ gesendet wird. Sie können auch Tastenkombination ändern, beispielsweise STRG+C gegen WIN+C tauschen. Es ist sogar möglich, Tastenkombination auf bestimmte Apps zu beschränken.
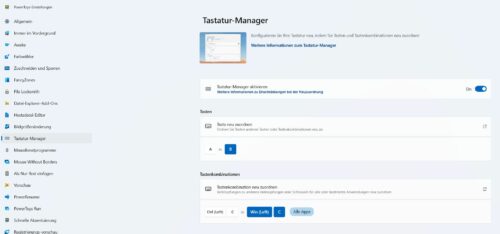
2.12. Mausdienstprogramme
Die „Mausdienstprogramme“ erleichtern die Orientierung gerade auf großen Displays. Dafür gibt es gleich vier Helfer.
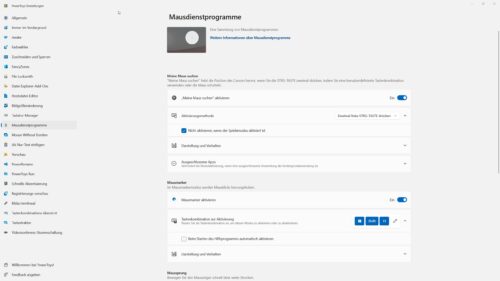
„Meine Maus suchen” hebt die Mausposition hervor, wenn Sie dazu zwei Mal die STRG-Taste drücken. Um die Maus wird ein heller Fokus gelegt, welcher mit der STRG-Taste wieder entfernt werden kann.
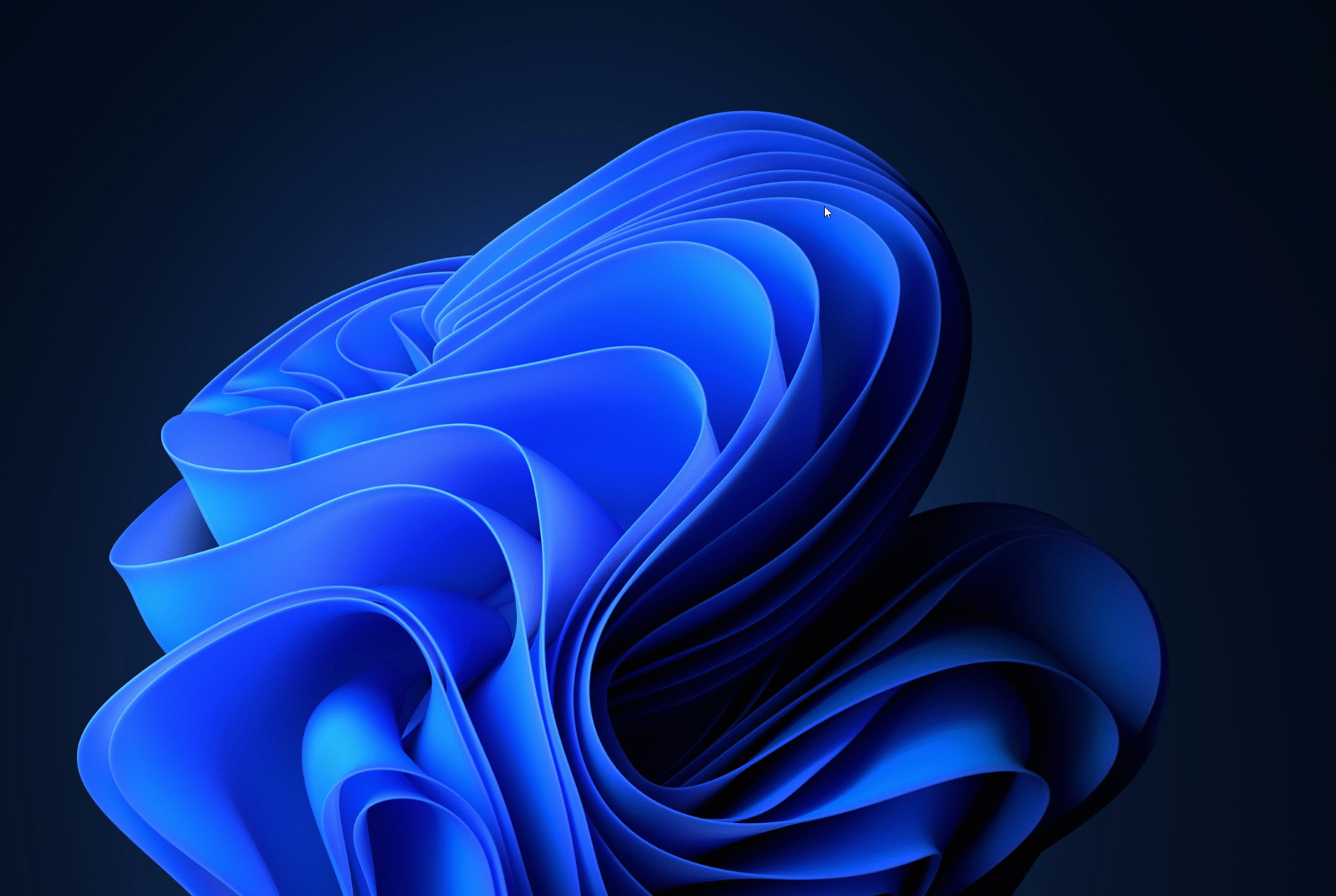
Der „Mausmarker“ dagegen wird mit WIN+UMSCHALT+H aktiviert und hinterlässt an der Stelle vom Mausklick einen farblichen Akzent, welcher nach kurzer Verweildauer verschwindet.
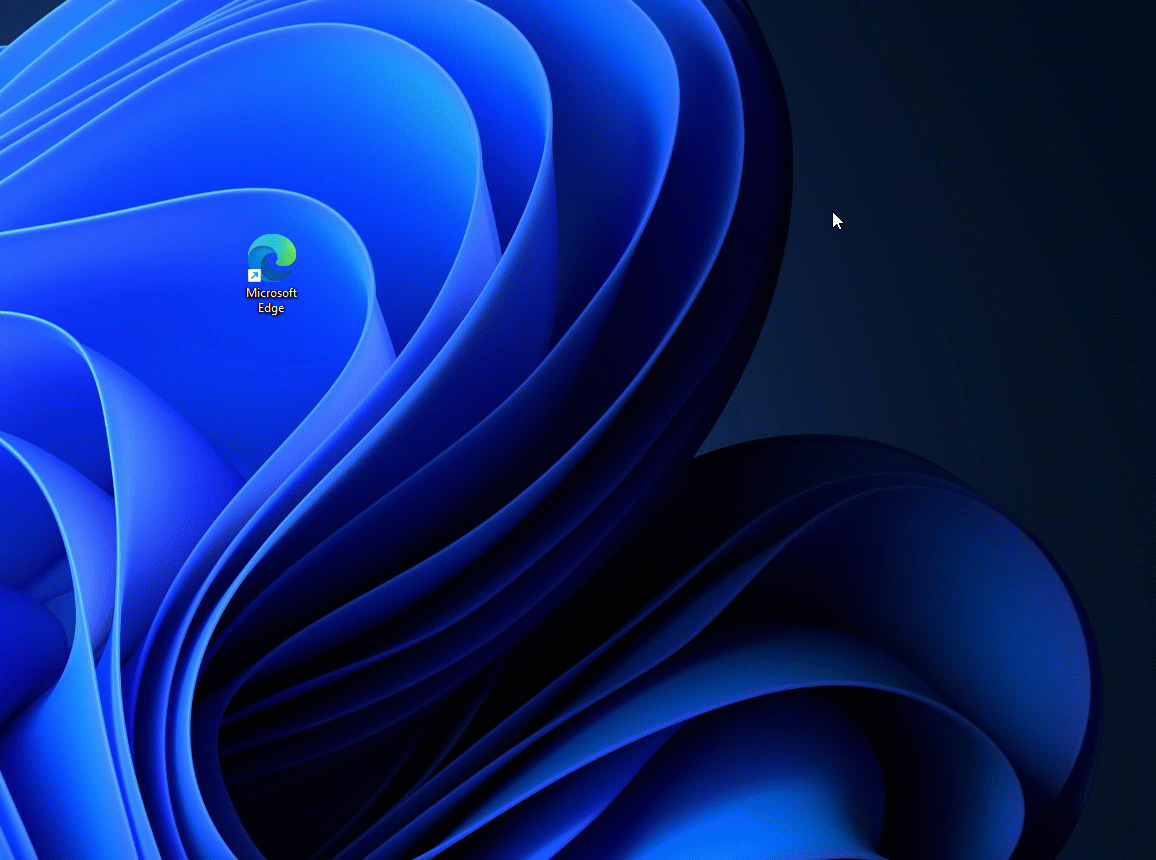
Der „Maussprung“ bewegt den Mauszeiger dagegen schnell über weite Strecken und wird mit der Tastenkombination WIN+UMSCHALT+D aktiviert. Sie sehen dann eine Miniaturansicht der Desktops und können auf die Stelle klicken, wo der Mauszeiger hinspringen soll.
Das „Fadenkreuz“ blendet ein solches auf der Position des Mauszeigers ein und wird mit der Tastenkombination WIN+ALT+P aktiviert.
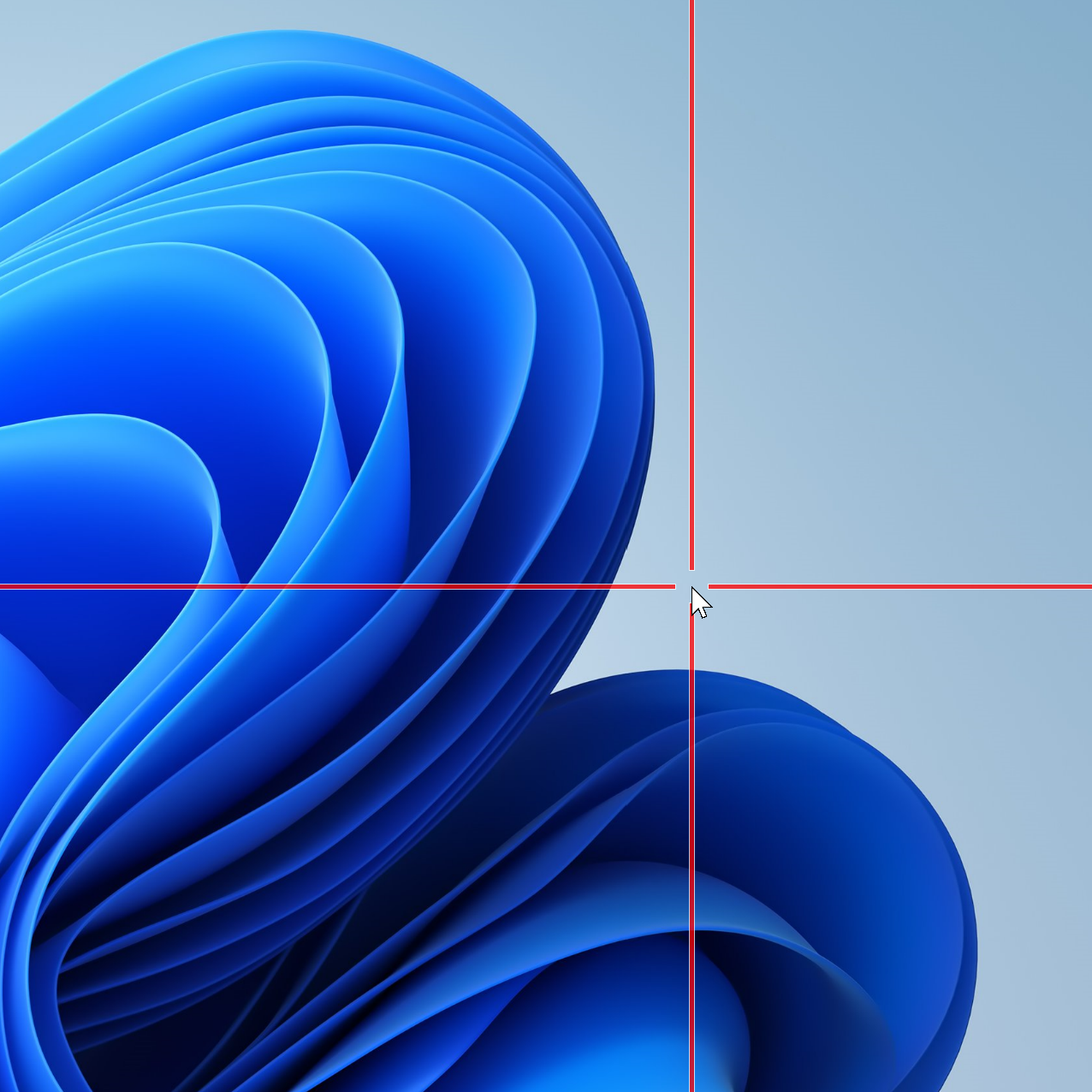
2.13. Mouse Without Borders
„Mouse Without Borders“ ist vor allem für Anwender interessant, die mehrere PCs gleichzeitig nutzen und dafür nur eine Maus verwenden wollen. Dazu muss diese Erweiterung auf allen PCs installiert und aktiviert werden. Die PCs müssen sich im selben Netzwerk befinden. Ein gemeinsamer Sicherheitsschlüssel sorgt dafür, dass die Maus zwischen den PCs verwendet werden kann. Sie können die Anordnung der Geräte anpassen, z.B. wenn die Monitore nebeneinander oder einige übereinander stehen.
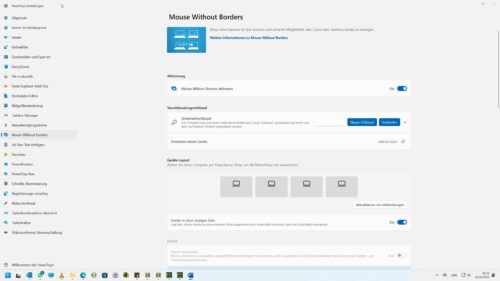
Das Verhalten der Funktion kann weiter angepasst werden, z.B. eine gemeinsame Zwischenablage zwischen den PCs, eine Übertragung von Dateien über die Zwischenablage, die Beschränkung auf das gleiche Subnetz und vieles mehr.
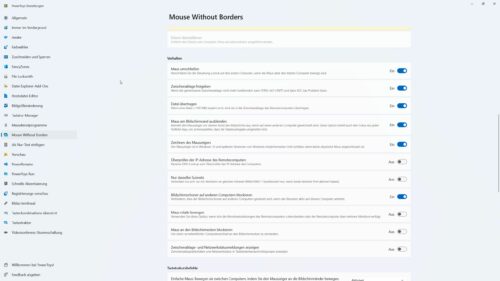
2.14. Als Nur-Text einfügen
Die Funktion „Als Nur-Text einfügen“ ist dann praktisch, wenn Sie Texte ohne Formatierung in Word oder andere Programme übernehmen möchten. Kopieren Sie dazu den Text mit der normalen Tastenkombination STRG+C oder STRG+A für ausscheiden und drücken Sie dann WIN+STRG+ALT+V, um den Text ohne Formatierung einzufügen.
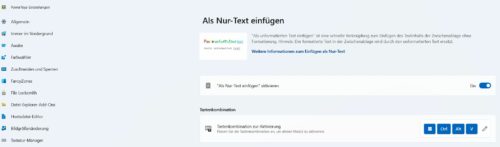
2.15. Vorschau
Die Vorschau, auch „Peek“ genannt, ist Mac-Usern nicht unbekannt, in Windows ohne die PowerToys aber bisher nicht implementiert. Für eine Vorschau wählen Sie eine Datei im Explorer aus und drücken dann STRG+Leertaste.
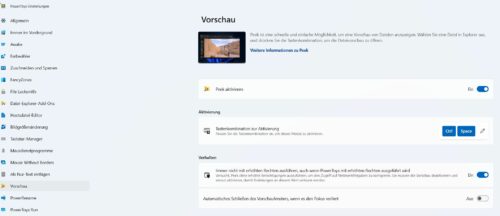
Der Inhalt der Datei wird vergrößert als Fenster auf dem Desktop dargestellt.
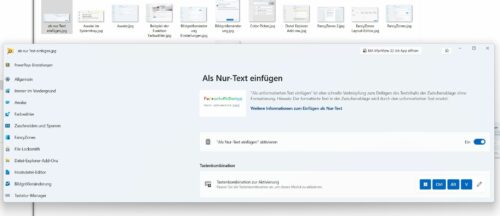
2.16. PowerRename
Um mehrere Dateien auf einmal umzubenennen, können Sie „PowerRename“ verwenden. Das Tool integriert sich in das erweiterte Kontextmenü von Windows und kann dort Dateien automatisch und einheitlich umbenennen.
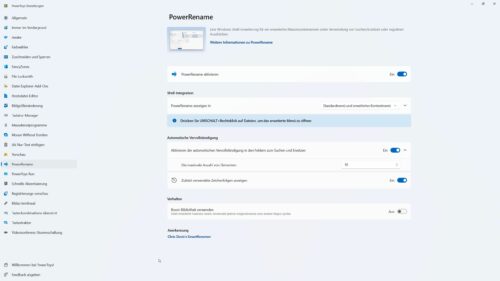
Sie können nach Fragmenten in Dateien suchen und diese ersetzen, die Dateien vorlaufend nummerieren und die Änderungen auch wieder rückgängig machen.
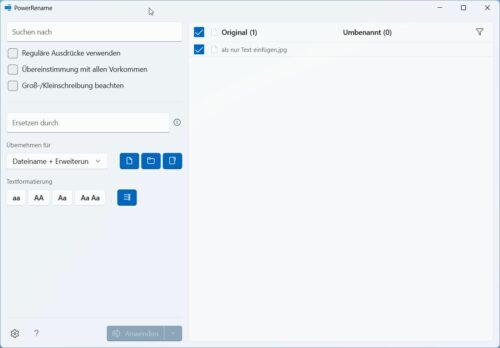
2.17. PowerToys Run
„PowerToys Run“ ist im Grunde ein Schnellstartprogramm für Windows, welches über die Tastenkombination ALT+Leertaste aktiviert wird.
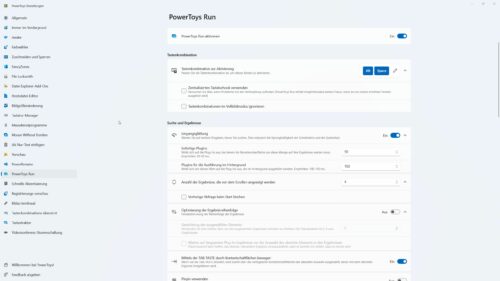
In das Fenster können Sie nach Programmen, Ordnern oder Dateien suchen, Befehle ausführen, Programme starten und vieles mehr.
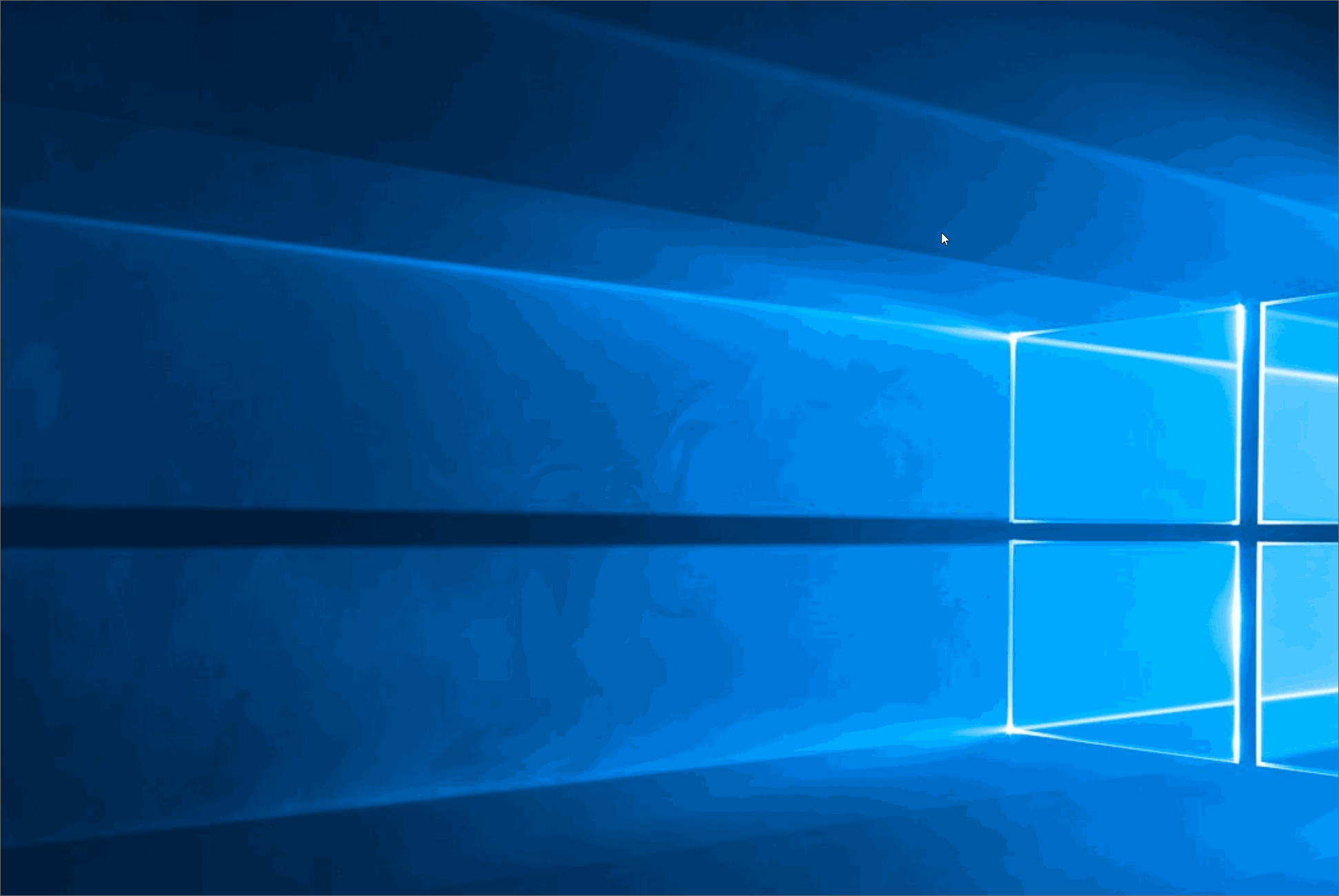
Die Funktionalität wird über Plug-Ins gewährleistet, von denen viele bereits vorinstalliert sind, beispielsweise eine Suche in OneNote, das Ausführen von Berechnungen über den Rechner, das Ausführen von Systembefehlen und vieles mehr.
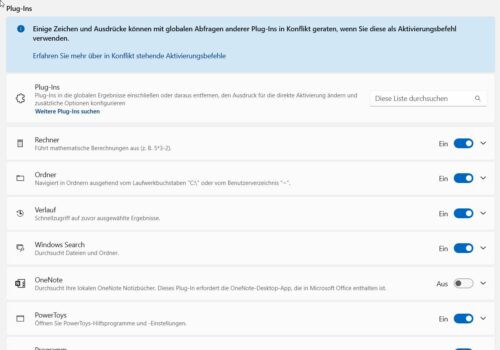
2.18. Schnelle Akzentuierung
Die Eingabe von Akzenten über die Schnellakzenttaste ist vorteilhaft, wenn Sie die entsprechende Taste nicht kennen oder die Tastatur diese nicht unterstützt.
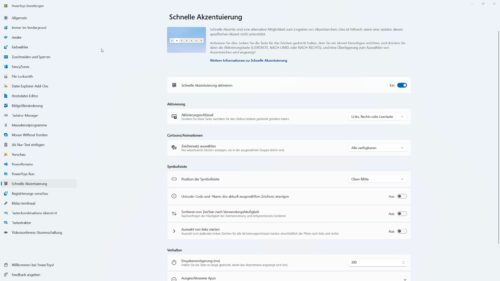
Um die Akzentleiste zu aktivieren, drücken Sie zuerst den Buchstaben und dann die Links-, Rechts- oder Leertaste. Die PowerToys zeigen dann eine Akzentleiste an, aus der Sie den gewünschten Akzent auswählen können.
2.19. Registrier-Vorschau
Wenn Sie häufig mit Registrier-Dateien in Windows arbeiten, dürfte Ihnen die „Registrier-Vorschau“ gefallen. Das Tool zeigt komplexe Reg-Dateien sowohl im Quelltext wie auch in einer Baumstruktur sowie Werteansicht gleichzeitig an. Sie können in dem Editor die Reg-Dateien bearbeiten und als Datei speichern oder direkt in die Registry schreiben.
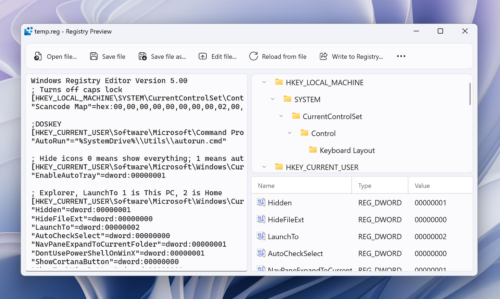
2.20. Bildschirmlineal
Das „Bildschirmlineal“ ist eine einfache und schnelle Möglichkeit, um die Größe von Objekten in Pixel auf dem Bildschirm zu messen. Um das Lineal zu aktivieren, drücken Sie die Tastenkombination WIN+UMSCHALT+M.
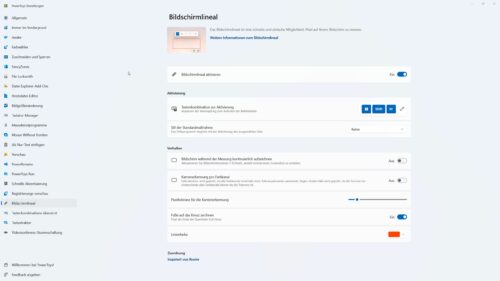
Windows blendet Ihnen dann ein Auswahlfenster ein, mit dem Sie eine Größenauswahl sowie horizontalen und/oder vertikalem Abstand messen können.
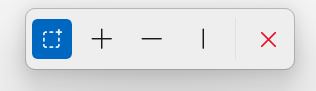
2.21. Tastenkombination-Übersicht
Hinter dieser Funktion, welche mit der Tastenkombination WIN+UMSCHALT+Hochkomma aktiviert wird, blendet Windows die wichtigsten Tastenkombinationen der WIN-Taste ein.
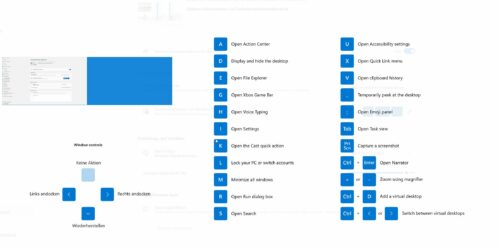
2.22. Textextraktor
Der „Textextraktor“ kann aus Bildern Texte extrahieren, auch wenn es sich um Pixelgrafiken handelt. Dazu verwendet der Extraktor eine OCR-Engine.
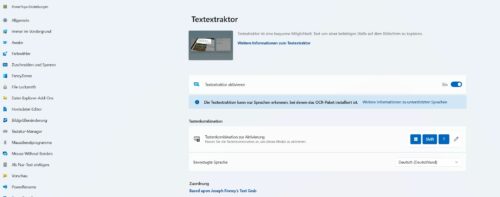
2.23. Videokoferenz-Stummschaltung
Mit der „Videokoferenz-Stummschaltung“ stehen Ihnen mehrere Tastenkombinationen zur Verfügung, um Kamera und Mikrofon stumm zu schalten, nur das Mikrofon stumm zu schalten oder das Sprechen mit dem Drücken einer Taste zu unterdrücken bzw. die Kamera stumm zu schalten. Für welches Mikrofon und welche Kamera die Vorgaben gelten, können Sie genauso wie die Tastenkombinationen anpassen.
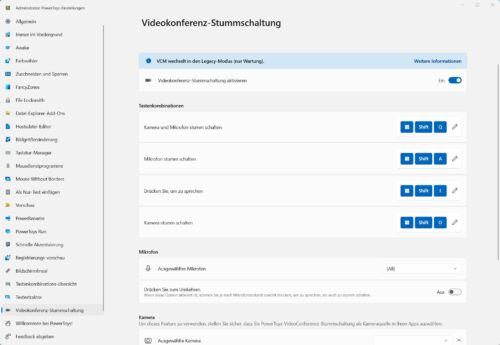
3. PowerToys – viele praktische Funktionen
Nach unserem Streifzug durch die PowerToys finden Sie sicher die eine oder andere Funktion, die Ihnen Ihre tägliche Arbeit erleichtern kann. Auch diese Sammlung ist nur ein Angebot. Funktionen, die Sie nicht benötigen, können Sie einfach deaktivieren.
Wir sind gespannt, was neue Versionen der PowerToys in Zukunft noch bringen werden, denn die Entwickler werden nicht müde, neue Funktionen zu implementieren.



 (32 votes, average: 4,40 out of 5)
(32 votes, average: 4,40 out of 5)