Windows 11 bietet dem Benutzer nach der Installation eine Vielzahl von Tools und Hilfsprogrammen. Doch fast alle sind oft nur einfache Lösungen und können leicht durch bessere, leistungsfähigere und vor allem kostenlose Alternativen ersetzt werden. In diesem Artikel stellen wir Ihnen daher die besten „Must-Have-Tools“ für Windows 11 aus den Bereichen Multimedia, Office, Internet und System vor, die Sie sich einmal genauer anschauen sollten.
- Viele der Apps von Windows 11 bieten oft nur einfache, grundlegende Funktionen und können einfach durch bessere Programme ersetzt werden.
- Apps aus dem Microsoft Store sind den klassischen Setup-Varianten grundsätzlich vorzuziehen, da nur die Apps aus dem Store selbstständig aktualisiert werden können.
- Sie können die Installation und Festlegung als Standard für eine Aufgabe in Windows 11 mit wenigen Schritten wieder rückgängig machen.
Inhalt [Ausblenden]
1. Windows 11 bietet eine große Auswahl an Apps für einfache Aufgaben
Windows 11 kommt mit noch mehr Extras nach der Installation als dies bei Windows 10 der Fall war. Doch wie schon bei den Vorgängern fehlen diesen Tools und Apps oft wichtige Funktionen und sie sind bis auf wenige Ausnahmen häufig keine Alternative zu Freeware-Tools mit großer Fangemeinde und langjähriger Entwicklung. Zudem gefallen nicht allen Nutzern die aktuellen Standards in Bedienung und Darstellung, wie z.B. die Mail-App von Windows 11 oder der Browser Edge, sodass es auch aus dieser Sicht gute Gründe gibt, sich nach Alternativen umzusehen.
1.1. Überangebot an kostenlosen Alternativen
Das Angebot an kostenlosen Alternativen für viele typische PC-Aufgaben kann schnell unübersichtlich werden. Wir wollen Ihnen daher in diesem Artikel helfen, die aus unserer – durchaus subjektiven – Sicht besten Freeware-Varianten für verschiedene Aufgaben kennenzulernen und einzusetzen. Für viele Bereiche können wir auf eigene Softwarevergleiche zurückgreifen und werden auch darauf verweisen, um Ihnen noch mehr Hintergrundwissen zu vermitteln.
1.2. App oder Installer?
Ein Teil der vorgestellten Programme ist sowohl als App im Microsoft Store als auch als klassischer Installer oder sogar als portable Software erhältlich. Wir empfehlen grundsätzlich die Store-Variante. Denn nur Programme aus dem Microsoft Store können von Windows selbst aktualisiert werden. Sie profitieren dabei nicht nur von neuen Features und Funktionen, sondern auch von einem Schutz vor Angriffen über bekannte Sicherheitslücken, die in den verwendeten Programmen ansonsten nicht geschlossen werden. Allerdings gibt es auch Ausnahmen von dieser Empfehlung, wenn die Store-Variante im Funktionsumfang deutlich hinter der Installer-Variante zurückbleibt. Portable Programme haben dagegen den Vorteil, dass sie keine Installation benötigen und auch auf externen Datenträgern gespeichert auf jedem anderen Windows-PC ausgeführt werden können.
1.3. Standard-Apps und Dateizuordnungen ändern
Bevor Sie eines der folgenden Tools installieren, sollten Sie sich darüber im Klaren sein, dass neben der Installation häufig auch Dateizuordnungen geändert werden müssen.
Windows selbst bietet in den Einstellungen unter Apps -> Standard-Apps bereits die Möglichkeit, für verschiedene Dateitypen die Standard-Anwendung festzulegen. Windows listet hier alle installierten Programme auf. Darüber können Sie auch nach Dateitypen gezielt suchen.
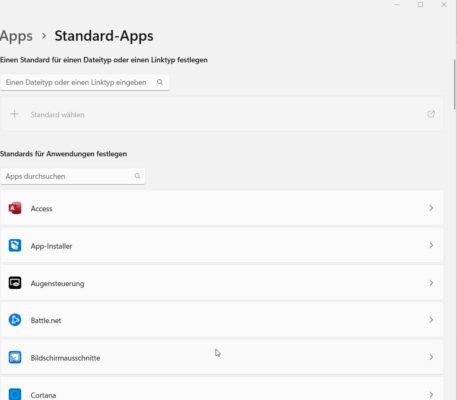
Wenn Sie auf eines der Programme klicken, listet Windows die damit verknüpften Dateitypen auf. In der Liste sehen Sie aber auch Einträge, welche sich mit der App verknüpfen lassen und aktuell an eine andere Standard-App gebunden sind.
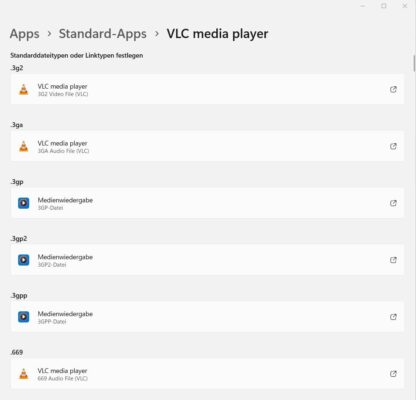
Um beispielsweise den Dateityp .3gp auch mit VLC zu verknüpfen, klicken Sie auf den Eintrag und wählen Sie VLC unter der Liste vorgeschlagener Apps aus.
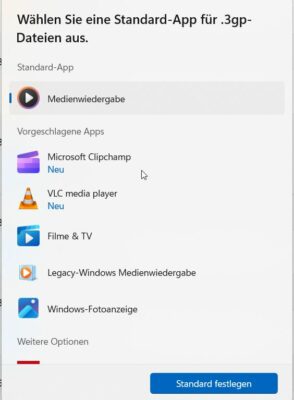
Ein anderer Weg, um die Standard-App für einen Dateityp zu ändern, führt über die Liste „Standardwerte nach Dateityp auswählen“, welche Sie im Abschnitt „Verwandte Einstellungen“ finden.
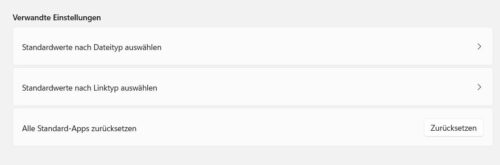
Suchen Sie in der Liste den gewünschten Dateityp aus und ändern Sie die Standard-App.
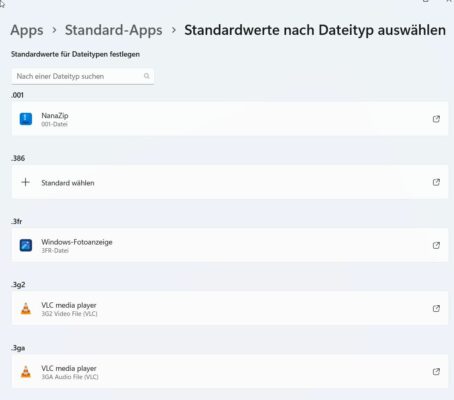
Ein dritter Weg führt über das erweiterte Kontextmenü einer Datei. Sie können hier mit dem Eintrag „Öffnen mit“ bereits bekannte, aber auch Windows nicht bekannte Programme, beispielsweise portable Software, mit dem Programm öffnen und haben dabei auch die Möglichkeit, diesen Standard immer festzulegen.
Microsoft bietet in den Einstellungen unter „Standard-Apps“ auch die Möglichkeit, alle Dateiverknüpfungen auf die von Microsoft empfohlenen Standard-Einstellungen zurückzusetzen.
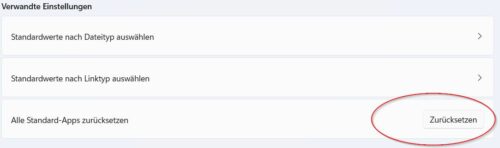
2. Tools rund um Foto, Video, Musik
2.1. VLC als neuer Medienplayer
 Was Windows nach wie vor fehlt, ist ein wirklich guter Media Player. Die Zeiten des Windows Media Players, der schon mit vielen gängigen Dateiformaten überfordert war und die Dateien nicht abspielen konnte, sind glücklicherweise vorbei. Dennoch ist auch die Medienwiedergabe von Windows 11 keine Offenbarung und genügt nur einfachsten Ansprüchen. Als beste Alternative für die Medienwiedergabe bietet sich der VLC Media Player an.
Was Windows nach wie vor fehlt, ist ein wirklich guter Media Player. Die Zeiten des Windows Media Players, der schon mit vielen gängigen Dateiformaten überfordert war und die Dateien nicht abspielen konnte, sind glücklicherweise vorbei. Dennoch ist auch die Medienwiedergabe von Windows 11 keine Offenbarung und genügt nur einfachsten Ansprüchen. Als beste Alternative für die Medienwiedergabe bietet sich der VLC Media Player an.
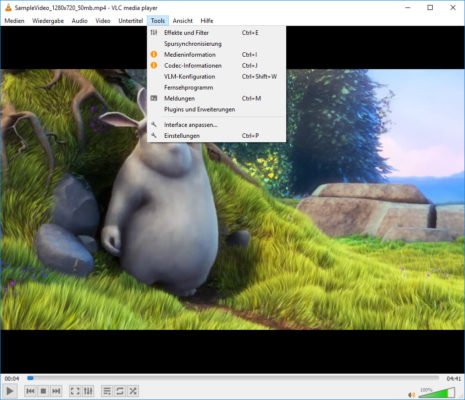
Der freie Medienplayer, der auch für andere Plattformen verfügbar ist, gehört zu den bekanntesten kostenlosen Tools und versteckt hinter seiner eher langweiligen Oberfläche eine riesige Unterstützung für alle erdenklichen Video- und Musikformate sowie DVD und Blu-ray. Darüber hinaus glänzt VLC mit einer sehr komfortablen Bedienung über Tastaturkürzel und weiteren Möglichkeiten wie Streaming von Medieninhalten über Netzwerkquellen, Aufnahme und Formatkonvertierung und vieles mehr. VLC ist damit ein echtes Allround-Talent für die Medienwiedergabe.
Achtung: Die App aus dem Microsoft Store ist im Funktionsumfang nicht mit der Installer-Variante identisch. Wir raten daher von der Store-Variante ab.
2.2. Audioplayer Aimp
![]() Wer dagegen nur einen guten Audio-Player sucht, könnte mit AIMP glücklich werden. Die Freeware nutzt eine lokale Musikdatenbank und erlaubt die Suche nach Alben und Interpreten. Unterstützte Formate sind neben MP3, WAV und WMA auch OGG, AAC und M4A. Die Freeware kann auch Audio-CDs abspielen und sogar rippen. ID3-Tags können mit dem integrierten Tag-Editor angepasst und Musik in andere Formate konvertiert werden.
Wer dagegen nur einen guten Audio-Player sucht, könnte mit AIMP glücklich werden. Die Freeware nutzt eine lokale Musikdatenbank und erlaubt die Suche nach Alben und Interpreten. Unterstützte Formate sind neben MP3, WAV und WMA auch OGG, AAC und M4A. Die Freeware kann auch Audio-CDs abspielen und sogar rippen. ID3-Tags können mit dem integrierten Tag-Editor angepasst und Musik in andere Formate konvertiert werden.
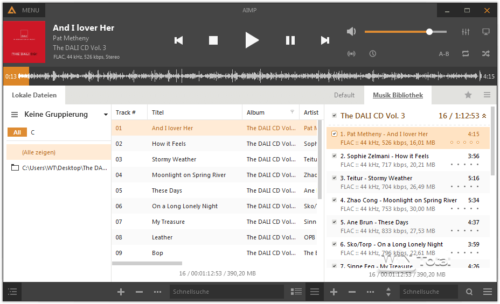
2.3. Der bessere Bildbetrachter Irfanview
 Die Foto-App von Windows 11 sieht schick aus und kann von allem etwas, aber nichts richtig gut. Die bessere Wahl ist aus unserer Sicht IrfanView. Der kleine Bildbetrachter kann nicht nur fast alle bekannten Bildformate öffnen, sondern glänzt auch mit häufig genutzten Funktionen wie Formatkonvertierung, Drehen, Anzeigen und Bearbeiten von EXIF-Informationen oder Größenänderung.
Die Foto-App von Windows 11 sieht schick aus und kann von allem etwas, aber nichts richtig gut. Die bessere Wahl ist aus unserer Sicht IrfanView. Der kleine Bildbetrachter kann nicht nur fast alle bekannten Bildformate öffnen, sondern glänzt auch mit häufig genutzten Funktionen wie Formatkonvertierung, Drehen, Anzeigen und Bearbeiten von EXIF-Informationen oder Größenänderung.
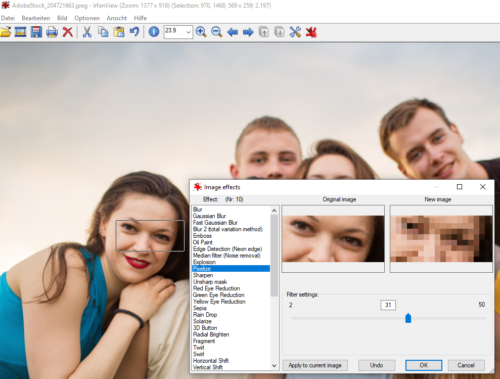
2.4. Bildbearbeitung kostenlos – Paint.net
 Für die Bearbeitung von Fotos bietet Windows selbst das alte Paint nicht mehr an, auch wenn es für Nostalgiker noch im Store zum Download angeboten wird. Kleinere Korrekturen lassen sich aber mit dem Quasi-Nachfolger Paint.net erledigen. Das handliche Bildbearbeitungsprogramm hat sich in unserem Vergleich als kostenlose Bildbearbeitung unter Windows bewährt.
Für die Bearbeitung von Fotos bietet Windows selbst das alte Paint nicht mehr an, auch wenn es für Nostalgiker noch im Store zum Download angeboten wird. Kleinere Korrekturen lassen sich aber mit dem Quasi-Nachfolger Paint.net erledigen. Das handliche Bildbearbeitungsprogramm hat sich in unserem Vergleich als kostenlose Bildbearbeitung unter Windows bewährt.
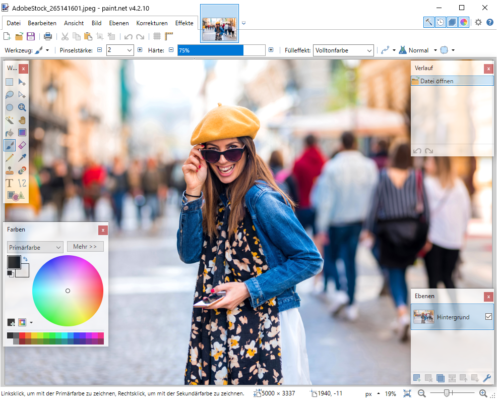
Wer mehr Funktionen benötigt, sollte einen Blick auf das kostenlose Gimp werfen.
Kostenlos?: Paint.net ist kostenlos zum Download, die App im Store dagegen nicht. Wenn Sie die Entwickler unterstützen möchten, können Sie dies über den Kauf der App für 6.99 Euro machen.
2.5. Greenshot als besseres Snipping-Tool
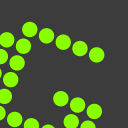 Das einfache Snipping-Tool von Windows, mit dem man Screenshots von Fenstern und dem Desktop als Grafik speichern kann, wurde mit dem Windows 11 Moment 2 Update durch eine neuere Version ersetzt. Aber auch diese Variante kann nicht viel mehr als ihr Vorgänger. Als kostenlose Alternative empfehlen wir daher Greenshot. Das kleine Tool bietet wesentlich mehr Möglichkeiten bei der Erstellung und Weiterverarbeitung von Screenshots wie Pfeile, Nummerierungen, Hervorhebungen, Verpixelungen etc., ohne dabei überladen zu wirken.
Das einfache Snipping-Tool von Windows, mit dem man Screenshots von Fenstern und dem Desktop als Grafik speichern kann, wurde mit dem Windows 11 Moment 2 Update durch eine neuere Version ersetzt. Aber auch diese Variante kann nicht viel mehr als ihr Vorgänger. Als kostenlose Alternative empfehlen wir daher Greenshot. Das kleine Tool bietet wesentlich mehr Möglichkeiten bei der Erstellung und Weiterverarbeitung von Screenshots wie Pfeile, Nummerierungen, Hervorhebungen, Verpixelungen etc., ohne dabei überladen zu wirken.
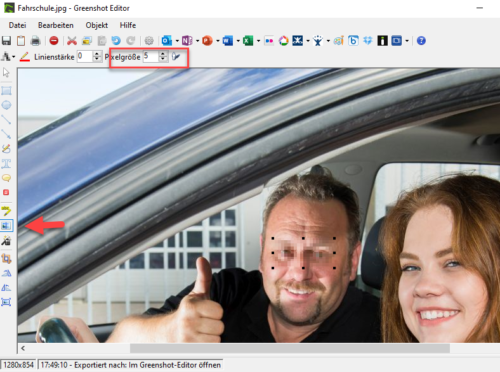
Druck-Taste gebunden: Microsoft hat die mit Windows 11 22H2 und seinen Updates die Druck-Taste an das mitgelieferte Snipping-Tool gebunden. Sie können dies aber in den Einstellungen von Windows 11 im Abschnitt Barrierefreiheit -> Tastatur abschalten.
3. Office-Programme
3.1. LibreOffice als alternatives Office-Paket
 Microsoft Office ist nicht Bestandteil von Windows, auch wenn dies von unbedarften Anwendern immer wieder vermutet wird. Lediglich Wordpad bietet sich für kleinere Schreibarbeiten an. Ein komplettes Office-Paket kennt Windows aber nicht. Sie können zwar über die kostenlosen Online-Versionen auf Word, Excel oder PowerPoint zugreifen, aber das ist für viele Anwender kein vollwertiger Ersatz. Wenn es also nichts kosten soll, greift man zum freien LibreOffice. Das vollwertige Office-Paket mit Textverarbeitung, Tabellenkalkulation, Datenbank, Zeichentool und Präsentationsprogramm bietet eine moderne Oberfläche und unterscheidet sich in den Grundfunktionen kaum von anderen Office-Paketen.
Microsoft Office ist nicht Bestandteil von Windows, auch wenn dies von unbedarften Anwendern immer wieder vermutet wird. Lediglich Wordpad bietet sich für kleinere Schreibarbeiten an. Ein komplettes Office-Paket kennt Windows aber nicht. Sie können zwar über die kostenlosen Online-Versionen auf Word, Excel oder PowerPoint zugreifen, aber das ist für viele Anwender kein vollwertiger Ersatz. Wenn es also nichts kosten soll, greift man zum freien LibreOffice. Das vollwertige Office-Paket mit Textverarbeitung, Tabellenkalkulation, Datenbank, Zeichentool und Präsentationsprogramm bietet eine moderne Oberfläche und unterscheidet sich in den Grundfunktionen kaum von anderen Office-Paketen.
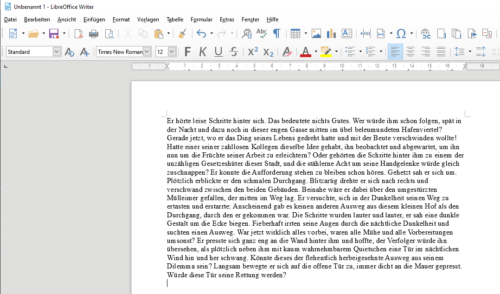
3.2. eM Client – der schöne Outlook-Klon
 Als Ersatz für Kalender und Kontakte von Windows, bietet sich der für die private Nutzung kostenlose eM Client an. Der optisch sehr ansprechende PIM hat auch Mailfunktionen mit PGP-Verschlüsselung und geht darüber hinaus aus unserem Test als beste, kostenlose Kalendersoftware unter Windows hervor. Die Freeware-Variante ist gegenüber der Kaufversion im Funktionsumfang eingeschränkt und darf nur privat genutzt werden.
Als Ersatz für Kalender und Kontakte von Windows, bietet sich der für die private Nutzung kostenlose eM Client an. Der optisch sehr ansprechende PIM hat auch Mailfunktionen mit PGP-Verschlüsselung und geht darüber hinaus aus unserem Test als beste, kostenlose Kalendersoftware unter Windows hervor. Die Freeware-Variante ist gegenüber der Kaufversion im Funktionsumfang eingeschränkt und darf nur privat genutzt werden.
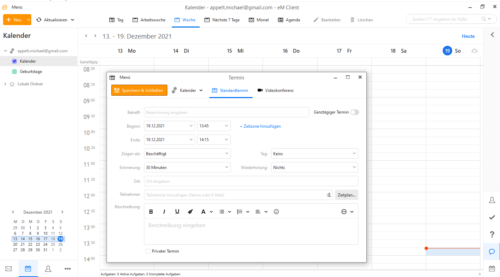
3.3. Der bessere Texteditor: Notepad ++
 Notepad von Windows bietet nur sehr wenig Funktionen. Als kostenlose Notepad-Alternative bietet sich nach unserer Meinung Notepad++ an. Der freie Texteditor bietet umfangreiche Such- und Ersetzungsfunktion sowie Syntaxdarstellung und die Autovervollständigung für viele Programmiersprachen.
Notepad von Windows bietet nur sehr wenig Funktionen. Als kostenlose Notepad-Alternative bietet sich nach unserer Meinung Notepad++ an. Der freie Texteditor bietet umfangreiche Such- und Ersetzungsfunktion sowie Syntaxdarstellung und die Autovervollständigung für viele Programmiersprachen.
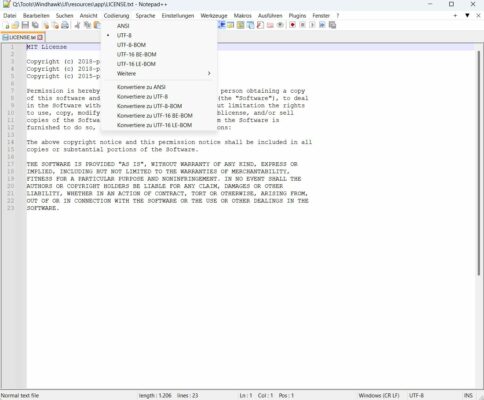
4. Alles rund um das Internet
4.1. Mozilla Firefox als alternativer Browser
 Mit Microsoft Edge auf Chromium-Basis nutzt Windows bereits einen Browser, der sich nur in kleinen Bereichen von Google Chrome unterscheidet. Es kann aber nicht schaden, auch eine Browser-Alternative unter Windows zu verwenden. Wir raten hier zu einem Browser, der nicht auf Chromium basiert und empfehlen daher Firefox. Dieser Browser verwendet eine eigene Engine und steht Chrome und Co. nach vielen Jahren der Entwicklung in nichts nach, wie unser Browser-Vergleich für Windows zeigt.
Mit Microsoft Edge auf Chromium-Basis nutzt Windows bereits einen Browser, der sich nur in kleinen Bereichen von Google Chrome unterscheidet. Es kann aber nicht schaden, auch eine Browser-Alternative unter Windows zu verwenden. Wir raten hier zu einem Browser, der nicht auf Chromium basiert und empfehlen daher Firefox. Dieser Browser verwendet eine eigene Engine und steht Chrome und Co. nach vielen Jahren der Entwicklung in nichts nach, wie unser Browser-Vergleich für Windows zeigt.
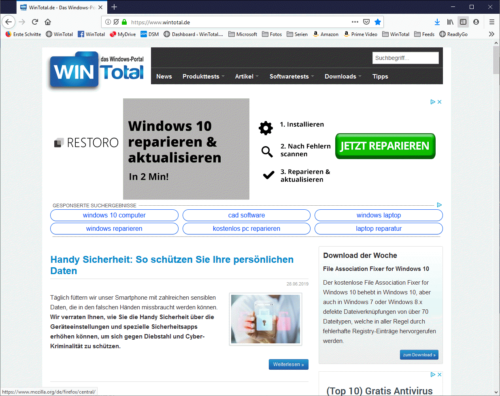
Mehr Anonymität im Netz: Für mehr Anonymität beim Surfen können Sie sich auch den Tor-Browser anschauen, welcher auf Firefox basiert, für die anonymisierte Nutzung aber optimiert wurde und sogar Zugriff zum verschlüsselten Tor-Netzwerk bietet.
4.2. Thunderbird als Mailclient
 Die Mail-App von Windows ist in ihren Funktionen sehr eingeschränkt und wirklich nur für Anwender zu empfehlen, die das Medium Mail nur sehr selten nutzen. Microsoft will Mail mittelfristig durch das neue Outlook für Windows ersetzen. Dieses durchaus ansehnliche und brauchbare Mailprogramm unterstützt derzeit aber nur GMail, Yahoo und die Microsoft Maildienste. Wer also einen anderen Anbieter nutzt, ist auf Alternativen angewiesen. Thunderbird hat sich hier in jahrelanger Entwicklung bewährt und bietet den vollen Funktionsumfang eines richtigen Mailprogramms, ohne dabei unübersichtlich zu werden.
Die Mail-App von Windows ist in ihren Funktionen sehr eingeschränkt und wirklich nur für Anwender zu empfehlen, die das Medium Mail nur sehr selten nutzen. Microsoft will Mail mittelfristig durch das neue Outlook für Windows ersetzen. Dieses durchaus ansehnliche und brauchbare Mailprogramm unterstützt derzeit aber nur GMail, Yahoo und die Microsoft Maildienste. Wer also einen anderen Anbieter nutzt, ist auf Alternativen angewiesen. Thunderbird hat sich hier in jahrelanger Entwicklung bewährt und bietet den vollen Funktionsumfang eines richtigen Mailprogramms, ohne dabei unübersichtlich zu werden.
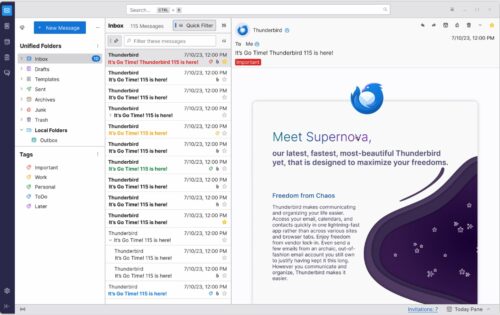
4.3. Voice und Chat: Discord
 Windows 11 setzt vollständig auf die Dienste von Microsoft für Chat und Voice Chat bzw. IP-Telefonie. Die angebotenen Lösungen sind jedoch nicht mit anderen Betriebssystemen kompatibel und sehr funktionsarm. Das vor allem bei Gamern beliebte Discord ist hier eine kostenlose Alternative und steht plattformübergreifend auch auf den mobilen Plattformen iOS und Android sowie im Browser zur Verfügung. Neben Gruppen- und Einzelchats sowohl per Text- als auch per Voice-Chat bietet das Tool weitere Funktionen wie Screensharing und vieles mehr.
Windows 11 setzt vollständig auf die Dienste von Microsoft für Chat und Voice Chat bzw. IP-Telefonie. Die angebotenen Lösungen sind jedoch nicht mit anderen Betriebssystemen kompatibel und sehr funktionsarm. Das vor allem bei Gamern beliebte Discord ist hier eine kostenlose Alternative und steht plattformübergreifend auch auf den mobilen Plattformen iOS und Android sowie im Browser zur Verfügung. Neben Gruppen- und Einzelchats sowohl per Text- als auch per Voice-Chat bietet das Tool weitere Funktionen wie Screensharing und vieles mehr.
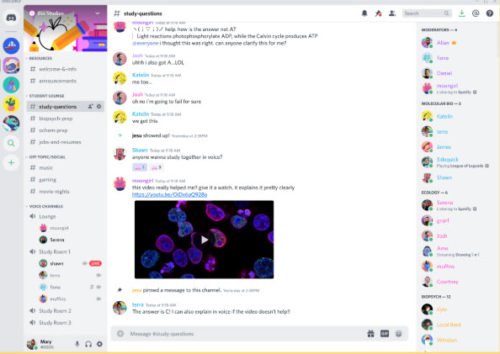
5. Systemtools und Hilfsprogramme
 Microsoft kann machen, was es will: Die klassische Darstellung des Startmenüs im Stil von Windows 7 ist immer noch der Favorit unter allen Benutzeroberflächen. Für Windows 11 gibt es gleich mehrere Tools, welche ein alternatives Startmenü auch in Windows 11 bieten. Das kostenlose Open-Shell-Menü reicht dabei völlig aus, wenn Sie nur die alte Windows 7-Darstellung auch unter Windows 11 weiterhin erreichen wollen.
Microsoft kann machen, was es will: Die klassische Darstellung des Startmenüs im Stil von Windows 7 ist immer noch der Favorit unter allen Benutzeroberflächen. Für Windows 11 gibt es gleich mehrere Tools, welche ein alternatives Startmenü auch in Windows 11 bieten. Das kostenlose Open-Shell-Menü reicht dabei völlig aus, wenn Sie nur die alte Windows 7-Darstellung auch unter Windows 11 weiterhin erreichen wollen.
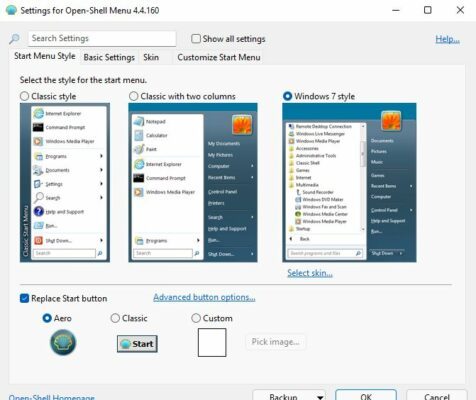
5.2. 7-Zip oder NanaZip als neue Packprogramme
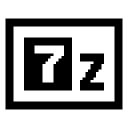 Windows kann packen. Allerdings ist die Packfunktion auf ZIP beschränkt und hier noch in der alten Form. Neuere Packformate sind effektiver in der Komprimierung, können ZIP-Dateien verschlüsseln und vieles mehr. 7-Zip deckt alle Anforderungen an ein modernes Packprogramm unter Windows ab, wie unser Vergleich kostenloser Packprogramme unter Windows zeigt.
Windows kann packen. Allerdings ist die Packfunktion auf ZIP beschränkt und hier noch in der alten Form. Neuere Packformate sind effektiver in der Komprimierung, können ZIP-Dateien verschlüsseln und vieles mehr. 7-Zip deckt alle Anforderungen an ein modernes Packprogramm unter Windows ab, wie unser Vergleich kostenloser Packprogramme unter Windows zeigt.
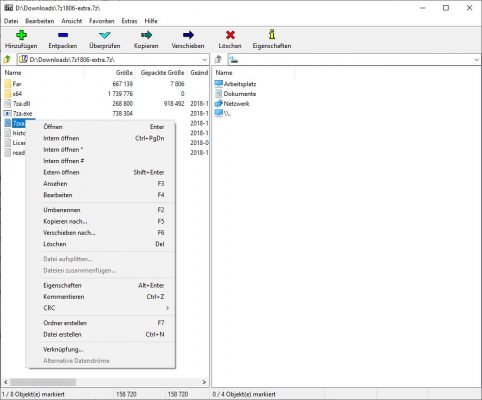
NanaZip basiert auf 7-Zip, bietet aber eine etwas schönere Integration in Windows und ist daher unsere klare Empfehlung.
5.3. für die Passwortverwaltung
 Moderne Browser speichern Passwörter in einer eigenen Datenbank. Dies ist jedoch aus verschiedenen Gründen keine gute Idee. Eine zentrale Passwortverwaltung mit einem Passwort-Manager, von denen wir eine Auswahl unter Windows getestet haben, ist eindeutig die bessere Wahl. Unser Favorit ist KeePassXC. Der Passwortmanager basiert auf dem beliebten KeePass, kann aber mit einigen Verbesserungen und einer schöneren Optik punkten. Die Passwörter werden durch ein sicheres Master-Passwort geschützt. Außerdem bestimmen Sie selbst, wo diese Passwortdatei gespeichert wird, und müssen sich nicht auf die Sicherheit von Cloud-Diensten verlassen.
Moderne Browser speichern Passwörter in einer eigenen Datenbank. Dies ist jedoch aus verschiedenen Gründen keine gute Idee. Eine zentrale Passwortverwaltung mit einem Passwort-Manager, von denen wir eine Auswahl unter Windows getestet haben, ist eindeutig die bessere Wahl. Unser Favorit ist KeePassXC. Der Passwortmanager basiert auf dem beliebten KeePass, kann aber mit einigen Verbesserungen und einer schöneren Optik punkten. Die Passwörter werden durch ein sicheres Master-Passwort geschützt. Außerdem bestimmen Sie selbst, wo diese Passwortdatei gespeichert wird, und müssen sich nicht auf die Sicherheit von Cloud-Diensten verlassen.
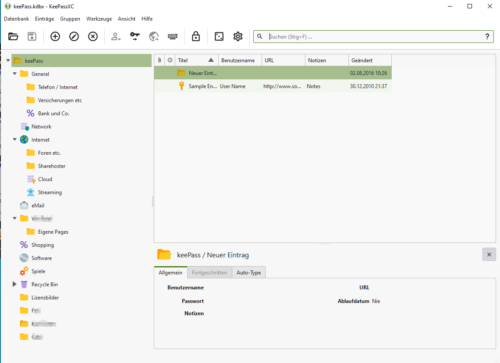
5.4. Easeus Todo Backup für alle Backupaufgaben
 Microsoft hat seine Backuplösungen im Laufe der Entwicklung immer wieder überarbeitet, ergänzt und gestrichen, aber es ist nie gelungen, eine Lösung für alle Backupaufgaben dauerhaft anzubieten. Von den vielen kostenlosen Backup-Programmen, die wir bereits für Windows in einem Vergleich getestet haben, empfehlen wir Easeus Todo Backup. Das in der Basisversion kostenlose Backup-Tool kann nicht nur Dateien sichern, sondern auch ganze Partitionen als Image sichern. Zusammen mit einem bootfähigen Notfallmedium lässt sich dann ein installiertes Windows mit seinen Programmen einfach und ohne großen Aufwand wiederherstellen.
Microsoft hat seine Backuplösungen im Laufe der Entwicklung immer wieder überarbeitet, ergänzt und gestrichen, aber es ist nie gelungen, eine Lösung für alle Backupaufgaben dauerhaft anzubieten. Von den vielen kostenlosen Backup-Programmen, die wir bereits für Windows in einem Vergleich getestet haben, empfehlen wir Easeus Todo Backup. Das in der Basisversion kostenlose Backup-Tool kann nicht nur Dateien sichern, sondern auch ganze Partitionen als Image sichern. Zusammen mit einem bootfähigen Notfallmedium lässt sich dann ein installiertes Windows mit seinen Programmen einfach und ohne großen Aufwand wiederherstellen.
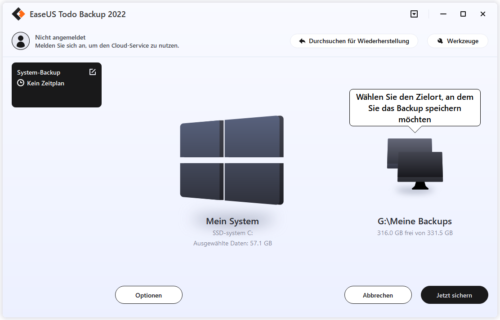
5.4. Remotezugriff mit Teamviewer
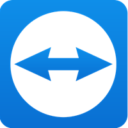 Der Windows Remote Desktop ist für den Zugriff über das lokale Netz hinaus für die meisten Anwender nicht die beste Wahl. Teamviewer bietet hier eine wesentlich schnellere und sichere Möglichkeit, einen Rechner aus der Ferne zu steuern. Wenn Sie also häufig Hilfe benötigen oder diese anderen anbieten, sollten Sie zu Teamviewer greifen, welcher sich mit unserer Anleitung sehr einfach einrichten und nutzen lässt.
Der Windows Remote Desktop ist für den Zugriff über das lokale Netz hinaus für die meisten Anwender nicht die beste Wahl. Teamviewer bietet hier eine wesentlich schnellere und sichere Möglichkeit, einen Rechner aus der Ferne zu steuern. Wenn Sie also häufig Hilfe benötigen oder diese anderen anbieten, sollten Sie zu Teamviewer greifen, welcher sich mit unserer Anleitung sehr einfach einrichten und nutzen lässt.
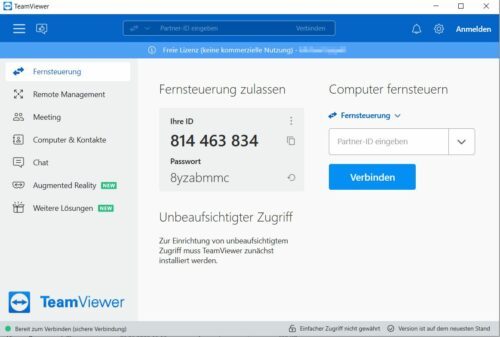
5.5. CDBurnerXP für alle Daten von Brennvorgängen
 Windows kann Daten auf CD brennen und ISO-Abbilder erstellen. Wir empfehlen jedoch die Verwendung eines eigenständigen Brennprogramms wie CDBurnerXP. Sie können alle Arten von Daten und auch ISO-Images unter einer komfortablen Oberfläche brennen und haben die volle Kontrolle über das Format, in dem die CD/DVD gebrannt wird. Der Windows-Brennstandard kann nicht von jedem System problemlos gelesen werden.
Windows kann Daten auf CD brennen und ISO-Abbilder erstellen. Wir empfehlen jedoch die Verwendung eines eigenständigen Brennprogramms wie CDBurnerXP. Sie können alle Arten von Daten und auch ISO-Images unter einer komfortablen Oberfläche brennen und haben die volle Kontrolle über das Format, in dem die CD/DVD gebrannt wird. Der Windows-Brennstandard kann nicht von jedem System problemlos gelesen werden.
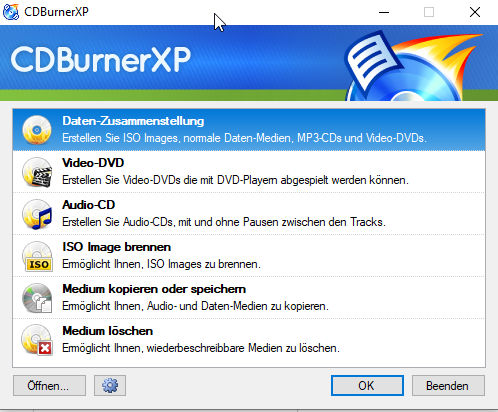
Wenn Sie mehr Funktionen benötigen, ist die kostenlose Version von Ashampoo Burning Studio eine gute Alternative. Die Brennsuite kann auch Video-DVDs erstellen, verschlüsselte Datenträger brennen, Cover erstellen und drucken und vieles mehr. Dafür muss man allerdings Werbung für das kostenpflichtige Produkt mit noch mehr Funktionen in Kauf nehmen.



 (29 votes, average: 4,10 out of 5)
(29 votes, average: 4,10 out of 5)