In diesem Artikel zeigen wir Ihnen Schritt für Schritt, wie Sie eine professionelle und ansprechende Signatur in Outlook erstellen. Ob für geschäftliche oder private Zwecke, wir haben alle Informationen, die Sie benötigen, um Ihre Signatur zu optimieren und sie von anderen abzuheben.
Um eine Signatur in Outlook zu erstellen, gehen Sie zu „Datei“ > „Optionen“ > „E-Mail“ > „Signaturen“ und klicken Sie auf „Neu“. Geben Sie einen Namen für Ihre Signatur ein und geben Sie den gewünschten Text ein. Speichern Sie die Signatur. Ausführlicher hier…
Um Ihre Signatur in Outlook zu finden, gehen Sie zu „Datei“ > „Optionen“ > „E-Mail“ > „Signaturen“. Dort können Sie Ihre vorhandenen Signaturen anzeigen und bearbeiten.
Gehen Sie zu „Datei“ > „Optionen“ > „E-Mail“ > „Signaturen“. Wählen Sie die gewünschte Signatur aus oder erstellen Sie eine neue. Klicken Sie auf das Symbol „Bild einfügen“. Speichern Sie die Signatur, um sie mit dem Bild zu verwenden. Mehr dazu…
Inhalt [Ausblenden]
Die Bedeutung einer aussagekräftigen Outlook-Signatur
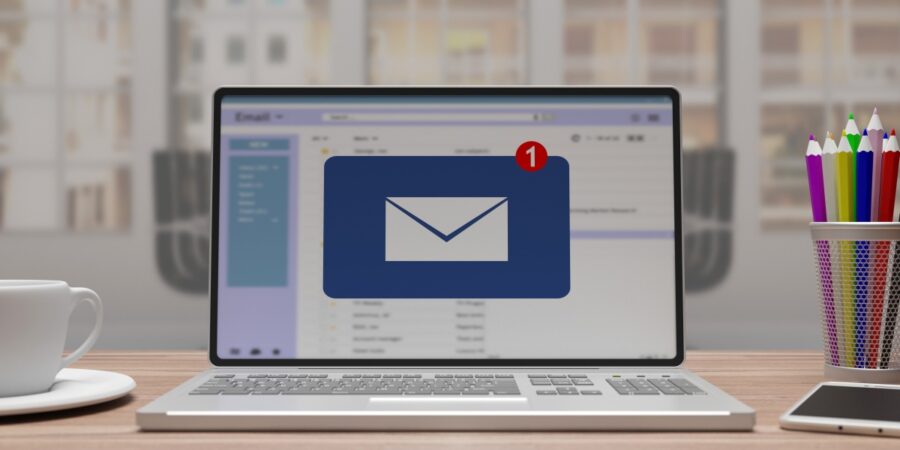
Eine Outlook-Signatur ist mehr als nur eine Abschlussformel. Sie ist eine großartige Möglichkeit, Ihren beruflichen oder persönlichen Stil zum Ausdruck zu bringen und gleichzeitig wichtige Informationen über sich selbst oder Ihr Unternehmen zu präsentieren.
Eine gut gestaltete Signatur kann Ihr Image verbessern, Ihnen Glaubwürdigkeit verleihen und Ihren Empfängern eine klare Vorstellung davon vermitteln, wer Sie sind und wie sie mit Ihnen in Kontakt treten können.
Schritt-für-Schritt-Anleitung zur Erstellung einer Outlook-Signatur
Schritt 1: Outlook öffnen und Einstellungen aufrufen
Um Ihre Signatur zu erstellen, öffnen Sie Outlook und klicken Sie in der oberen Menüleiste auf „Datei“.
Wählen Sie dann „Optionen“ aus dem Dropdown-Menü.
Schritt 2: Die Signatur-Optionen aufrufen
Klicken Sie in den Outlook-Optionen auf „E-Mail“ in der linken Seitenleiste.
Scrollen Sie nach unten, bis Sie die Option „Signaturen“ sehen. Klicken Sie darauf, um die Signatur-Optionen zu öffnen.
Schritt 3: Neue Signatur anlegen
In den Signaturoptionen können Sie entweder eine neue Signatur erstellen oder eine bestehende bearbeiten.
Klicken Sie auf „Neu“, um eine neue Signatur anzulegen.
Schritt 4: Name und Kontaktinformationen eingeben
Geben Sie Ihrer Signatur einen aussagekräftigen Namen, damit Sie sie später leicht identifizieren können. Geben Sie anschließend Ihre persönlichen oder geschäftlichen Kontaktdaten in das Textfeld ein.
Sie können Ihren Namen, Ihre Telefonnummer, E-Mail-Adresse, Website-URL und andere relevante Informationen hinzufügen.

Schritt 5: Signatur formatieren
Nun ist es an der Zeit, Ihre Signatur zu formatieren und ihr ein professionelles Aussehen zu verleihen. Verwenden Sie die verfügbaren Formatierungsoptionen, um Schriftart, Größe, Farbe und Ausrichtung anzupassen.
Tipp: Sie können auch Elemente wie Ihr Firmenlogo oder Social-Media-Icons einfügen, um Ihre Signatur zu personalisieren.
Schritt 6: Signatur zuweisen
Nachdem Sie Ihre Signatur erstellt und formatiert haben, können Sie festlegen, wann sie in Ihren E-Mails erscheinen soll. Wählen Sie entweder eine Standardsignatur für neue E-Mails, Antworten oder Weiterleitungen.
Weisen Sie jeder E-Mail verschiedene Signaturen zu, je nachdem, mit wem Sie kommunizieren.
Schritt 7: Vorschau und Kontrolle
Bevor Sie Ihre neue Signatur speichern, nehmen Sie sich einen Moment Zeit, um sie zu überprüfen.
Verwenden Sie die Vorschau-Funktion, um sicherzustellen, dass Ihre Signatur richtig formatiert ist und alle Informationen korrekt angezeigt werden. Nehmen Sie gegebenenfalls Anpassungen vor.
Schritt 8: Signatur speichern
Wenn Sie mit Ihrer Signatur zufrieden sind, klicken Sie auf „OK“, um sie zu speichern. Von nun an wird Ihre Signatur automatisch an Ihre ausgehenden E-Mails angehängt.
Tipps für eine gelungene Outlook-Signatur
Neben der grundsätzlichen Erstellung Ihrer Signatur gibt es noch einige weitere Tipps, die Ihnen helfen können, Ihre Signatur von anderen abzuheben und einen bleibenden Eindruck zu hinterlassen:
- Halten Sie sie kurz und prägnant: Versuchen Sie, Ihre Signatur auf das Wesentliche zu beschränken und relevante Informationen aufzunehmen, ohne dabei zu langatmig zu werden.
- Fügen Sie einen Call-to-Action hinzu: Motivieren Sie Ihre Empfänger, mit Ihnen in Kontakt zu treten, indem Sie einen klaren Handlungsaufruf wie „Kontaktieren Sie mich für weitere Informationen“ oder „Besuchen Sie unsere Website, um mehr zu erfahren“ einfügen.
- Optimieren Sie für mobile Geräte: Stellen Sie sicher, dass Ihre Signatur auch auf mobilen Geräten gut lesbar ist und die Formatierung nicht verloren geht.
- Verwenden Sie Links zu Ihren Social-Media-Profilen: Wenn Sie in sozialen Medien aktiv sind und diese für geschäftliche Zwecke nutzen, fügen Sie Links zu Ihren Profilen in Ihre Signatur ein. So können Ihnen die Empfänger auch auf anderen Plattformen folgen.

Übersicht: diese Informationen sollten in der Signatur nicht fehlen
Die folgende Checkliste können Sie nutzen, um Ihre Signatur inhaltlich zu erstellen:
- Vor- und Nachname: Geben Sie Ihren vollständigen Namen an, um eine persönliche Verbindung herzustellen.
- Position oder Berufsbezeichnung: Nennen Sie Ihre aktuelle Position oder Ihre Berufsbezeichnung, um Ihre Rolle oder Ihren Expertenstatus zu verdeutlichen.
- Kontaktdaten: Fügen Sie Ihre Telefonnummer, E-Mail-Adresse und gegebenenfalls Ihre Faxnummer hinzu, damit Ihre Empfänger Sie problemlos kontaktieren können.
- Firmenname und Adresse: Wenn Sie im geschäftlichen Kontext tätig sind, ist es wichtig, den Namen Ihres Unternehmens und seine vollständige Adresse anzugeben.
- Website-URL: Verlinken Sie Ihre Website, um Interessenten die Möglichkeit zu geben, mehr über Ihr Unternehmen oder Ihre Dienstleistungen zu erfahren.
Tipp: Sollten Sie mehrere Webseiten betreiben, können Sie auch mehrere Signaturen erstellen, die Sie dann gezielt auswählen können, je nachdem, was für den Empfänger interessant sein könnte.
- Soziale Medien: Wenn Sie in den sozialen Medien aktiv sind und diese für geschäftliche Zwecke nutzen, fügen Sie Links zu Ihren Profilen in den gängigen Netzwerken hinzu.
- Rechtliche Hinweise: Je nach rechtlichen Anforderungen können Sie spezifische rechtliche Hinweise wie Datenschutzerklärungen oder Haftungsausschlüsse in Ihre Signatur aufnehmen.
- Unternehmenslogo: Integrieren Sie das Logo Ihres Unternehmens, um Ihre Signatur visuell ansprechend zu gestalten und Ihre Marke zu repräsentieren.
- Zusätzliche Informationen: Je nach Bedarf können Sie weitere Informationen hinzufügen, wie beispielsweise Zertifizierungen, Auszeichnungen oder Ihre Verfügbarkeit.
Indem Sie diese Informationen in Ihrer Outlook-Signatur aufnehmen, können Sie eine umfassende und professionelle Präsenz aufbauen und Ihren Empfängern alle erforderlichen Informationen bereitstellen.
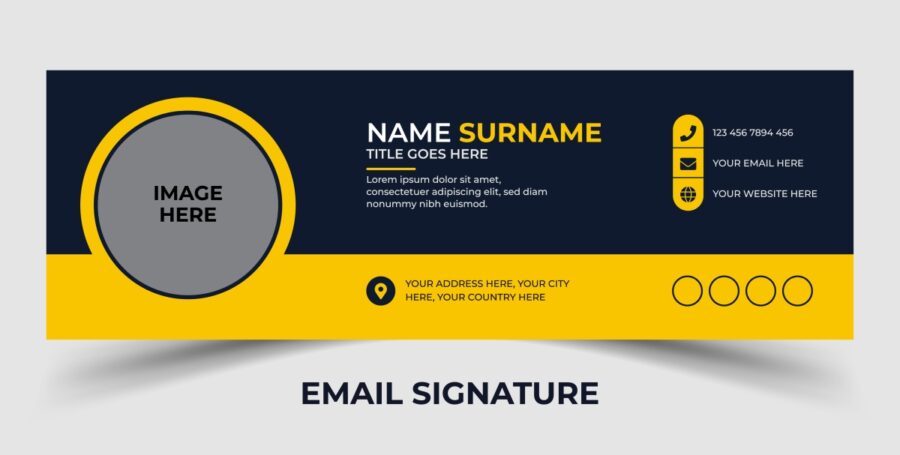
Exkurs: Signatur grafisch gestalten mit Bildern und Logos
Eine gut gestaltete Signatur kann nicht nur relevante Informationen liefern, sondern auch visuell beeindrucken. Im Folgenden erklären wir Ihnen, wie Sie Bilder und Logos in Ihre Signatur einbinden können:
- Firmenlogo einbinden: Fügen Sie das Firmenlogo als Bild in Ihre Signatur ein. Laden Sie das Logo auf einen Server hoch und fügen Sie den Bild-Tag mit der entsprechenden URL in Ihre Signatur ein.
- Social-Media-Logos verlinken: Suchen Sie die Logos der gewünschten Social-Media-Plattformen. Speichern Sie die Logos lokal auf Ihrem Computer. Verlinken Sie die Logos, indem Sie den Bild-Tag verwenden und die URL zum entsprechenden Profil eingeben.
- Persönliches Bild hinzufügen: Falls gewünscht, fügen Sie ein persönliches Bild in Ihre Signatur ein. Speichern Sie das Bild lokal auf Ihrem Computer. Verwenden Sie den Bild-Tag und geben Sie die URL oder den lokalen Pfad zum Bild an.
- Grafiken und Icons verwenden: Suchen Sie Grafiken oder Icons, die zu Ihrem Unternehmen oder Ihrer Branche passen. Speichern Sie die Grafiken lokal auf Ihrem Computer. Fügen Sie sie in Ihre Signatur ein, indem Sie den Bild-Tag verwenden und die URL oder den lokalen Pfad zum Bild angeben.
Hinweis: Achten Sie darauf, dass die verwendeten Bilder und Logos angemessene Größen haben, um die Signatur nicht zu überladen. Überprüfen Sie außerdem, ob die Signatur in verschiedenen E-Mail-Clients und auf verschiedenen Geräten korrekt angezeigt wird.
Beispiel einer grafisch gestalteten Signatur:
Mit freundlichen Grüßen
Max Mustermann
Firmenlogo
Telefon: 0123456789
E-Mail: max.mustermann@example.com
Website: www.beispielwebsite.de
Besuchen Sie uns auf:
Facebook
Twitter
LinkedIn
Indem Sie diese Schritte befolgen, können Sie Ihre Signatur grafisch gestalten und Ihre persönliche oder geschäftliche Marke in Ihren E-Mails hervorheben.
Zum Schluss
Eine eindrucksvolle Outlook-Signatur kann dazu beitragen, Ihre E-Mails professioneller und persönlicher zu gestalten.
Wenn Sie die Schritte in diesem Leitfaden befolgen und unsere Tipps zur Optimierung beherzigen, können Sie eine Signatur erstellen, die sich von der Masse abhebt und Ihren Empfängern eine persönliche Note verleiht.



 (50 votes, average: 4,10 out of 5)
(50 votes, average: 4,10 out of 5)