Wenn sich der Laptop wegen zu hoher Temperatur abschaltet, Windows 10 gefühlt zu langsam ist oder eine PC-Komponente nicht funktioniert, sind PC-Diagnose-Tools gefragt. Diese geben einen Einblick in die Hardware, sind meistens kostenlos und helfen dabei, dem Problem auf die Spur zu kommen. In dem folgenden Artikel stellen wir die besten PC-Überwachungs- und PC-Diagnose-Tools für verschiedene Bereiche unter Windows vor.
Mit den hier vorgestellten Diagnose-Tools können Sie das Innere Ihres PCs im Detail anschauen, prüfen und testen. Für die Fehlersuche oder Erweiterung des PCs, sind diese Tools daher sehr praktisch.
Windows selbst bietet nur wenig Diagnosemöglichkeiten, mit dem Ressourcenmonitor aber ein sehr mächtiges Tool, um Windows zu überwachen.
Die meisten Diagnose-Tools beschränken sich auf die Anzeige von bestimmten Zuständen. Für die Reparatur von Windows-Fehlern gibt es spezielle, bootfähige Reparatur-Tools.
Inhalt [Ausblenden]
- 1. Vielfältige Probleme mit Windows und der Hardware
- 2. Windows selbst bietet nur wenig Diagnosemöglichkeiten
- 3. Abgrenzung von PC-Diagnose-Tools zu kostenlose Windows Reparatur-Tools
- 4. Diese PC-Diagnose-Tools gehören in jeden „Werkzeugkoffer“
- 4.1. NirSoft und Sysinternals bieten riesige Sammlungen an Diagnosetools
- 4.2. Allgemeine PC-Diagnose-Tools für Hardware
- 4.3. Treiber Updater
- 4.4. PC-Diagnose-Tools speziell für CPU, Grafikkarte, RAM oder Mainboard
- 4.5. PC-Diagnose-Tools speziell für Festplatten, SSD und USB-Sticks
- 4.6. PC-Diagnose-Tools für LAN, WLAN und Bluetooth
- 4.7 Sonstige PC-Diagnose-Tools
- 5. Fertige PC-Diagnose-Tools als Sammlungen für USB-Sticks
- 6. Fazit – PC-Diagnose-Tools unverzichtbare Helfer, kostenlos!
1. Vielfältige Probleme mit Windows und der Hardware
Wenn es Probleme mit der Performance von Windows oder der Stabilität des Systems durch ständige Hänger und Systemabstürze gibt, ist Detektivarbeit gefragt. Überhitzt die CPU oder die Grafikkarte? Ist der Speicher defekt? Besitzt der PC zu wenig RAM? Stören Dienste oder Programme im Hintergrund? Warum wird der Bluetooth-Kopfhörer nicht erkannt? Ist die Festplatte defekt? Warum ist die LAN-Verbindung zu langsam? Fragen über Fragen, welche mithilfe von Diagnose-Tools und einem Check eventuell beantwortet werden können.
2. Windows selbst bietet nur wenig Diagnosemöglichkeiten
Wenn es im Betrieb unter Windows zu Problemen kommt, bietet das System selbst nur wenig Hilfsmöglichkeiten. Der Gerätemanager listet nur grob auf, welche Hardware im System verbaut ist, ohne dabei auf wichtige Details einzugehen.
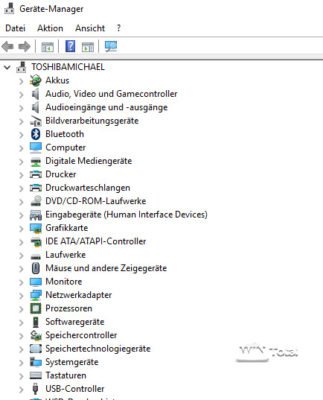
Der Task Manager von Windows 10 wurde gegenüber seinem Vorgänger aus Windows 7 oder Windows 8 um sinnvolle Details wie der Anzeige von Autostart-Einträgen oder Diensten erweitert, unterschlägt aber weiterhin viele Autostart-Einträge, welche auf anderem Wege, beispielsweise als Explorer-Erweiterungen geladen werden.
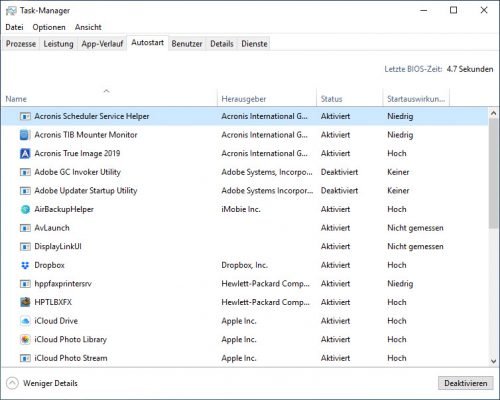
Der Ressourcenmonitor von Windows, vielen Anwendern noch immer gänzlich unbekannt, kann dagegen mit einer längeren Analyse mögliche Engpässe und Probleme von Windows visualisieren, beispielsweise eine dauerhafte Ausbremsung durch Datenträgerverwaltung, deren Ursache ein Virenscanner oder anderes Tool im Hintergrund sein kann.
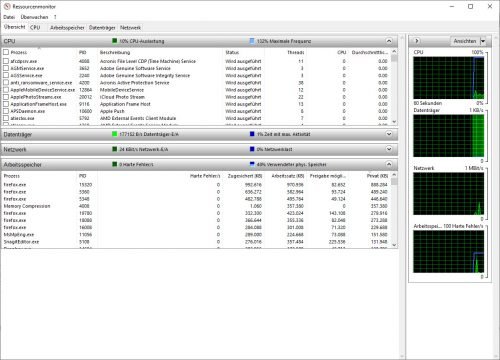
3. Abgrenzung von PC-Diagnose-Tools zu kostenlose Windows Reparatur-Tools
Während Diagnose-Tools nur einen gezielten Bereich des Systems betrachten, beispielsweise die GPU-Temperatur anzeigen oder den Arbeitsspeicher testen, helfen Windows Reparatur-Tools in den Fällen, wo die Bootumgebung beschädigt ist, das System wegen Virenbefall oder nach einem Update bzw. Treiberinstallation nicht mehr startet oder wesentliche Systemdateien beschädigt sind oder gelöscht wurden. Kostenlose Windows Reparatur-Tools, welche häufig auch bootfähig sind, haben wir daher in einem gesonderten Artikel vorgestellt.
4. Diese PC-Diagnose-Tools gehören in jeden „Werkzeugkoffer“
Wir haben unsere Auswahl der besten PC-Diagnose-Tools nach verschiedenen Rubriken gegliedert und beschreiben kurz, warum diese Tools uns besonders gefallen haben. Voraussetzung für eine Empfehlung ist allerdings, dass es sich um eine kostenlose Software (Freeware oder Open Source) handelt. Viele der Tools sind auch portabel. Das bedeutet, die Tools benötigen keine Installation und können nach dem Download und Entpacken direkt gestartet werden. Damit sind diese Tools ideal für einen USB-Support-Stick, den Sie sich selbst zusammenstellen können.
4.1. NirSoft und Sysinternals bieten riesige Sammlungen an Diagnosetools
Während findige Entwickler Freeware für bestimmte Diagnosezwecke anbieten, decken die Tools von Nirsoft fast alle Bereiche ab. Mehr als 200 Tools finden sich auf der Webseite Nirsoft.net. Alle Tools sind kostenlos, portabel und dank „Latino“ auch in deutscher Sprache über WinTotal zum Download verfügbar.
In diesem Artikel gehen wir auf das eine andere Tool von Nirsoft kurz ein, möchten aber auch an unseren Artikel NirSoft Tools – Die praktischen Helferlein erinnern. Dort findet sich eine Vorstellung der besten Tools von Nirsoft.
Mit dem ebenfalls kostenlosen Nirsoft-Launcher können alle Tools auf einmal herunterladen und direkt gestartet werden. Der Nirsoft-Launcher kann auch die Sysinternals Suite mit einbinden.
Neben Nirsoft sind vor alle die Wininternals Sysinternals bekannt, welche 2006 von Microsoft übernommen und seither unter dem Namen Windows Sysinternals bekannt sind. Hierbei handelt es sich um viele Diagnose-Tools, welche sich eher gezielt mit Windows statt mit der Hardware beschäftigen. Zwei Tool der Sysinternals sollten zur Diagnose auf keinem PC fehlen.
Autoruns zeigt wirklich alle Autostarteinträge von Windows an und geht dabei noch viel weiter als der Task Manager von Windows 10. So können Sie sich über die verschiedenen Registerkarten oben die Einträge auflisten lassen, welche beispielsweise beim Systemstart über die Registry, über den Autostart-Ordner im Startmenü oder als Erweiterungen für den Windows Explorer geladen werden. Wenn das System beim Start hängt oder beim Aufruf des Kontextmenüs nicht mehr reagiert, ist Autoruns die erste Wahl, um nach ungewünschten Einträge zu suchen.
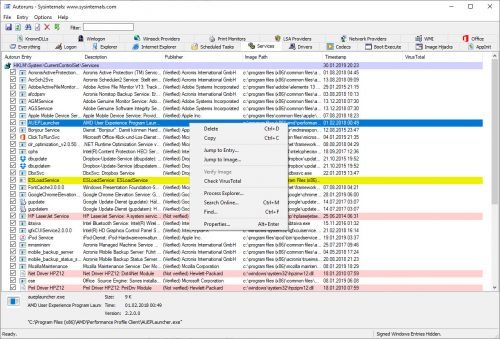
Das zweite Tool ist der Sysinternals Process Explorer. Mit diesem Werkzeug sehen Sie sehr ausführlich alle laufenden Tasks, deren Abhängigkeit und können mit über 100 möglichen Feldern und weiteren Features sehr genau das System überwachen. Um herauszufinden, welcher Prozess wirklich die hohe Systemlast der Datei SVCHOST.EXE erzeugt, ist der Process Explorer daher ein unverzichtbares Werkzeug.
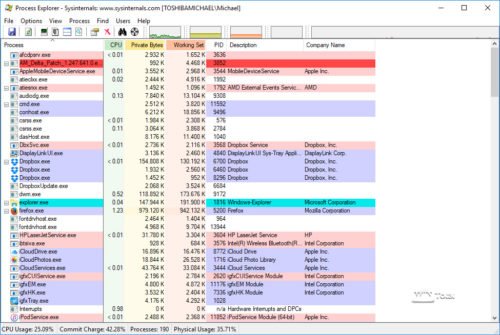
Beide Werkzeuge haben wir in dem Artikel zu den Windows Sysinternals ausführlich vorgestellt.
Sie können auch alle Tools als Sysinternals Suite herunterladen oder über Sysinternals Live sogar direkt über den Browser starten.
4.2. Allgemeine PC-Diagnose-Tools für Hardware
Neben Tools speziell für bestimmte Hardwarekomponenten wie beispielsweise der Grafikkarte, decken allgemeine Tools die gesamte Hardware ab. Die Tools sind dabei nicht so detailverliebt, aber auf jeden Fall die bessere Wahl gegenüber dem Gerätemanager von Windows und bieten häufig auch einen Check der Hardware an.
Unser Favorit der kostenlosen Diagnose-Tools ist SIV – System Information Viewer. Trotz der eher ungewöhnlichen Oberfläche, zeigt das Tool sehr treffsicher die verwendete Hardware in verschiedenen Rubriken wie Machine, Sensors, USB Bus, Network, SPD, Volumes, Wi-Fi usw. an. Für integrierte Komponenten wird neben der Vendor-ID der Geräte auch Klasse und Beschreibung angegeben, was für die Treibersuche über Google bei unbekannten Geräten eine große Hilfe darstellt.
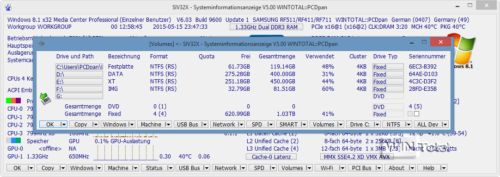
HWiNFO 32/64 zeigt auch die Systeminformationen zur verwendeten Hardware an, liest aber noch mehr interne Sensoren wie für CPU- und GPU-Temperatur aus und bietet darüber hinaus noch ein Benchmark-Tool für die CPU, Speicher und Festplatte an.
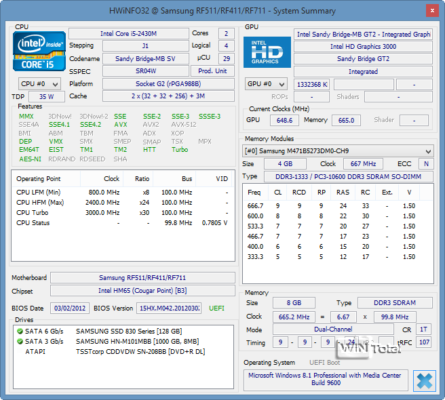
Der Open Hardware Monitor als Alternative zum HWMonitor dagegen bietet sich nur an, wenn Sie interne Sensoren wie CPU-Takt, Lüfter oder CPU Temperatur unter Windows 10 anzeigen und überwachen möchten. Mehr Informationen bietet das Tool nicht, zeigt sich dafür aber auch sehr übersichtlich.
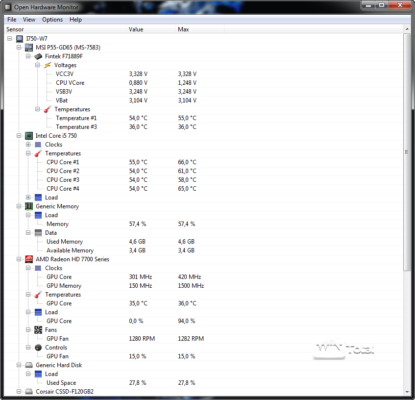
OCCT bietet in Sachen Hardwareinfos weniger als die Mitbewerber, kann dafür aber mit 4 Stresstests für CPU und GPU punkten, um eventuelle Probleme in der Kühlung am PC festzustellen.
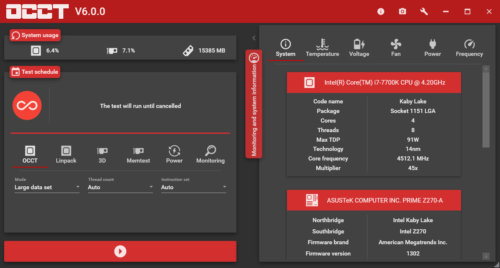
Mit Tools wie Prime95, FurMark oder verschiedenen PC Benchmark-Tests für Windows 10 können Sie den PC maximal auslasten und so die Leistungsfähigkeit des Systems in Bezug auf Kühlung testen. Stürzt der PC unter Volllast ab, müssen Sie die Kühlung durch Reinigung oder Austausch bzw. Erweiterung vorhandener Lüfter verbessern, übertaktete PCs dagegen wieder heruntertakten.
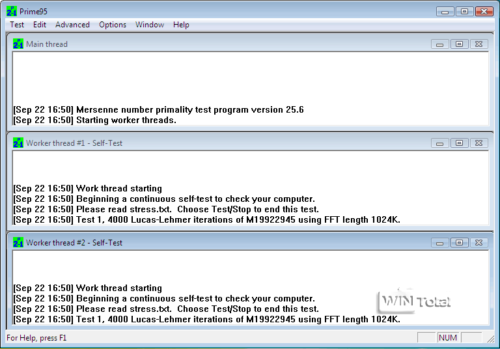
4.3. Treiber Updater
Veraltete Treiber können auch dafür verantwortlich sein, dass bestimmte Vorgänge in Windows zu Abstürzen führen oder andere Probleme verursachen. Mit Windows 10 sind die Probleme geringer geworden, da Windows selbst viele Treiber kennt und aktuellere nachladen kann. Trotzdem kann es im Einzelfall nicht schaden, auch einen veralteten Treiber als mögliche Ursache für Probleme in den Fokus zu nehmen.
Mit dem IObit Driver Booster Free, dem Ashampoo Driver Updater sowie DUMo („Driver Update Monitor“) gibt es gleich zwei kostenlose Programme, mit denen Sie nach neuen Treibern suchen können.
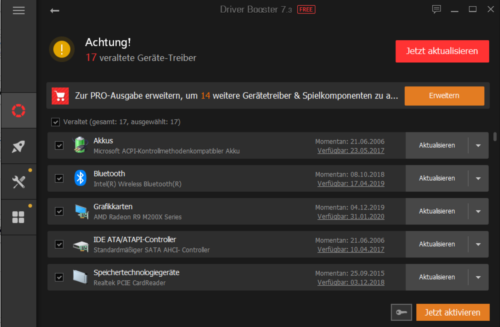
Eine ausführliche Vorstellung aller drei Programme finden Sie in unserem Artikel Driver Updater – So halten Sie Ihre Treiber aktuell.
4.4. PC-Diagnose-Tools speziell für CPU, Grafikkarte, RAM oder Mainboard
Eine häufig unterschätze Fehlerquelle in PCs sind defekte Speicherbausteine. Diese sind für Bluescreens verantwortlich, lassen sich ohne spezielle Testmethoden aber nur schwer feststellen. Windows selbst bereits eine Windows-Speicherdiagnose für den Arbeitsspeicher.

Mit dem kostenlosen MemTest86 oder der freien Alternative Memtest86+ können Sie aber auch auf bewährte Alternativen zurückgreifen, die sich direkt von USB oder CD starten lassen. Der Test dauert sehr lange, ist für die Fehlersuche aber unerlässlich.
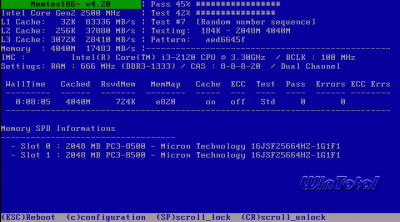
Für Infos rund um die CPU ist CPU-Z die erste Wahl. Das kleine Tool zeigt alle Infos zur verwendeten CPU, aber auch zum Mainboard und den Speicherbausteinen ein, welche auf dem Mainboard vorhanden sind. Sie können damit sehr leicht prüfen, ob und welche Speichermodule Sie für die Erweiterung kaufen können.

Die CPU-Hersteller Intel und AMD bieten mit dem Intel Processor Diagnostic Tool sowie dem AMD Ryzen Master auch eigene Tools an, welche sich aber mehr auf die CPU selbst spezialisieren, dafür aber auch Übertaktung ermöglichen (AMD) oder einen Stresstest für die CPU beinhalten (Intel).
Für die Grafikkarte gibt es mit GPU-Z eine zu CPU-Z vergleichbare Software, jedoch mit Fokus auf die Grafikkarte. Das portable Tool zeigt übersichtlich den Hersteller, Bezeichnung, Revision, verwendeter Grafikchip, Speicher und vieles mehr an. Auch die GPU-Temperatur lässt sich damit unter Windows 10 anzeigen.
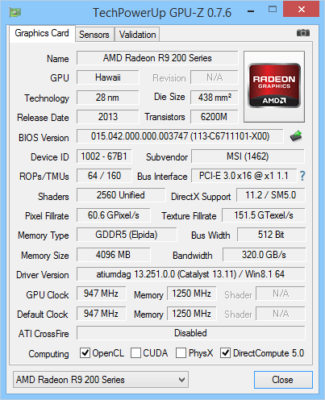
Eine Alternative stellt der GPU Caps Viewer dar, welcher sich auf die Grafikkarte spezialisiert und alle relevanten Informationen zur Diagnose anzeigt.
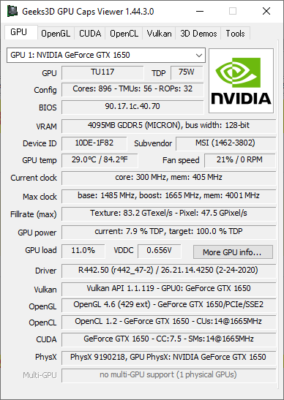
4.5. PC-Diagnose-Tools speziell für Festplatten, SSD und USB-Sticks
Was ist S.M.A.R.T.
S.M.A.R.T. (Self-Monitoring, Analysis and Reporting Technology) ist eine Selbstdiagnosefunktion für Festplatten und SSD.
Fast jeder Hersteller von Festplatten hat sein eigenes Festplatten-Diagnose-Tool, mit dem sich verschiedene S.M.A.R.T.-Werte aus der Festplatte auslesen lassen und eine Aussage zum Gesamtzustand der Festplatte oder SSD möglich ist: Western Digital Dashboard sowie die SeaTools for Windows (Seagate und Maxtor) sind dabei sehr einfach zu bedienen.
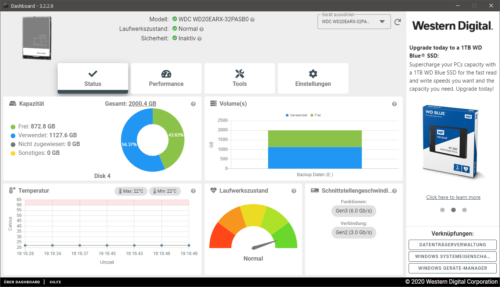
Für SSD-Laufwerke gibt es dagegen wiederum spezielle Diagnose-Tools der Hersteller, mit denen sich die SSD auch sicher löschen lässt, beispielsweise
- ADATA: SSD ToolBox
- Samsung: Samsung Magician
- Transcend: SSD Scope Software
- SanDisk: SSD Dashboard
- Kingston: SSD Manager
- Intel: Intel® Memory and Storage Tool
- OCZ: SSD Utility
- Corsair: SSD Toolbox
- Western Digital: SSD Dashboard
- Crucial: Crucial Storage Executive
Achtung: Verwenden Sie nur die Tools für Ihr SSD-Laufwerke, da die Programme nicht zu anderen Herstellern kompatibel sind.
Wenn Sie nur die S.M.A.R.T.-Werte auslesen möchten, reichen auch allgemeine Tools wie HDDExpert oder DHE DriveInfo.
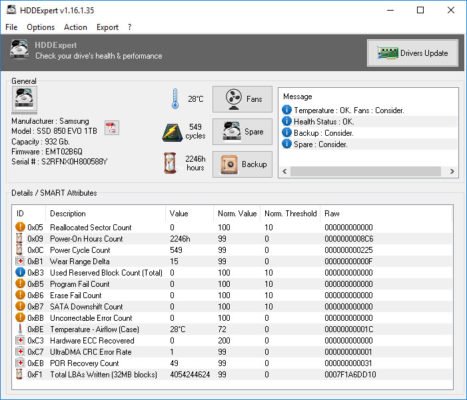
CrystalDiskInfo dagegen ist ein Info-Tool rund um Festplatten und SSDs, welches alle Infos wie Firmware, Seriennummer, Schnittstelle, Standards, Übertragungsmodus, Eigenschaften (NCQ, 48bit LBA, TRIM etc.), Puffergröße, Einschaltzyklen und Arbeitsstunden sowie die Temperatur und natürlich die S.M.A.R.T.-Attribute des Laufwerks anzeigt.
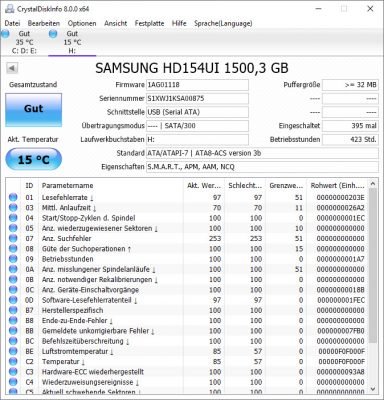
Mit CrystalDiskMark gibt es vom gleichen Hersteller auch einen Benchmark für Festplatten und SSDs, mit dem Sie die Performance des Laufwerks testen können. Für SSDs eignet sich der spezielle AS SSD Benchmark aber besser, welcher mit fünf synthetischen sowie drei praktischen Tests die Performance der Solid State Drives sehr gut messen und darstellen kann.
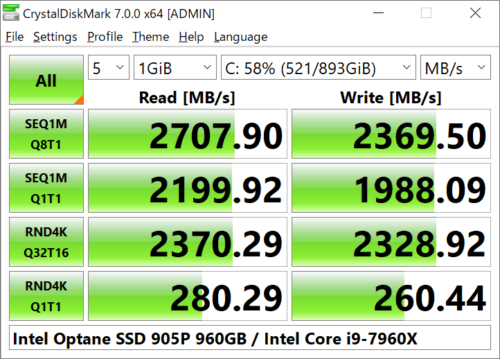
Der ATTO Disk Benchmark dagegen kann alle Arten von Laufwerken testen, egal ob Festplatte, SSD, USB-Stick und sogar Netzwerkfreigaben und damit auch für Performance-Messungen im eigenen Windows-Netzwerk verwendet werden.
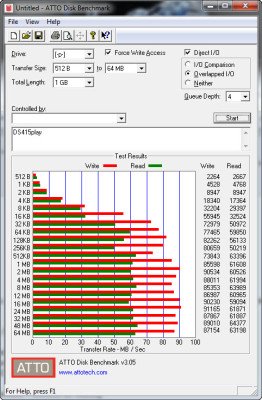
4.6. PC-Diagnose-Tools für LAN, WLAN und Bluetooth
Neben den vielen Internet Speed-Tests gibt es mit dem DownTester ein einfaches Tool, um die Downloadgeschwindigkeit zu testen. Dazu geben Sie einige Downloadquellen von großen Downloads, im Ideal-Fall verschiedene Linux-Distributionen an und lassen dann das Tool die Downloadgeschwindigkeit messen.

Zur Diagnose, ob auf Ihrem PC bestimmte Netzwerk-Ports offen sind, haben wir den gesonderten Tipp Ports testen: So prüfen Sie, ob Ihre Ports offen sind verfasst. Zur Diagnose verwenden wir hier den kostenlosen Advanced Port Scanner.
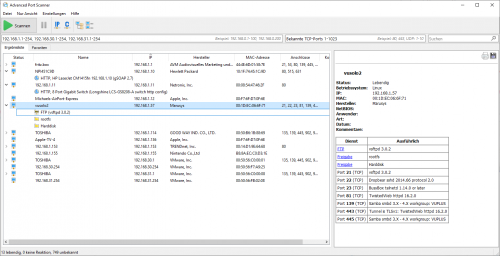
Von Nirsoft gibt es mit CurrPorts eine kleine aber auch leistungsfähige Alternative.
Wenn das WLAN zu langsam ist, gibt es hierfür gleich mehrere möglichen Ursachen: Kanalüberlappung mit anderen WLANs, zu geringe Empfangsstärke oder insgesamt zu langsamer Internetzugang. Mit dem kostenlosen inSSIDer Home können Sie sich alle WLANs in der Reichweite anzeigen lassen und so die besagten Probleme besser eingrenzen.
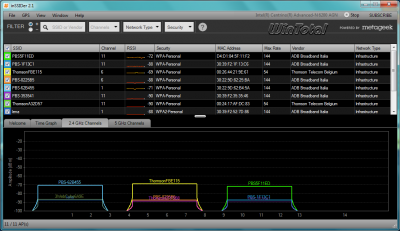
Auch der Homedale WLAN Monitor zeigt die Signalstärken sowie Frequenznutzung von WLAN-Stationen an und kann über einen zeitlichen Verlauf die Signalstärke ermitteln und anzeigen.
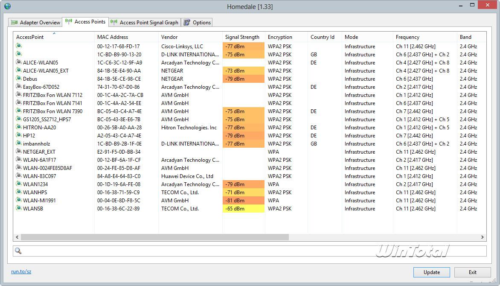
Optisch nicht ganz so schick aber trotzdem sehr funktionell ist WirelessNetView von Nirsoft, welches WLAN-Netzen sucht und Informationen wie SSID, letztes Signal in Prozent, durchschnittliche Signal-Qualität in Prozent, verwendete Verschlüsselung und Authentifikation, Schlüssel-Typ, PHY-Typ, MAC-Adresse, RSSI in dBm, Kanalfrequenz in GHz, Kanalnummer und maximale Geschwindigkeit (Mbps) anzeigt.

Zur Diagnose von Bluetooth unter Windows 10 gibt es mit BluetoothView das Gegenstück zu WifiInfoView, nur für den Bluetooth-Funk. Das Tool ist nicht sonderlich schick, zeigt aber verbundene und gefundene Bluetooth-Geräte mit vielen weiteren Details an.
Dagegen ist der Bennett Bluetooth Monitor optisch viel ansprechender und kann die Signalstärke zwischen Sender und Empfänger auch grafisch anzeigen.
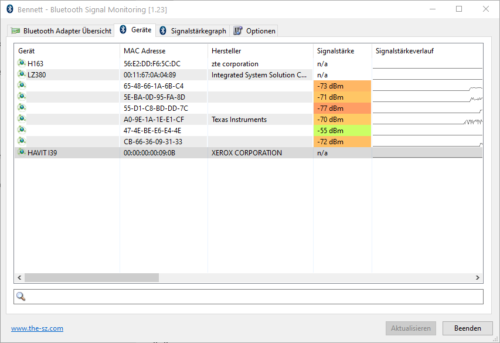
4.7 Sonstige PC-Diagnose-Tools
Wenn Windows mit einem Bluescreen abstürzt, erstellt das System auch ein kleines Speicherabbild, sofern diese Funktion in Windows aktiviert ist. Dieses Verhalten kann in der Systemsteuerung unter System -> Erweitert -> Starten und Wiederherstellen eingestellt werden.
Mit BlueScreenView können Sie diese Speicherabbilder untersuchen und erfahren eventuell, welches Programm, Dienst oder DLL-Datei für den Absturz verantwortlich war.
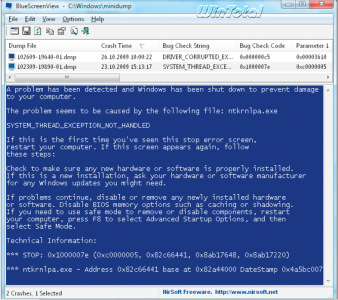
DevManView ist eine sinnvolle Alternative zum Geräte-Manger von Windows. Gegenüber der Microsoft-Lösung zeigt das Tool von Nirsoft viel mehr Informationen an und kann auch die Pfade in der Registry sowie zu den INF-Dateien der Treiber anzeigen.
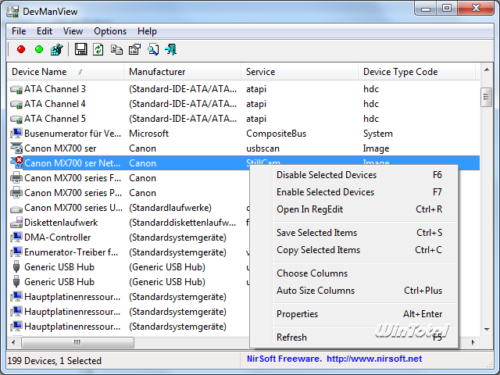
Ergänzt wird das Tool von DriverView, mit dem alle verwendeten Treiber übersichtlich mit vielen Details aufgelistet werden.

USBDeview wiederum listet alle bereits an den PC angeschlossenen USB-Geräte auf. Mit dem Tool können Sie auch einzelne USB-Geräte gezielt deaktivieren oder deren Treiber deinstallieren. Gerade für nicht mehr angeschlossene USB-Drucker ohne eigene Installationsroutine, ist das eine sehr praktische Funktion.
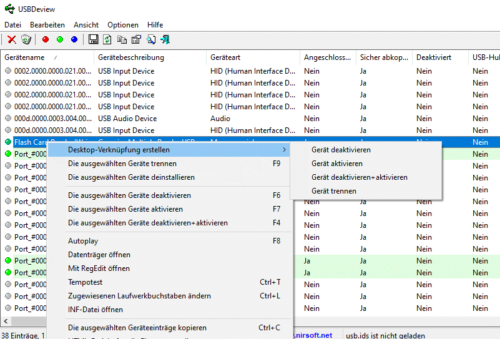
Process Hacker ist eine freie Alternative zum Process Explorer von Nirsoft und richtet sich mit seinen vielen Möglichkeiten zur Darstellung und Analyse von Prozessen, Diensten, Netzwerkverkehr, -ports und -Auslastung, Zugriffen auf das Dateisystem eher an versierte Anwender.
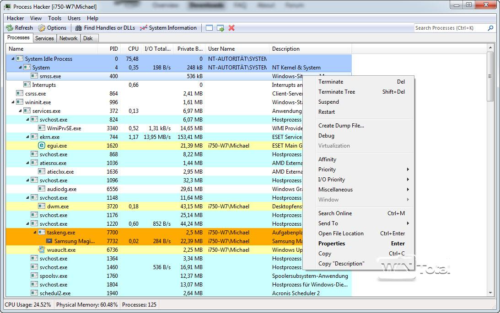
5. Fertige PC-Diagnose-Tools als Sammlungen für USB-Sticks
Auf Basis von Windows PE können Sie sich mit Helfern wie Win10XPE oder Win10PE SE auch ein eigenes, bootfähiges Notfallwindows erstellen, welches viele der Tools enthält und um eigene Tools ergänzt werden kann.
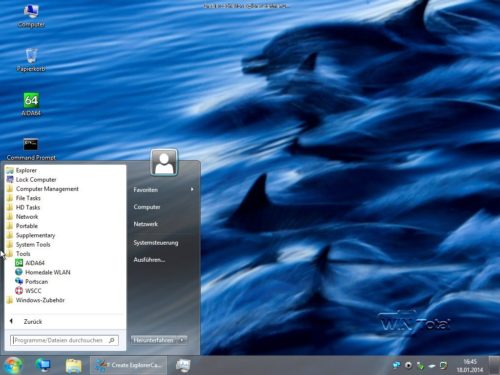
Eine fertige Sammlung mit PC-Diagnose-Tools lässt sich auch mit dem WSCC – Windows System Control Center erstellen. Das Tool lädt alle Tools von Nirsoft und Sysinternals herunter und sortiert diese in verschiedene Rubriken. Auch um die Aktualisierung der Tools kümmert sich WSCC. Wenn Sie WSCC auf einem USB-Stick ausführen, haben Sie immer eine aktuelle Sammlung verschiedener Diagnosetools.
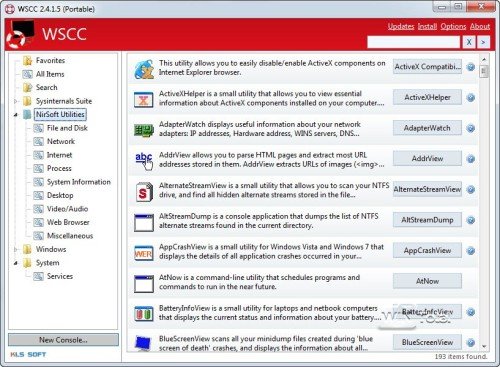
6. Fazit – PC-Diagnose-Tools unverzichtbare Helfer, kostenlos!
Viele der PC-Diagnose-Tools sind im Grunde unverzichtbar. Es bietet sich daher an, wenn Sie für sich selbst eine individuelle Sammlung zusammenstellen und diese Tools für den Notfall an einem sicheren Ort verwahren.



 (57 votes, average: 4,00 out of 5)
(57 votes, average: 4,00 out of 5)