Screenshots sind ein wichtiger Bestandteil des täglichen Arbeitens am Computer oder Handy. Ob Sie eine wichtige Information speichern oder einen Fehler melden möchten, Screenshots bieten eine einfache Möglichkeit, um Informationen zu erfassen und zu teilen.
In diesem Artikel werden Sie alles erfahren, was Sie über Screenshots wissen müssen, von den verschiedenen Methoden zum Erstellen eines Screenshots bis hin zur Verwendung von Bildbearbeitungsprogrammen.
Um einen Screenshot am Laptop und PC zu erstellen, kann man die Tastenkombination „Windows-Taste + Druck“ oder „Windows-Taste + Shift + S“ verwenden.
Um einen Bildausschnitt zu erstellen, kann man das Snipping Tool auf Windows-Systemen oder ein Drittanbieter-Tool verwenden. Erfahre hier mehr über das Snipping Tool…
Ohne die Drucktaste kann man auch das Snipping Tool oder ein Drittanbieter-Tool verwenden, um einen Screenshot zu erstellen.
Inhalt [Ausblenden]
- Was ist ein Screenshot?
- Warum ist es wichtig, Screenshots zu erstellen?
- Screenshots mit Tastenkombinationen – Kurzbefehle
- Screenshots mit Snipping Tool auf Windows
- Screenshots mit Drittanbieter-Tools
- Screenshots bearbeiten
- Exkurs – Screenshots am Handy
- Das wissen Sie nun über Screenshots am Rechner
- FAQ – Bildschirm-Foto machen
Was ist ein Screenshot?
Ein Screenshot am Laptop und PC ist ein digitales Bild, das den aktuellen Inhalt des Bildschirms auf einem Computer oder Mobilgerät aufnimmt. Es ist ein einfaches und praktisches Tool, um Informationen, Fehlermeldungen, Websites, Anwendungen und andere Inhalte auf dem Bildschirm zu dokumentieren.
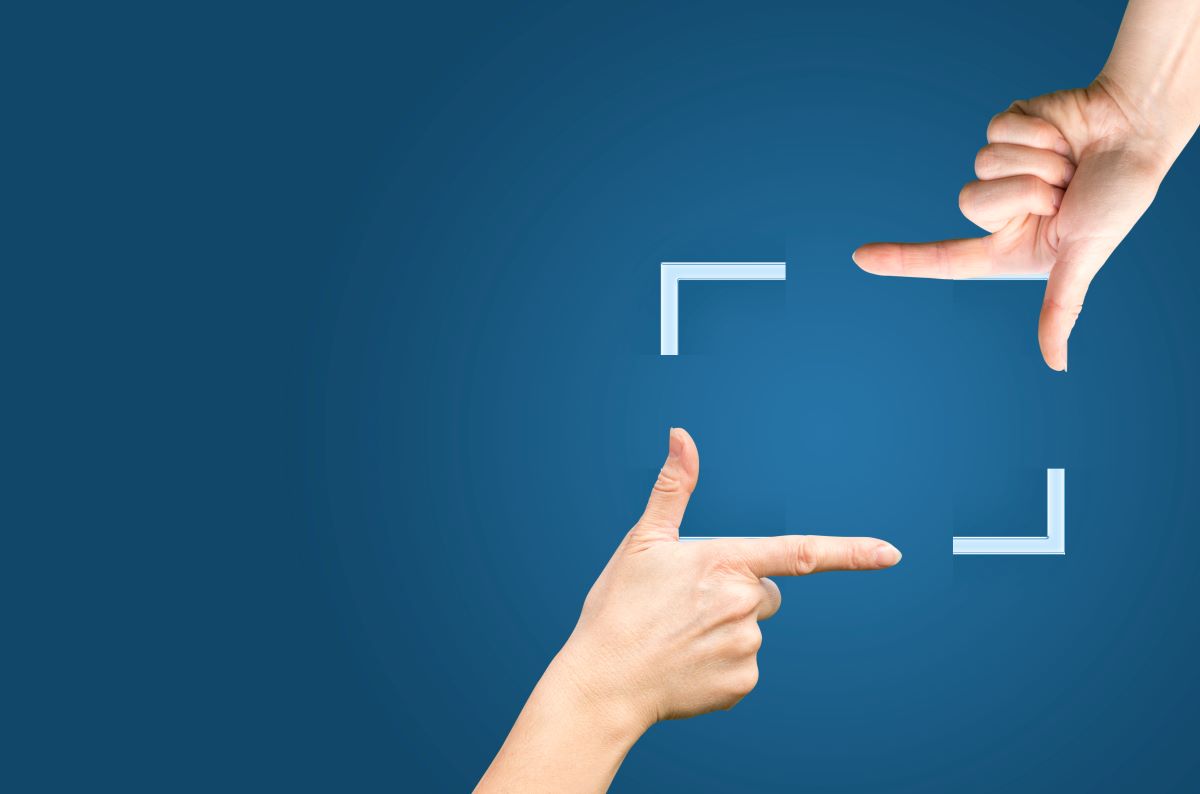
Screenshots können auf viele Arten genommen werden, abhängig von dem Gerät, auf dem man arbeitet. Auf Windows-Systemen kann man zum Beispiel die Tastenkombination „Windows-Taste + Druck“ oder „Windows-Taste + Shift + S“ verwenden, um einen Screenshot zu erstellen. Auf Mac-Systemen kann man die Tastenkombination „Cmd + Shift + 4“ verwenden.
Tipp :
Auf Mobilgeräten wie Smartphones und Tablets kann man die Home- und Power-Taste gleichzeitig drücken, um einen Screenshot zu erstellen.
Warum ist es wichtig, Screenshots zu erstellen?
Screenshots können in vielen Bereichen nützlich sein, da sie es einem ermöglichen, einen Momentaufnahme des Inhalts des Bildschirms zu machen. Hier sind einige der wichtigsten Gründe, warum es wichtig ist, Screenshots zu erstellen:
- Dokumentation: Screenshots können verwendet werden, um Fehlermeldungen, Fehlercodes, Probleme mit Anwendungen oder Websites, Daten und andere Informationen auf dem Bildschirm zu dokumentieren.
- Kommunikation: Screenshots können verwendet werden, um visuellen Beleg für ein Problem oder eine Frage bereitzustellen, die man in einer E-Mail, einem Chat oder einer anderen Form der Kommunikation beschreibt.
- Anleitungen: Screenshots können verwendet werden, um Anleitungen oder Tutorials zu erstellen, die zeigen, wie man bestimmte Schritte auf einem Computer oder Mobilgerät ausführt.
- Präsentationen: Screenshots können in Präsentationen oder Schulungsunterlagen verwendet werden, um bestimmte Konzepte oder Prozesse zu veranschaulichen.
Screenshots können auch verwendet werden, um Feedback zu geben, indem man Fehler oder Unzulänglichkeiten in einer Anwendung oder einer Website zeigt. Sie können verwendet werden, um wichtige Informationen wie E-Mail-Adressen, Telefonnummern, Adressen und andere Daten, die man nicht manuell abschreiben möchte, zu speichern.
Zudem können Screenshots verwendet werden, um den Vergleich von Daten oder Informationen zu erleichtern, indem man zwei oder mehr Screenshots nebeneinander legt. In einem Portfolio können Projekte, Designs oder Arbeiten mithilfe von Screenshots gezeigt werden.

Screenshots können auch verwendet werden, um Inhalte, die möglicherweise später nicht mehr verfügbar sein werden, zu archivieren.
Wie man sieht, gibt es viele Gründe, warum es wichtig sein kann, Screenshots zu erstellen. Ob man Probleme dokumentieren, Feedback geben oder wichtige Informationen speichern möchte, Screenshots können ein nützliches Werkzeug sein.
Screenshots mit Tastenkombinationen – Kurzbefehle
Screenshot bei Windows 10 und neuer
Mit der Tastenkombination Windows-Taste + Druck kann man einen Screenshot des gesamten Bildschirms erstellen. Der Screenshot wird in die Zwischenablage kopiert, von wo aus er in eine Anwendung wie Paint oder ein Bildbearbeitungsprogramm eingefügt werden kann.
Es gibt jedoch auch weitere Tastenkombinationen, die verwendet werden können, um Screenshots auf Windows 10 und neuer zu erstellen, darunter:
Windows-Taste + Shift + S: Mit dieser Kombination kann man einen Teil des Bildschirms auswählen und erhält eine Miniaturansicht des Auswahlbereichs. Diese kann dann bearbeitet und in eine Anwendung eingefügt werden.

Windows-Taste + Volume Down: Diese Tastenkombination wird auf Tablets oder 2-in-1-Geräten verwendet, um einen Screenshot zu erstellen.
Alt + Druck: Mit dieser Tastenkombination kann man einen Screenshot des aktuell aktiven Fensters erstellen.
Hinweis:
Es ist wichtig zu beachten, dass die Verwendung von Tastenkombinationen zur Erstellung von Screenshots abhängig von dem verwendeten Betriebssystem, dem Modell des Computers und der verwendeten Tastatur variiert. Es ist daher ratsam, die Bedienungsanleitung des Computers oder das Handbuch des Betriebssystems zu überprüfen, um sicherzustellen, dass man die richtige Tastenkombination verwendet.
Screenshot bei MacOS
Auf einem Mac-Computer kann man Screenshots mit Tastenkombinationen erstellen. Hier sind einige der häufigsten Tastenkombinationen:
- Cmd + Shift + 3: Mit dieser Tastenkombination kann man einen Screenshot des gesamten Bildschirms erstellen. Der Screenshot wird automatisch als PNG-Bild auf dem Schreibtisch gespeichert.
- Cmd + Shift + 4: Mit dieser Tastenkombination kann man einen Teil des Bildschirms auswählen und einen Screenshot erstellen. Drücken Sie die Leertaste, um die Auswahl auf ein bestimmtes Fenster zu beschränken.
- Cmd + Shift + 4, dann drücken Sie die Leertaste und klicken Sie auf das Fenster: Mit dieser Tastenkombination kann man einen Screenshot des aktuell aktiven Fensters erstellen.
Hinweis:
Es ist wichtig zu beachten, dass auf älteren Mac-Computern möglicherweise andere Tastenkombinationen verwendet werden müssen, um Screenshots zu erstellen. Überprüfen Sie in diesem Fall das Handbuch des Computers oder des Betriebssystems, um sicherzustellen, dass Sie die richtige Tastenkombination verwenden.

Screenshots mit Snipping Tool auf Windows
Das Snipping Tool ist ein integriertes Screenshot-Tool, das auf Windows-Computern verfügbar ist. Es bietet eine einfache Möglichkeit, Screenshots aufzunehmen, ohne Tastenkombinationen zu verwenden. Hier sind die Schritte, um einen Screenshot mit dem Snipping Tool zu erstellen:
- Suchen Sie nach Snipping Tool im Startmenü und starten Sie es.
- Klicken Sie auf Neu, um eine neue Aufnahme zu starten.
- Wählen Sie den gewünschten Ausschnitt, indem Sie ihn mit der Maus umrahmen.
- Speichern Sie den Screenshot entweder direkt in einer Anwendung oder auf der Festplatte.
Mit dem Snipping Tool kann man auch verschiedene Typen von Screenshots aufnehmen, darunter freie Form, Fenster und Vollbild. Außerdem kann man den Screenshot bearbeiten, indem man verschiedene Zeichen- und Markierungswerkzeuge verwendet.
Es ist wichtig zu beachten, dass das Snipping Tool nur auf Windows-Computern verfügbar ist und dass es möglicherweise nicht auf älteren Versionen von Windows vorinstalliert ist. In diesem Fall kann es über das Microsoft Store heruntergeladen werden.
Screenshots mit Drittanbieter-Tools
Wenn Sie mehr Funktionen als das integrierte Snipping Tool oder die Tastenkombinationen benötigen, können Sie auch ein Drittanbieter-Tool verwenden, um Screenshots aufzunehmen. Ein Vorteil dieser Tools ist, dass sie oft mehr Funktionen bieten als das integrierte Snipping Tool oder die Tastenkombinationen. Hier sind einige der bekanntesten und verbreitetsten Drittanbieter-Tools:
Lightshot ist ein einfaches und benutzerfreundliches Screenshot-Tool, das eine Vielzahl von Funktionen bietet, darunter die Möglichkeit, Screenshots zu bearbeiten und direkt zu teilen. Es ist für Windows und Mac verfügbar und einfach zu verwenden.
Nimbus Screenshot ist ein weiteres Tool, das eine reiche Sammlung von Funktionen bietet, darunter die Möglichkeit, Screenshots des gesamten Bildschirms oder eines bestimmten Bereichs zu erstellen, Screenshots zu bearbeiten und direkt zu teilen. Es ist für Chrome, Firefox und Opera verfügbar und bietet eine einfache Bedienung.

Greenshot ist ein weiteres Screenshot-Tool, das für Windows verfügbar ist. Es bietet eine Vielzahl von Funktionen, darunter die Möglichkeit, Screenshots zu bearbeiten, direkt zu speichern oder zu teilen. Es ist einfach zu verwenden und bietet eine intuitive Benutzeroberfläche.
Tipp :
Es gibt viele andere Drittanbieter-Tools, die Sie ausprobieren können, je nachdem, welche Funktionen Sie benötigen. Es ist wichtig zu beachten, dass einige dieser Tools möglicherweise kostenpflichtig sind, während andere kostenlos sind. Stellen Sie sicher, dass Sie ein Tool auswählen, das Ihren Bedürfnissen entspricht und für Ihr Betriebssystem verfügbar ist.
Screenshots bearbeiten
Verwendung von Bildbearbeitungsprogrammen
Screenshots können auch in einem Bildbearbeitungsprogramm wie Microsoft Paint, GIMP oder Adobe Photoshop bearbeitet werden. Hier sind einige der häufigsten Funktionen, die Sie in einem Bildbearbeitungsprogramm nutzen können:
- Zuschneiden: Mit dem Zuschneide Werkzeug können Sie den Teil des Screenshots auswählen, den Sie behalten möchten.
- Markieren: Sie können Teile des Screenshots hervorheben oder markieren, indem Sie Zeichenwerkzeuge wie Linien, Pfeile oder Rechtecke verwenden.
- Text hinzufügen: Sie können einfachen Text hinzufügen, um wichtige Informationen hervorzuheben.
- Farben ändern: Mit den Farbwerkzeugen können Sie die Farben im Screenshot ändern oder anpassen.
- Effekte hinzufügen: Einige Bildbearbeitungsprogramme bieten auch spezielle Effekte wie Schatten, Glanz oder Verzerrungen, die Sie auf den Screenshot anwenden können.
- Speichern und Teilen: Nach der Bearbeitung können Sie den Screenshot speichern und auf Ihre Bedürfnisse anpassen und teilen.
Es ist wichtig zu beachten, dass die Funktionen, die in einem Bildbearbeitungsprogramm verfügbar sind, von Programm zu Programm unterschiedlich sein können. Stellen Sie sicher, dass Sie ein Programm auswählen, das Ihren Bedürfnissen entspricht und dass Sie es gut kennen, um die besten Ergebnisse zu erzielen.

Exkurs – Screenshots am Handy
Auch am Handy können Sie Screenshots erstellen. Die meisten modernen Handys, egal ob Android oder iOS, haben einfache Methoden zum Erstellen von Screenshots. Hier sind einige der häufigsten Methoden:
Android: Drücken Sie gleichzeitig auf die Lautstärketaste und die Ein-/Aus-Taste.
iOS: Drücken Sie gleichzeitig auf die Seitentaste und die Lautstärketaste.
Einige Handys haben auch eine Gestensteuerung, mit der Sie einen Screenshot erstellen können, indem Sie mit drei Fingern über den Bildschirm wischen. Stellen Sie sicher, dass Sie die Bedienungsanleitung Ihres Handys lesen, um die genauen Schritte zum Erstellen eines Screenshots zu erfahren.
Nachdem Sie den Screenshot erstellt haben, können Sie ihn bearbeiten und teilen, indem Sie eine Bildbearbeitungs-App oder eine andere App verwenden. Es ist auch möglich, den Screenshot direkt auf soziale Medien wie Twitter, Instagram oder Facebook hochzuladen.
Das wissen Sie nun über Screenshots am Rechner
Screenshots sind ein praktisches Werkzeug, um Informationen von Ihrem Computerbildschirm oder Handy zu erfassen. Sie können mit Tastenkombinationen oder speziellen Tools erstellt werden, wie z.B. dem Snipping Tool auf Windows oder mit Drittanbieter-Tools.
Auf Handys können Screenshots mit Tastenkombinationen oder Gesten erstellt werden. Screenshots können bearbeitet und geteilt werden, indem man eine Bildbearbeitungs-App oder eine andere App verwendet.
Es ist wichtig, Screenshots zu erstellen, da sie eine einfache Möglichkeit bieten, Informationen zu dokumentieren und zu teilen.
FAQ – Bildschirm-Foto machen
Die Tastenkombination „Windows-Taste + Druck“ wird oft zum Erstellen von Screenshots auf einem Laptop verwendet.
Ein Screenshot auf einem PC ist ein digitales Bild, das den aktuellen Inhalt des Bildschirms aufnimmt.
Unter Windows 10 kann man auch die Tastenkombination „Windows-Taste + Druck“ oder „Windows-Taste + Shift + S“ verwenden, um einen Screenshot zu erstellen.



 (60 votes, average: 4,30 out of 5)
(60 votes, average: 4,30 out of 5)