Windows startet seit Version 8 viel schneller als die Vorversionen. Das liegt daran, dass Windows nicht mehr komplett herunterfährt, sondern das System nur in den "Schnellstart" (Hybrid-Modus) versetzt wird. Wird also in der Startbildschirm-Oberfläche in der Charmbar (Sidebar) unter "Einstellungen" auf "Herunterfahren" geklickt, wird das neue HybridBoot-Verfahren ausgeführt. Überprüfen können Sie das in den "Energieoptionen" in der Systemsteuerung. Unter "Auswählen, was beim Drücken des Netzschalters geschehen soll" finden Sie die "Einstellungen für das Herunterfahren" und die standardmäßige Option "Schnellstart aktivieren (empfohlen)". Weiterlesen »
Suchergebnisse für "Windows Update"

Mit Windows 8 führt Microsoft eine komplett neue Benutzeroberfläche ein, die für die Touch-Bedienung optimiert wurde.
Das klassische Startmenü für den Desktop ließ sich in der "Developer Preview" noch über einen Registry-Tipp wiederherstellen. Ab der "Consumer Preview" funktionieren Registry-Tipps nicht mehr und sie werden auch in der Final-Version nicht funktionieren, da gewisse Codes im Betriebssystem geändert wurden. Man kann sich nur mit Tools von Drittherstellern behelfen. Alle vorgestellten Tools wurden in der Release Preview und der Final-Version getestet und liefen einwandfrei.

Unter Windows Vista und Windows 7 ist die aus Windows 2000 und XP bekannte Reparaturinstallation zwar noch vorhanden, der Weg dorthin ist aber nicht sofort ersichtlich. Nötig wird die Reparaturinstallation im Zweifel spätestens dann, wenn auch der "System File Checker" (SFC), der fehlende oder defekte Systemdateien wiederherstellt, die Probleme nicht beheben kann. Dieser Artikel beschreibt, wie Sie bei einer Reparaturinstallation vorgehen müssen. Programme, Dateien und Einstellungen bleiben erhalten.
Weiterlesen »
Die Liste der möglichen Updates wird je nach System unüberschaubar. Wenn Sie wissen wollen, ob ein bestimmtes Update auf Ihrem System bereits installiert ist, können Sie das bequem über die "Windows Management Instrumentation Commandline" (WMIC) abfragen.
Geben Sie dazu in der Kommandozeile (Start - Ausführen: cmd) folgenden Befehl ein:
Wmic qfe | find "2509553" [ENTER]
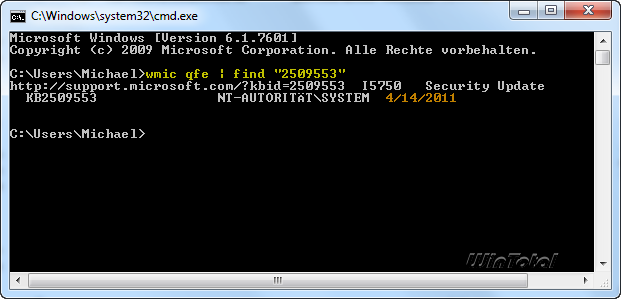
(als Beispiel für den Patch KB2509553)
Als Ergebnis wird im Trefferfall neben dem Weblink zu dem Patch auch das Installationsdatum ausgegeben.
Der Strich zwischen qfe und find ist das Pipe-Zeichen, welches sich durch [AltGr] + [Pfeil_rechts_Pfeil_links] einfügen lässt.
Es übergibt das Ergebnis der ersten Abfrage dem Find-Befehl, welcher das Ergebnis dann filtert.
Pipe-Zeichen


Die Büroklammer beim Anhang fehlt plötzlich im Vorschaufenster von Windows Mail - im Betreff ist sie links noch vorhanden. Weiterlesen »
Sie haben Ihre Windows Vista oder Windows 7 DVD verlegt? Solange Sie den gültigen Key bzw. die Lizenz noch finden, ist das kein Problem. Weiterlesen »

Das Service Pack 1 ist da und schon treten Probleme mit der Installation auf. Das SP1-Installationsprogramm kann nicht auf die Systempartition der Festplatte des Computers zugreifen oder die Systempartition ist nicht zugänglich. Hier werden die Probleme oder Fehlercodes aufgelistet – inklusive der Lösungsmöglichkeiten, die im Internet gefunden wurden.
Lassen sich in Office-Anwendungen plötzlich keine Grafiken mehr einbinden, kann das an der Installation folgender im Dezember 2010 veröffentlichter Sicherheitsupdates liegen: Weiterlesen »
Im Kontextmenü vom COMPUTER ist noch genügend Platz, um wichtige Funktionen hinzuzufügen, damit diese schnell aufgerufen werden können - zum Beispiel Alle Aufgaben (Tipp hierzu) oder Verwalten (Computerverwaltung). Dies funktioniert ganz einfach mit verschiedenen Registry-Dateien. Effekt des Ganzen: kein langes Suchen, kein voller Desktop mehr mit unzähligen Verknüpfungen.
Wenn Sie von Windows XP aus auf eine Netzwerkfreigabe auf Windows Vista oder Windows 7 zugreifen wollen, müssen Sie entweder den Benutzer mit Namen und gleichem Passwort auf allen Systemen erstellen oder im "Netzwerk- und Freigabecenter" von Windows Vista und Windows 7 Kennwortgeschütztes Freigeben abschalten. Weiterlesen »
Seit Windows Vista sucht man vergebens nach der Windows-Hardwarebeschleunigung. Im DX-Diagnoseprogramm (dxdiag) ist auch keine entsprechende Funktion mehr für die Hardwarebeschleunigung vorhanden.
Von vorherigen Betriebssystemen waren User es gewohnt, die Hardwarebeschleunigung unter Systemsteuerung - Anzeige - "Einstellungen" - "Erweitert" - Problembehandlung zu finden.
Windows XP
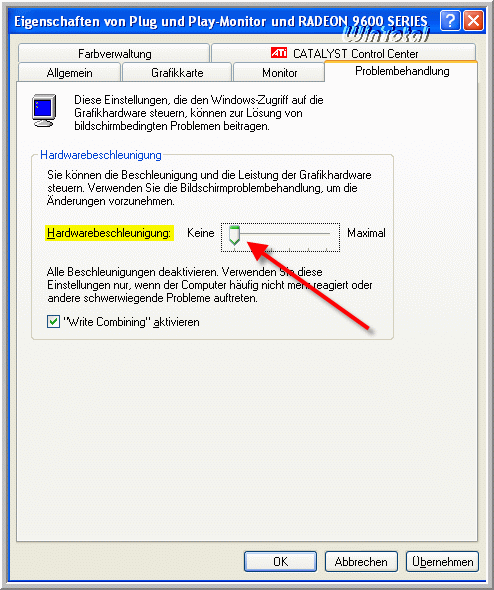
Unter Vista und Win7 findet man unter Problembehandlung zwar die Option, kann sie aber leider nicht ändern.
Windows Vista/Windows 7
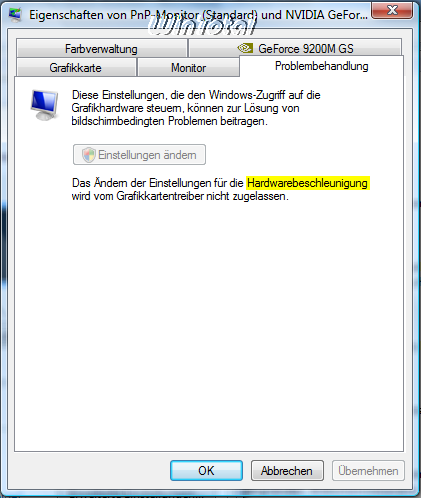
Abhilfe schafft das Tool DirectX Control Panel, das im "DirectX Software Development Kit" (572 MB groß) enthalten, für Home-User aber auch einzeln verfügbar ist. Mit ihm können Sie die Hardwarebeschleunigung de- oder aktivieren.
Unter http://www.3dcenter.org/download/directx-control-panel steht der Download zur Verfügung (nur 125 KB groß). Sie brauchen jedoch ein Packprogramm, welches das 7z-Format beherrscht, Beispiel 7-Zip.
Nach dem Entpacken der Datei directx_cpl-Monat_Jahr.7z führen Sie die dxcpl_x86.exe für 32-bit- bzw. die dxcpl_x64.exe für 64-bit Betriebssysteme aus. Unter der Registerkarte DirectDraw können Sie das Häkchen bei Use Hardware Acceleration entfernen, um die Hardwarebeschleunigung zu deaktivieren.
DirectX Control Panel
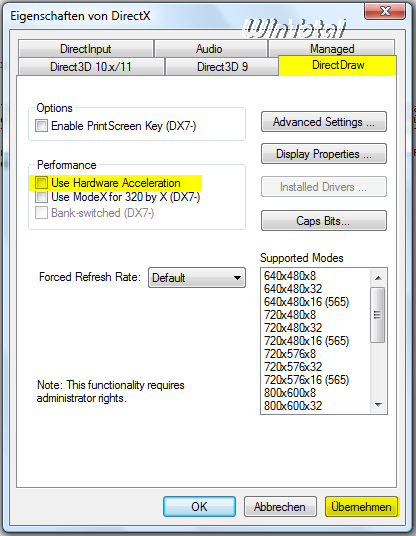
Das DirectX Software Development Kit für Windows XP, Windows Vista, Windows Server 2003/2008 und Windows 7 (x86/x64) enthält Updates für Tools, Utilities, Samples, Dokumentation und Runtime-Debug-Dateien für 32-bit- und 64-bit-Plattformen von Windows.
Im SDK ist sämtliche DirectX-Software enthalten, die für das Erstellen von Anwendungen mit den Multimediaschnittstellen auf Windows benötigt wird. Das Tool ist insgesamt 572 MB groß.

Die Kurznotizen in Windows 10, auch Sticky Notes genannt, sind ein praktischer Helfer im Alltag, nehmen sie doch schnell kleine Notizen auf dem Bildschirm auf und ersparen damit die Nutzung klassischer Klebezettel. Wie Sie die Inhalte der Kurznotizen sichern und wiederherstellen, erfahren Sie in dem folgenden Tipp.
Weiterlesen »
Unter 64-Bit Systemen soll es angeblich zu Problemen kommen!
Alle Systemaufgaben übersichtlich anzeigen zu lassen scheint unmöglich, da ein Teil sich in der Systemsteuerung versteckt, die anderen Teile in Internetoptionen, Ordneroptionen usw.
Eine Aufgliederung aller Systemaufgaben anzeigen zu lassen, die wiederum eine Reihe von weiteren Aufgaben enthalten, funktioniert über eine Class-ID.
In das Adressfeld des Windows Explorers (nicht mit dem Internet Explorer verwechseln) gibt man dazu Folgendes ein: Weiterlesen »

Sobald sich der Nutzer an Windows anmeldet, gibt es nur einen schwarzen Bildschirm und ein einzelnes Dateiexplorer-Fenster, das teils auch minimiert und damit mangels Taskleiste schwer zu erkennen ist (nicht zu verwechseln mit dem bekannten "Blue Screen of Death" BSoD). Weiterlesen »

Security Essentials (MSE) für Vista und Windows 7 ist nicht nur ein kostenloser Echtzeitschutz-Virenscanner, sondern auch ein Antispyware-, Antimalware-Tool und ersetzt zugleich den "Windows Live OneCare"-Virenscanner.
Der Windows Defender in Windows 8.0 und Windows 8.1 integriert, enthält neben Malware/Spyware-Schutz einen Virenscanner mit Echtzeitschutz. Die Vorversionen von Windows Defender hatten Anwender nur vor Malware/Spyware und potentiell unerwünschter Software geschützt. Im Aussehen ähnelt der neue Windows Defender eher den Microsoft Security Essentials (MSE), bietet aber nicht den vollen Funktionsumfang, sondern nur einen akzeptablen Grundschutz. Wenn eine alternative Sicherheitssoftware (ein Virenscanner) installiert wird, deaktiviert Windows 8.x den Windows Defender automatisch. Security Essentials (MSE) funktioniert unter Windows 8.x NICHT. Weiterlesen »
Immer noch gibt es Probleme, das Update KB905474 (Windows Genuine Advantage Notifications) zu installieren.
Fehlermeldungen:
"Fehlgeschlagenes Update Windows Genuine Advantage Notification (KB905474)
Hilfe zur erfolgreichen Installation von Updates finden Sie in der Lösung unter jeder Problembeschreibung.
Problem: Endbenutzer-Lizenzvertrag (EULA) nicht angenommen
Lösung: Suchen Sie erneut nach Updates und warten Sie, bis die Updates installiert wurden. Sie werden vor der Installation von Updates mit EULA aufgefordert, den EULA anzunehmen"
oder
"Update fehlgeschlagen"
oder
"0x80242006 - 2145116154 SUS_E_UH_INVALID METADATA - The caller passed an update with invalid metadata to the handler"
oder
"Möglicherweise sind Sie einer Softwarefälschung zum Opfer gefallen.
Diese Kopie von Windows hat die Windows-Gültigkeitsprüfung nicht bestanden"
Einige Ratschläge wurden geboten, wie z.B. das "Microsoft Genuine Advantage Diagnostic Tool" zu installieren - doch bei einigen Usern wurde das Update KB905474 wieder auf der Windows Update-Seite angezeigt.
Ein unbekannter User hat von Microsoft selbst die Lösung für das Problem erhalten.
Lösung laut Microsoft:
1.) Update downloaden
2.) PC im abgesicherten Modus neu starten - beim Booten [F8] drücken, bevor der Windows-Ladebalken erscheint
3.) heruntergeladene Datei starten und installieren
4.) PC neu starten im normalen Modus
5.) Update KB905474 installieren.
Der Explorer flackert, wenn man sich mit einem Netzlaufwerk verbunden hat oder der Windows-Client (Workstation) in eine ADS-Domäne integriert ist.
Bei einem verbundenen Netzlaufwerk flimmert das linke Fenster im Explorer, als wenn es sich immer wieder neu aufbaut.
Wenn Sie einem Laufwerk auf einem Server eine Freigabe zuordnen, aktualisiert sich die Ordnerstuktur und der Client reagiert auf "Notify Changes", um die Ansicht im Explorer aktuell zu halten. Weiterlesen »

Das Problem:
Nach dem Installieren des Windows XP Service Pack 3 über die "Windows Update"-Funktion hängt der Boot-Vorgang in der Endlosschleife.
Die Lösung:
Aus irgendwelchen Gründen hat Microsoft mit dem SP3 die Adressleiste in der Taskleiste entfernt.
"Adresse" fehlt nach SP3:

"Adresse" vorhanden vor SP3:
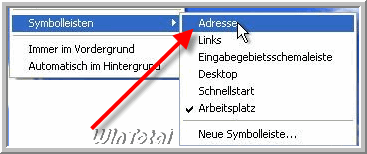
Ein manuelles Anlegen über "Neue Symbolleiste..." in der Taskleiste hilft hier nicht weiter, da nach einem Neustart die Adressleiste wieder verschwunden ist.
Windows Vista benutzt das neue LLTD-Protokoll. Damit werden die Verbindungen zwischen den einzelnen Geräten schneller hergestellt.
Dadurch kann es aber zu Problemen zwischen Windows XP und Vista Rechnern kommen. Die Netzwerkübersicht auf einem Computer mit Windows Vista zeigt die Computer und Geräte im Netzwerk, sowie die Art der Verbindung über das LLTD-Protokoll grafisch an.
Das Verbindungsschicht-Topologieerkennungs-Antwortprogramm (LLTD Responder) muss auf Computern mit Windows XP erst installiert werden, damit diese in der Netzwerkübersicht angezeigt werden können.
Nach der Installation muss der Computer neu gestartet werden.
Zum Download: Optionales Update (KB922120 v5)
NACHTRAG
Trotz gegenteiliger Meldungen auf den Microsoft-Seiten ist dieser Patch (Optionales Update KB922120 v5) nicht im SP3 enthalten. Ein Blick ins Service-Pack zeigt, dass die notwendigen Dateien rspndr.exe und rspndr.sys nicht dabei sind.
Selbst Microsoft bietet Extra-SP3-Patch an:
http://support.microsoft.com/kb/922120/DE
Fix215806 download.
Fehlermeldung erscheint auf dem Desktop
Internal Error 2718.
{4A7FDA4D-F4D7-4A49-934A-066D59A43C7E}
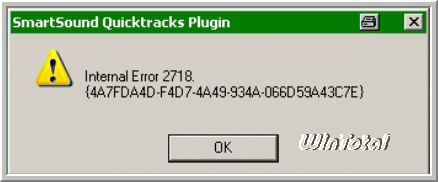
Von allen möglichen Anwendungen, wie z.B.
8. Juli 2008
Nach der Installation des Sicherheitsupdates KB951748 lassen sich die Versionen von ZoneAlarm (ZoneAlarm Free, ZoneAlarm Pro, ZoneAlarm AntiVirus, ZoneAlarm Anti-Spyware, ZoneAlarm Internet Security Suite) keine Internetverbindungen mehr zu, weder bei Firefox, Thunderbird noch Internet Explorer.
Microsoft Update KB951748 kann bei Benutzern von ZoneAlarm zu einem plötzlichem Verlust der Internetkonnektivität führen. Benutzer von Windows Vista sind nicht davon betroffen.
Die empfohlene Vorgehensweise von ZoneAlarm ist, die neuesten Versionen der Produkte zu updaten.
Im Dual-Boot-Betrieb von Windows XP mit Windows Vista, Windows 7, Windows 2008 oder Windows Server 2008 R2 verschwinden die Wiederherstellungspunkte ("System Restore Points") in Vista, Windows 7 oder höher, sobald man Windows XP gebootet hat. Zusätzlich werden Schattenkopien, die in Windows Server erstellt wurden, verloren gehen.
Beispiel: Sie benutzen eine interne oder externe Festplatte zum Aufbewahren kompletter Backup-Files und greifen dann von Windows Server 2003 oder Windows XP auf die Partition zu. In diesem Szenario sind alle früheren Versionen der Backup-Files verloren. Nur die allerletzte Backupdatei bleibt erhalten.
Dieses Problem entsteht dadurch, dass der Volume-Snapshot-Driver, der in Windows Vista, Windows 7, Windows Server 2008 oder höher enthalten ist, Plattenstrukturen benutzt, die mit früheren Windows-Versionen inkompatibel sind. Deswegen löschen die früheren Betriebssysteme die Windows Vista/Win7/2008/2008 R2-Schattenkopien zusammen mit den zugehörigen Wiederherstellungspunkten. Dieses Verhalten ergibt sich daraus, dass die früheren Windows-Betriebssysteme die neuen Plattenstrukturen nicht erkennen.
Unter Vista und höher werden Wiederherstellungspunkte auf eine andere Art und Weise erstellt und von früheren Windows-Versionen nicht mehr als solche erkannt. Wer über eine Dual-Boot-Konfiguration verfügt und eine frühere Windows-Version startet, verliert durch die frühere Version alle mit Windows Vista, Windows 7 oder höher erstellten Wiederherstellungspunkte. Sofern Vista/2008/Win7/2008 R2 neu gestartet wird, wird wieder ein neuer Wiederherstellungspunkt erstellt.
Das Ausnehmen der "nicht-Vista/Win7/2008/2008 R2-Partition" in der Systemwiederherstellung unter Windows XP bringt keine Abhilfe.
Um zu vermeiden, dass bei einer Dualboot-Konfiguration die Systemwiederherstellungspunkte gelöscht werden, sollte in der XP-Registry folgender Unterschlüssel erstellt werden (manuell, falls er nicht existiert) - Start - Ausführen: regedit [OK] - für höhere Betriebssysteme mit einer Dualboot-Konfiguration führen die Registry als Administrator aus.
Wertname: \DosDevices\D:
Typ: REG_DWORD
Wert: 1
Als Beispiel haben wir für Windows Vista oder Windows 7 den Laufwerksbuchstaben D:\ genommen.
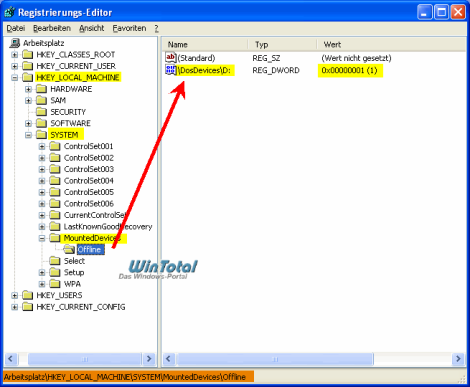
In dem Workaround-Beispiel von Microsoft wird davon ausgegangen, dass Windows XP auf Laufwerk C:\ und als Beispiel Windows Vista oder Windows 7 auf Laufwerk D:\ (oder einem anderen Laufwerksbuchstaben) installiert ist - aus_der_Sicht_von_Windows_XP.
Nach dem Registry-Workaround kann aber auf die Vista- oder Windows 7-Partition von Windows XP aus nicht mehr zugegriffen werden. Umgekehrt (von Vista/Win7 auf XP) funktioniert das aber schon.
Dieser Workaround schützt die Wiederherstellungsfunktionen der explizit in der Registry von Windows XP im Offline-Unterschlüssel angegebenen DosDevices.
Die Wiederherstellungspunkte "anderer" Laufwerke, die man der Systemwiederherstellung von Vista/Win7 hinzugefügt hat, werden weiterhin gelöscht.
Um das zu verhindern, müssen auch "diese" Laufwerke im Unterschlüssel
eingetragen werden.
VORSICHT:
Wenn im Unterschlüssel Offline Windows XP (Beispiel: \DosDevices\C:) hinzugefügt wird bzw. der Laufwerksbuchstabe (in den meisten Fällen C:\) in MountedDevices gelöscht wird, lässt sich Windows XP nicht mehr starten!
Hier wird davon ausgegangen, dass Windows XP auf C:\ liegt.
Dieser Workaround kann nur unter der Voraussetzung angewendet werden, dass die Wiederherstellungspunkte in Windows XP und Vista/Win7 jeweils getrennt existieren, also keine "gemeinsamen" Wiederherstellungspunkte für "beide" Laufwerke vorhanden sind.
Windows XP Ansicht 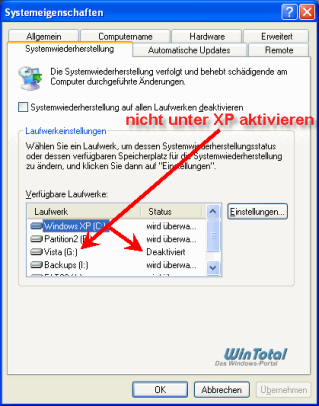
Windows Vista Ansicht 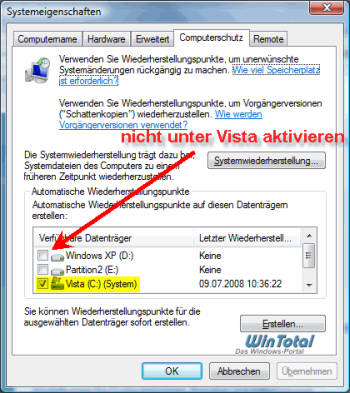
Am einfachsten geht das alles über die Batch-Datei lwoffline.cmd,
die man sich hier runterladen kann. lwoffline.cmd (gezippt).
Nach dem Entpacken kann die lwoffline.cmd per Doppelklick geöffnet werden, ohne dass irgend etwas passiert.
---------
Sie haben den Parameter "go" ohne "" nicht angegeben.
Der Registryeintrag wird nur simuliert.
NUR den Laufwerksbuchstaben eingeben [Großbuchstaben ohne Doppelpunkt]
---------
Nachdem der Laufwerksbuchstabe eingegeben wurde, können Sie sich entscheiden, ob Sie für den Laufwerksbuchstaben 1 (Offline) oder 0 (Online) eintippen.

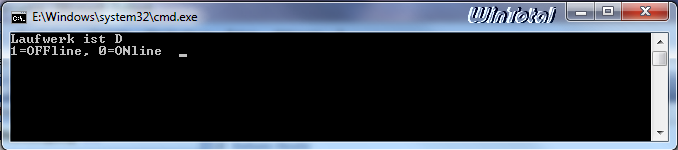
Hier wird davon ausgegangen, dass der Tipp gelesen wurde und der Vorgang in der Registry verstanden wurde.
Wer über Windows Vista oder Windows 7 Edition Enterprise/Ultimate bzw. Windows Vista oder Windows 7 Edition Enterprise/Ultimate verfügt, sollte das Festplattenverschlüsselungsprogramm BitLocker aktivieren, damit Windows XP nicht mehr auf Vista/Win7 zugreifen kann. Dementsprechend löscht Windows XP dort auch keine Wiederherstellungspunkte mehr. Bitlocker kann ganze Partitionen und nicht nur einzelne Dateien verschlüsseln.
Offensichtlich gibt es aber auch Probleme, wenn gar kein Dual-Boot-Betrieb betrieben wird. Die üblichen Verdächtigen sind Virenscanner und Defragmentierungstools von Drittherstellern. Manche Defragmentierungstools verändern so viele Blöcke auf der Festplatte, dass der Funktion zum Anlegen von Schattenkopien der freie Speicherplatz zum Sichern der alten Kopien ausgeht. Die in Vista/Win7 integrierte Defragmentierung hat dieses Problem dagegen nicht. Die andere Quelle des Übels sind Virenscanner mit One-Pass-Scan. Dies bedeutet, der Virenscanner öffnet eine Datei im Schreibmodus, führt den Scan durch und setzt dann das Attribut wieder zurück. Die Journalfunktion des NTFS-Dateisystems registriert aber diese Schreiboperationen und veranlasst, eine Schattenkopie der beim Virenscan geöffneten Dateien anzulegen. Daher geht dem System schnell der Platz zur Sicherung von Schattenkopien aus und es können auch keine Wiederherstellungspunkte mehr angelegt werden.
Microsoft Hilfe & Support 926185
Tipp: BitLocker ohne TPM verwenden
Einen interessanten, lesenswerten Thread von Kurt S. im "Microsoft answers Forum" zu diesem Problem.
Microsoft hat im Mai 2008 bereits das Service Pack 3 für Windows XP zum Direktdownload angeboten und im Juni 2008 erst mit dem LiveUpdate auch die übrigen Systeme versorgt. Wie unter "Service Pack 2 und die Problembeseitigungen" gibt es auch unter SP3 ein paar Probleme. Weiterlesen »
In letzter Zeit wird folgende Fehlermeldung angezeigt, wenn ein Spiel gestartet wird:
"Hardwarebeschleunigung ist entweder deaktiviert oder wird nicht vom Grafikkartentreiber unterstützt. Diese kann eine verminderte Spielleistung verursachen. Stellen Sie sicher, dass der neuste Grafikkartentreiber installiert und die Hardwarebeschleunigung aktiviert ist."
Aktuelle Grafikkarten-Treiber installieren oder Systemwiederherstellung ausführen bringt keine Abhilfe.
Laut DirectX-Diagnoseprogramm (dxdiag) ist DirectDraw- und Direct3D-Beschleunigung aber aktiviert. Der Fehler tritt speziell bei Windows Vista auf.
Wer das Programm OnlineTV ab Version 4 installiert oder deinstalliert hat, sollte die folgenden Registry-Einträge kontrollieren:
EmulationOnly= REG_DWORD: 0
SoftwareOnly = REG_DWORD: 0
Die Registry sollte als Administrator ausgeführt werden, wenn Änderungen vorgenommen werden.
Beide DWORD-Werte sollten den Wert 0 (Null) haben (von 1 auf 0 ändern) oder die Wertnamen "EmulationOnly" und "SoftwareOnly" sollten erst gar nicht mit dem Wert 1 vorhanden sein. Danach sollte ein Systemneustart durchgeführt werden.
EmulationOnly = Aktiviert bei 1 den Software Emulation Layer (SEL) für eine bessere Stabilität auf Kosten der Leistung. Das wird aber nur für ältere Grafikkarten benötigt, da neuere AGP-/PCI-Grafikkarten standardmäßig den "Hardware Abstraction Layer" (HAL) benutzen.
SoftwareOnly = Deaktiviert bei 1 die Verwendung der Hardware-Beschleunigung auf allen PCI-/AGP-3D-Grafikkarten.
Der Support von OnlineTV stellt zur Abhilfe die Reg.-Datei enabledd.reg zur Verfügung und ein Workaround "Während OnlineTV läuft, ist die Hardwarebeschleunigung deaktiviert".
Microsoft stellt ein Tool zur Verfügung "DirectX Software Development Kit" - Diese DirectX-SDK Version enthält Updates für Tools, Utilities, Samples, Dokumentation und Runtime-Debug Dateien für x64- und x86-Plattformen für Windows. Im SDK ist sämtliche DirectX-Software enthalten, die für das Erstellen von Anwendungen mit den Multimediaschnittstellen auf Windows benötigt wird.
Nach dem Download - im Ordner (z.B.)
"C:\Program Files\Microsoft DirectX SDK (March 2009)\Utilities\bin\x86" das Programm "dxcpl.exe" starten - unter der Registerkarte "Direct3D 9" die Option Software Only das Häkchen entfernen.
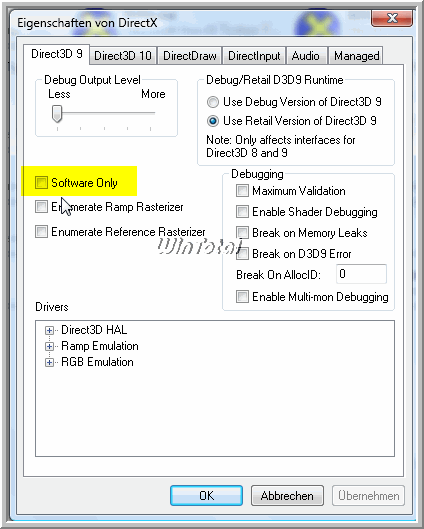
Download für Windows XP und Vista x86/64 (514 MB):
DirectX Software Development Kit
(DXSDK_Mar09.exe)
Download für Windows XP, Vista, Windows Server 2003, Windows Server 2003 R2 und Server 2008 x86/64 (483 MB):
DirectX Software Development Kit
(DXSDK_Nov08.exe)
Download für Windows XP, Vista, Windows Server 2003, Windows Server 2008 und Windows 7 x86/64 (572 MB)
DirectX Software Development Kit
(DXSDK_Jun10.exe)
Die Integration für SP3 verläuft nicht anders, wie bei SP2. Einen Artikel zum Thema gibt es hier.
Wichtig ist nur, wenn Windows XP mit Service Pack 3 geslipstreamt wird, wie im Artikel beschrieben, dass zwingend darauf geachtet wird, dass die integrierte CD nicht unter Windows Vista oder Windows 2008 erstellt wird.
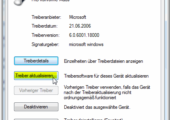
Nachdem das Vista Update KB938371 v2 (enthalten in SP2) installiert wurde, lassen sich USB-Geräte nicht mehr nutzen. Die USB-Maus oder die USB-Tastatur, sowie auch ein Zugriff auf den USB-Stick, funktionieren dann nicht mehr. Dies äußert sich, wenn nach einem PC-Neustart die USB-Geräte immer wieder neu erkannt werden wollen und eine neue Treiberinstallation erfolgen will, die jedesmal fehlschlägt.
Microsoft hat den Fehler bestätigt, wollte aber keine weiteren Einzelheiten preisgeben, aber das Problem wird von Microsoft derzeit untersucht. Eine De- oder Neuinstallation des Updates bringt keine Abhilfe.
Bis Microsoft den Fehler korrigiert hilft diese Vorgehensweise:
Im Gerätemanager "Mäuse und andere Zeigegeräte" bzw. für die USB-Tastatur "Tastaturen" aufrufen - unter "Eigenschaften" der USB-Maus/USB-Tastatur die Registerkarte "Treiber" anklicken und den passenden Treiber suchen lassen ("Treiber aktualisieren..."). Hier muss der Pfad "C:\windows\winsxs" angegeben werden. Falls eine Warnmeldung erscheint, dass ein "unsignierter Treiber" verwendet wird, die Installation dennoch fortsetzen.
Siehe Screenshot 1
Siehe Screenshot 2
Siehe Screenshot 3
Nachtrag: Beachten Sie auch unseren neueren Tipp Reparieren der Startumgebung auf der Systempartition mit BCDBoot.
Wurde der Bootloader durch eine nachträgliche XP-Installation oder ein Linux überschrieben oder anderweitig beschädigt, können Sie den Bootloader ab Windows Vista mit dem Befehl Bootsect oder mit dem Installationsdatenträger wieder reparieren. Weiterlesen »
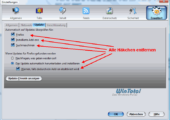
Plötzlich und unerwartet schlägt Firefox zu und behauptet, dass ein aktuelles Update nicht eingespielt werden kann. Und das bei jedem Firefox Start. Wenn das auf einem Rechner mit eingeschränktem Benutzerkonto passiert, dann soll es helfen, sich als Admin anzumelden und das Update einzuspielen.

Lösung:
Firefox »Extras -> Einstellungen -> Erweitert - Update« und alle Häkchen entfernen.
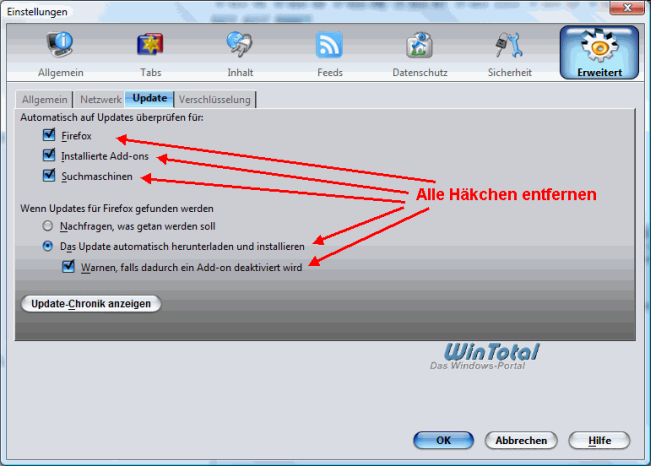
Firefox beenden und den Inhalt des Ordners 0 leeren, unter ...
Windows Vista:
C:\Users(Benutzer)\USERNAME\AppData\Roaming\Mozilla\Firefox\updates
Windows XP:
C:\Dokumente und Einstellungen\Username\Lokale Einstellungen\Anwendungsdaten\Mozilla\Firefox\updates
bzw., wenn Sie dort nicht fündig werden (hängt mit der Firefox-Version zusammen), den Inhalt des Ordners update leeren, unter ...
Windows Vista bzw. Windows 7:
C:\Users(Benutzer)\USERNAME\AppData\Local\Mozilla\Firefox\Mozilla Firefox
Windows XP:
C:\Dokumente und Einstellungen\Username\Lokale Einstellungen\Anwendungsdaten\Mozilla\Firefox\Mozilla Firefox
"AppData", "Lokale Einstellungen" und "Anwendungsdaten" sind geschützte, versteckte Ordner und müssen erst eingeblendet werden.
In den Ordneroptionen - Ansicht
Geschützte Systemdateien ausblenden deaktivieren,
Alle Dateien und Ordner anzeigen aktivieren.
Unter Windows 7 heißt die Option
Ausgeblendete Dateien, Ordner und Laufwerke anzeigen.
Nach dem Start von Mozilla Firefox sollte das Problem beseitigt sein. Nur noch die Einstellungen im Firefox die Häkchen wieder aktivieren.
Sollte der gewünschte Erfolg nicht eintreten, löschen sie noch die Dateien updates.xml und active-update.xml, die im gleichen Ordner liegen.
by PCDJoe: PCDJoe Blog
Sollte es nach der Installation von KB942615 zu Fehlermeldungen, betreffend ActiveX-Komponenten (auch auf der Windows Update-Seite), oder z.B. beim Anzeigen der Microsoft Outlook-"Heute"-Seite kommen, müssen ein paar Registry-Einträge korrigiert oder geändert werden.
Start - Ausführen: regedit [OK] (regedt32 für Windows 2000 und Windows NT).
HKEY_CLASSES_ROOT\CLSID\{0000031A-0000-0000-C000-000000000046}
Name: (Standard) - Typ: REG_SZ - Wert: ClassMoniker
HKEY_CLASSES_ROOT\CLSID\{0000031A-0000-0000-C000-000000000046}\InprocServer32
Name: (Standard) - Typ: REG_SZ - Wert: ole32.dll
HKEY_CLASSES_ROOT\CLSID\{0000031A-0000-0000-C000-000000000046}\ProgID
Name: (Standard) - Typ: REG_SZ - Wert: clsid
HKEY_LOCAL_MACHINE\SOFTWARE\Classes\CLSID\CLSID
Name: (Standard) . Typ: REG_SZ - Wert: {0000031A-0000-0000-C000-000000000046}
Wer nicht händisch in der Registry die Änderung vornehmen möchte, kann sich auch die Datei downloaden. OLEfix.reg (OLEfix_T1468.zip) . Downloaden - entpacken und OLEfix.reg ausführen.
Die Datei stammt im Original vom MS-Support KB909889.
(Die Reg.-Datei gilt für Win98SE, ME, W2k, Windows XP, Win2003, Windows Vista mit IE 5.01, 5.5, 6.0, 7.0)
Weitere Information:
Microsoft Hilfe & Support KB896688
Tipp: Absturz nach Microsoft-Updates KB942615 (nur für Windows XP mit IE6)
1.)
Es wurden zum Beispiel Microsoft Office 2003 und Microsoft Office 2007/2010 parallel installiert.
Beim Start einer Office-2003-Anwendung erscheint dann zum Beispiel der Konfigurierungsassistent. Startet man eine Office-2007/2010-Anwendung, kommt wieder der Windows-Installer-Assistent. Microsoft Office erkennt, dass eine andere Suite installiert wurde, und re-registriert sich ständig. In diesem Falle wird der Windows-Installer gestartet, um die Werte in der Windows-Registrierung neu zu setzen. Dies betrifft die einzelnen Office-Applikationen.
Manche Updates sind vorerst nur für die englische XP/Vista-Version verfügbar. Mit einer deutschen Version kann das englische Update nicht heruntergeladen werden, da es gar nicht im Update-Center angezeigt wird - es sei denn, man hat ein MUI-Pack installiert (meist Firmen).
Hier nun ein kleiner Trick, wie es trotzdem geht: Weiterlesen »
Im Windows-Sicherheitscenter können die Sicherheitseinstellungen für "Automatische Updates" (Sicherheitseinstellungen verwalten für:) nicht mehr eingestellt werden, da sie grau unterlegt sind, also inaktiv sind. Eventuell erscheint noch eine Fehlermeldung, dass das Sicherheitscenter die Einstellungen "Automatische Updates" nicht ändern konnte.
Abhilfe: Weiterlesen »
Durch das wichtige Update KB898461 wird der Package Installer für Windows dauerhaft installiert, damit Softwareupdates mit wesentlich geringerer Downloadgröße ermöglicht werden. Der Package Installer erleichtert die Installation von Softwareupdates für Microsoft Windows-Betriebssysteme und andere Microsoft-Produkte.
Beim Installieren des Updates erscheint aber eine Fehlermeldung fehlgeschlagen oder der PC stürzt ab.
Lösung
Die Datei spupdsvc.exe, die im system32-Verzeichnis liegt, umbenennen.
Zum Beispiel in spupdsvc.old.
Wenn der Zugriff auf die Datei verweigert wird, muss die Datei zuerst entsperrt werden, die gerade von einem Prozess in Benutzung ist. Am einfachsten geht es mit Unlocker.
Danach lässt sich die spupdsvc.exe umbenennen.
Das Update KB898461 lässt sich dann problemlos installieren.
Microsoft Outlook kann man als Verknüpfung in den SendTo-Ordner anlegen (C:\Dokumente und Einstellungen\USERNAME\SendTo bzw. C:\Users\USERNAME\AppData\Roaming\Microsoft\Windows\SendTo).
Rechtsklick im Ordner SendTo auf einer freien Stelle - Neu - Verknüpfung - Speicherort der Outlook.exe angeben
Weiterlesen »
Wer unzufrieden mit dem Windows Media Player 11 ist, kann ohne Weiteres wieder auf den 10er downgraden. Normalerweise sollte es über Systemsteuerung - "Software" funktionieren, wenn die Option Updates anzeigen aktiviert ist.
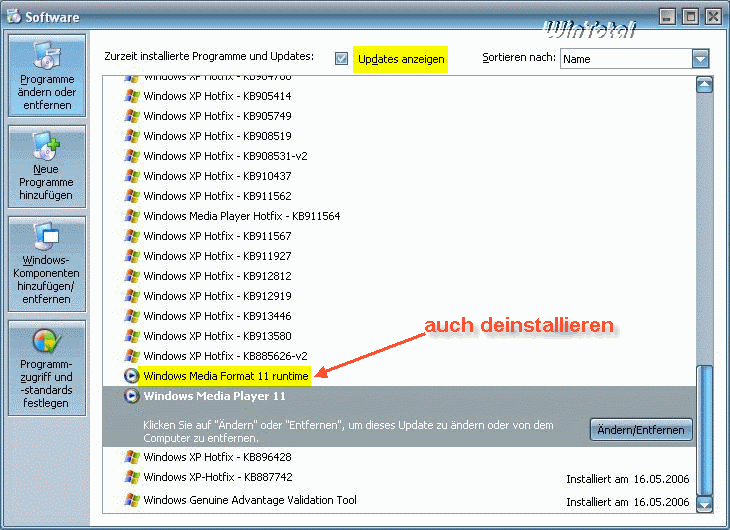
In einigen Fällen hilft diese Lösung:
In der Registry (Start - Ausführen: regedit [OK])
unter
HKEY_LOCAL_MACHINE\Software\Microsoft\Windows\CurrentVersion\Uninstall\wmp11
den String UninstallString doppelklicken und die Pfadangabe kopieren. Regedit beenden und unter »Start - Ausführen« den kopierten Pfad einfügen, [Enter] drücken und schon wird die Deinstallation gestartet.
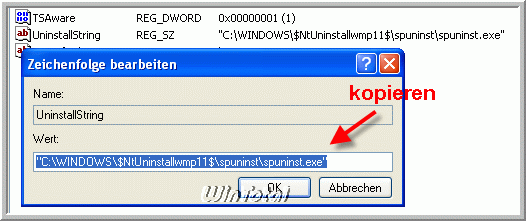

Nach einem Systemneustart ist dann wieder der WMP 10 verfügbar.
Mit dieser Methode wird nur das Update deinstalliert, die ganzen Einstellungen bleiben dabei erhalten.
Windows Media: Wiederherstellen einer vorherigen Version des Players

* KLICK * Das Problemkind Microsoft Outlook 2002 unter Vista und Windows 7 * KLICK *
Microsoft Outlook (2002/2003), Outlook Express (Windows Mail) und Internet Explorer merken sich Kennwörter nicht mehr oder Outlook Express und Internet Explorer speichern keine Kennwörter mehr für Konten und Webseiten, obwohl die Option "Kennwörter" in den Internetoptionen/Inhalte »Autovervollständigen« aktiviert ist.
Abhilfe (gilt nur für Windows 2000, Windows XP und Windows Vista): Weiterlesen »
Einige Dialogfenster werden weiß dargestellt unter Hilfe & Support, Benutzerkonto, Windows-Suche (XP), Systemwiederherstellung und/oder Windows-Update.
Beim Windows Media Player erscheint eine Fehlermeldung "Ein interner Anwendungsfehler ist aufgetreten", wenn er aufgerufen wird. Im Internet Explorer kann keine Seite mehr gedruckt werden, da auch hier unter »Datei - Drucken« das Druckerfenster leer erscheint.
Benutzerkonten Dialog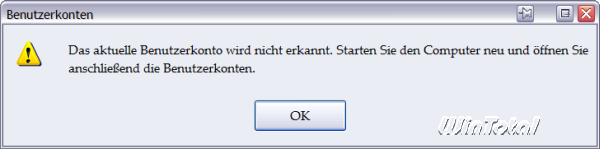
Benutzerkonten ist leer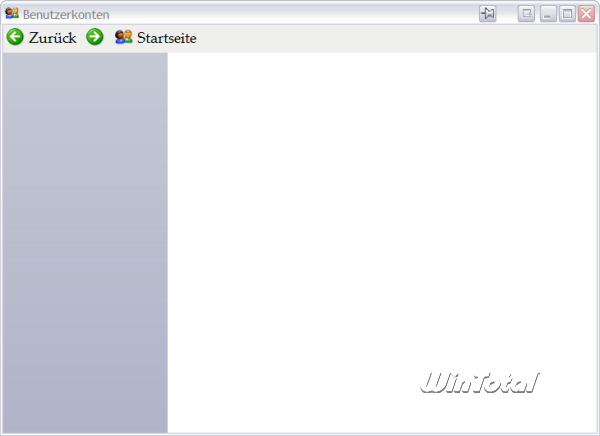
Das Problem liegt an fehlerhaften DLLs Jscript.dll und Vbscript.dll.
Unter Start - Ausführen die beiden "Dynamic Link Librarys" registrieren mit regsvr32:
regsvr32 jscript.dll [ENTER]
regsvr32 vbscript.dll [ENTER]

Sollte es hier zu einer Fehlermeldung beim Registrieren einer Datei kommen, muss die Datei wiederhergestellt werden über das Systemkonfigurationsprogramm.
Für Windows XP:
Unter Start - Ausführen: msconfig - Register "Allgemein" - Button Datei erweitern wird der Name der Wiederherzustellenden Datei angegeben.
Unter Wiederherstellen von: den Pfad zum Ordner I386 der CAB-Datei auf der Windows-CD oder aus dem Service Pack-Ordner (ServicePackFiles\i386) angeben.
Datei speichern unter: das system32-Verzeichnis auswählen. Ist alles korrekt angegeben, wird noch der Systemstart ausgewählt nach einem Klick auf den Button Erweitern. Hier wird der "Normale Systemstart" ausgewählt, der eigentlich schon aktiviert sein sollte.
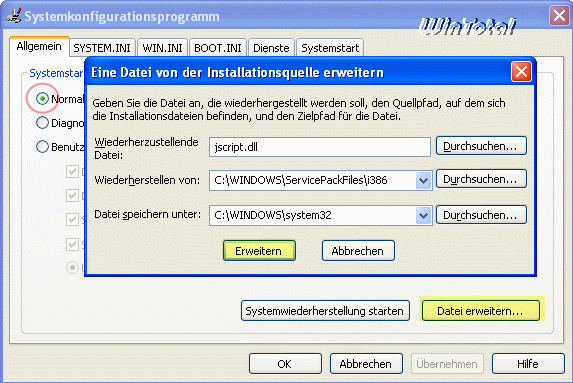
Nach dem Systemneustart ist die Datei wiederhergestellt.
Gibt es immer noch Probleme mit den Dialogen, stimmen einige Werte in der Registry nicht überein.
Für Windows XP, Windows Vista und Windows 7:
Den Registriereditor öffnen über Start - Ausführen: regedit - [OK].
Zum Unterschlüssel
HKEY_LOCAL_MACHINE\Software\Classes\CLSID\{f414c260-6ac0-11cf-b6d1-00aa00bbbb58}\InprocServer32
gehen und die Werte im rechten Fenster kontrollieren.
Unter (Standard) - REG_SZ muss der Pfad korrekt stehen
C:\Windows\System32\jscript.dll
ThreadingModel - REG_SZ - Both
Windows XP 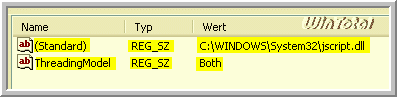
Windows 7 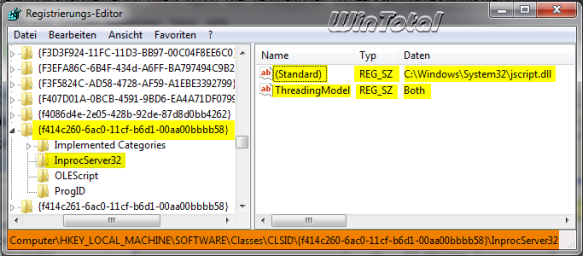
Weitere Schlüssel, die kontrolliert werden müssen:
HKEY_LOCAL_MACHINE\Software\Classes\CLSID\{f414c261-6ac0-11cf-b6d1-00aa00bbbb58}\InprocServer32
HKEY_LOCAL_MACHINE\Software\Classes\CLSID\{f414c262-6ac0-11cf-b6d1-00aa00bbbb58}\InprocServer32
Sie können auch den Tipp "Fehlende Dateien wiederherstellen mit sfc.exe" anwenden.
Mit einem Doppelklick auf den Wertnamen kann hier korrigiert werden.
Microsoft Hilfe & Support 831430
Man kann die Funktion aber mit einem Trick emulieren.
Starten Sie zunächst das Backupprogramm. Es findet sich unter Programme -> Zubehör -> Systemprogramme als Eintrag "Sicherung". Bei der Home-Edition von Windows XP lässt sich das Backup nachinstallieren.
Dann müssen Sie als Backuppfad im Windows-Backup nur den Ordner des Brennpfades der eingebauten Brennfunktion von Windows angeben. Dieser Pfad lautet im Regelfall
C:\Dokumente und Einstellungen\{Benutzername}\Lokale Einstellungen\Anwendungsdaten\Microsoft\CD Burning
Das Verzeichnis ist im Regelfall versteckt und muss erst über die Ansichtoptionen im Explorer anzeigbar werden (Alle Dateien und Ordner anzeigen im Explorer unter Ansicht -> Optionen auswählen).
Wenn das Backup seine Daten alle gesichert hat, können Sie über den »Arbeitsplatz -> Kontextmenü des Brenners -> "Daten auf CD schreiben"« die Backupdatei auf den Rohling übertragen. Der Eintrag steht aber nur zur Verfügung, wenn die Brennfunktion von Windows nicht deaktiviert wurde.
Der Pfad des Brennordners lässt sich auch über die Registry unter
HKEY_CURRENT_USER\Software\Microsoft\Windows\CurrentVersion\Explorer\Shell Folders
im Wert CD Burning anpassen.

Unter WinXP (Pro und Home) kommt es leider immer öfter zu Problemen mit der installierten Norton Internet Security (Firewall und AntiVirus).
Auch kann es dazu kommen, dass während des Scannens der NAV beendet wird und sich nicht mehr neu starten lässt.
Lösung:
1. Unbedingt den Patch "Verzögerung durch Virenscanner-Patch Q309376"
(230 KB, gezippt) installieren (nur für Windows-XP x86).
2. Das Paket nach folgender Anleitung installieren:
- Bei der Abfrage, ob man Norton AntiVirus installieren möchte, macht man den "Haken" weg, damit NAV nicht installiert wird. Auch den Haken bei "LiveUpdate nach dem Systemstart ausführen" entfernen.
- Nach Beendigung der Installation startet man den Rechner neu und bricht das automatisch gestartete Konfigurations-Menü ab.
- Nun wieder den Explorer starten, auf die CD wechseln und dort nun in den Ordner "NIS" gehen.
- Hier nun, mit einem Doppelklick auf NAV.msi (Windows Installer-Paket), die Installation des Norton AntiVirus starten. Auch hier den Haken bei "LiveUpdate nach dem Systemstart ausführen" entfernen.
- Nach der Installation den Rechner neu starten.
- Nun die Verbindung zum Internet herstellen, "LiveUpdate" starten und ausführen.
- Jetzt noch einmal das System neu starten, es sollten keine Probleme mehr auftauchen.
Auf Einzelplatz-PCs mit T-DSL hat sich auch folgende Vorgehensweise bewährt:
Start => Systemsteuerung => Netzwerkverbindungen
Hier auf die LAN-Verbindung mit der rechten Maustaste klicken und dann "Eigenschaften" anklicken.
In dem Feld "Diese Verbindung verwendet folgende Elemente" alles bis auf den "QoS-Paketplaner" deaktivieren.
Tipp: Eigenartige Registry-Einträge nach XP SP3 (Norton Internet Security 2008)
